|
Houdini Engine for Unity
|
|
Houdini Engine for Unity
|
This section describes both installing the plug-in for the first time, as well as when updating it with a newer version in a Unity project.
Minimum Requirements:
IMPORTANT If you have an older version of the plug-in in your Unity project, in order to ensure a clean upgrade, please follow these steps in order:
First, install Houdini or Houdini Engine with the Unity plug-in installation option enabled. This will place the new plug-in at Houdini_installation/engine/unity/HoudiniEngineUnity.unitypackage.

To install the new plug-in into your Unity project, from the Unity menu, go to Assets > Import Package > Custom Package, and choose HoudiniEngineUnity.unitypackage. Make sure all the files are selected (they should be by default), and select Import. It should install the plug-in into Assets/Plugins/HoudiniEngineUnity.
Finally, restart the Unity editor.
First, install Houdini or Houdini Engine with the Houdini Engine for Unity option enabled. This will place the plug-in source folder at Houdini_installation/engine/unity/Assets/Plugins/HoudiniEngineUnity (e.g. /opt/hfs16.5.497/engine/unity/v2/Assets/Plugins/HoudiniEngineUnity)
Create a Plugins folder in your Unity project's Assets folder (e.g. Assets/Plugins) if it does not exist. Then copy the HoudiniEngineUnity folder along with its contents into your Unity project's Assets/Plugins folder. When you open Unity, it will automatically import all the necessary files. Make sure to have deleted the previous Assets/Plugins/HoudiniEngineUnity folder.
Finally, restart the Unity editor.
Once installed, check if the plug-in has been loaded successfully. To do that:
If successfully installed, a new GameObject will be created in the Hierarchy window and automatically selected. The Scene window will display the new Curve Editor, and the Inspector will display the new interface for working with HDAs. See image below:
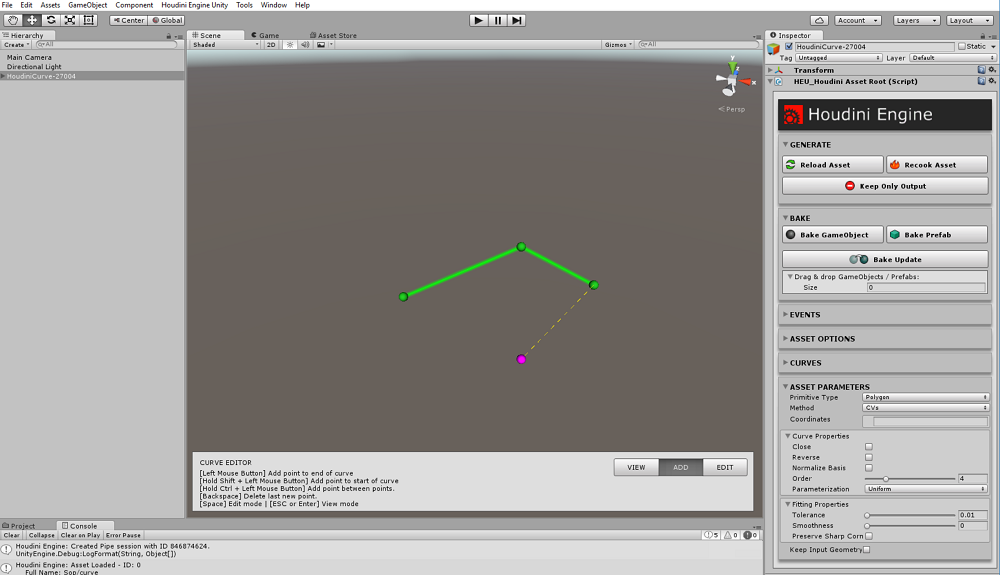
If the menu does not show up or if the curve is not created, there is a problem with the installation. Check the Unity Console window (Window -> Console) for any errors and log messages.
If it complains about not finding Houdini or Houdini Engine installation or if there is a version mismatch, check that the correct version of Houdini or Houdini Engine is installed and hasn't been moved. The installed path is stored in registry on Windows, and is presumed to be the default installation location for other platforms, so if you had moved Houdini after, the plug-in will not be able to find it. In this case (and for other similar issues), delete the Assets/Plugins/HoudiniEngineUnity folder, reinstall Houdini, then restart Unity, and finally reimport the plug-in package (as described above).
If it complains about session issues and the correct version of Houdini or Houdini Engine is installed and hasn't been moved, try restarting the session by going into menu HoudiniEngine > Session > Restart Session.
The Houdini Engine plug-in provides the ability to import data generated by a Houdini Digital Asset (.hda) directly into Unity. See Houdini Assets for more information.
Special assets can also be created in Unity. See the following sections for more information: