| On this page |
Create a new HoudiniTools Package ¶
This covers how to create an empty HoudiniTools Package and populate it with HDAs.
-
In Houdini Engine, select Houdini Tools.
-
A pop-up window appears for Houdini Tools
-
-
In the top right, select the gear icon and then select Create HoudiniTools package.
-
Enter a name for your new package (ex.
MyHoudiniTools) and change the category name to My Houdini Tools. -
Select Create.
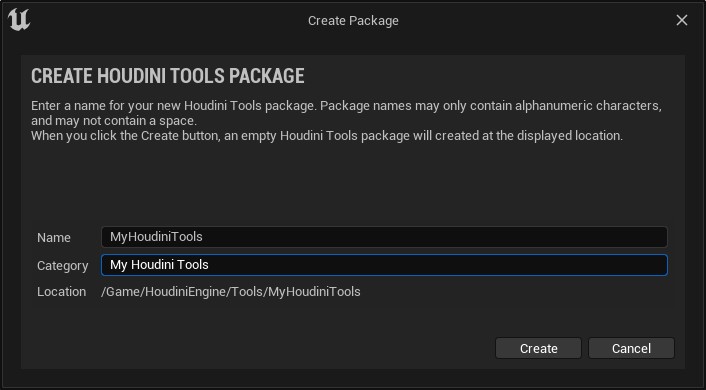
This creates a new directory at /Game/HoudiniEngine/Tools/MyHoudiniTools and creates a new HoudiniToolsPackage asset inside this directory.
You can now import new HDAs into this folder, or drag HDAs from another location in your Content Browser. Any HDAs placed in this folder (or a subfolder) appears in the HoudiniTools Panel under the categories defined by this package. The category name for this package will be My Houdini Tools, as specified in the previous step.
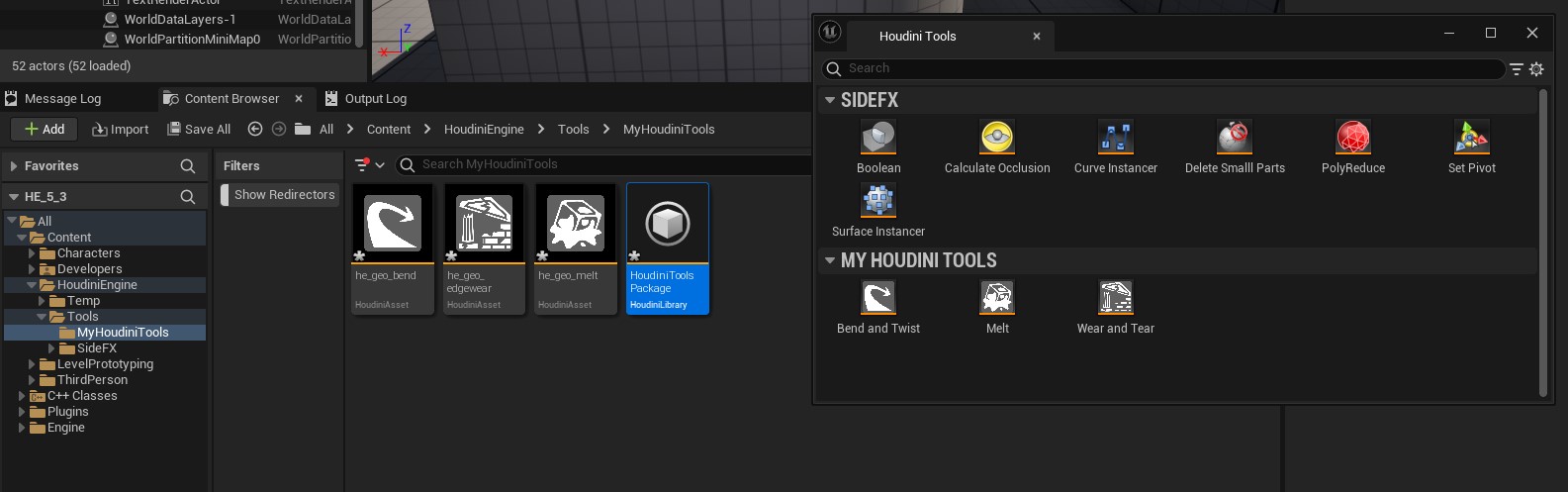
Double-click on the
HoudiniToolsPackage asset to access its properties and further configure its categories, if needed. By default, a HoudiniToolsPackage asset will have importing and exporting disabled for descriptor data meaning that external description data will not be imported when an HDA is reimported, nor will description data be exported when a HoudiniAsset is saved.
Add existing Houdini Assets to a new HoudiniTools Package ¶
You may already have imported HDAs in Unreal or prefer a different custom directory for storing your Houdini assets. This describes how to add existing HDAs to the tools panels without moving them to the tools directory.
Add your custom directory to the plugin’s tool search path:
-
In the Houdini Engine main menu, select plugin settings.
-
In the HoudiniTools category, select Houdini Tools for Search Path.
-
Add your custom tool directories. Example /Game/StudioAwesome/HoudiniTools.
Next, create a HoutiniToolsPackage for the system to discover it:
-
In Unreal’s Content Browser, locate your custom tool directory.
-
In the directory, ((RMB) and select Houdini Engine.
-
In __Create Advanced Asset, select HoudiniToolspackage.
-
Setup the tools package. Make sure to set a category name at a minimum.
-
Save your changes to the
HoudiniToolsPackageassets, and the tool system should automatically detect and display your new tools.
If the tools panel doesn’t refresh, use the cog icon option menu to manually refresh it. You can also trigger an HDA search by on the tools package and select Find New HDAs.
Warning
Do not rename the HoudniToolsPackage asset. This will cause the plugin to not detect it.
The Tools system only allow for one level of recursion for a given tools package. If you have multiple nested subdirectories in your current tool folder, you may need to create multiple tools packages for all your HDA to be displayed by the tool system.
Organize HDAs into separate categories ¶
You can further organize the HDAs and preesets into subfolders and configure categories to match each subfolder seperately. The following example organizes the HDAs into a (MyTools) Deform category and a (MyTools) Destruction category. The he_geo_bend and he_geo_melt HDAs have been placed in a Deform subfolder. The he_geo_edgewear HDA has been placed in a Destruction subfolder.
The HoudiniToolsPackage asset have been configured with the following settings for the Categories property:
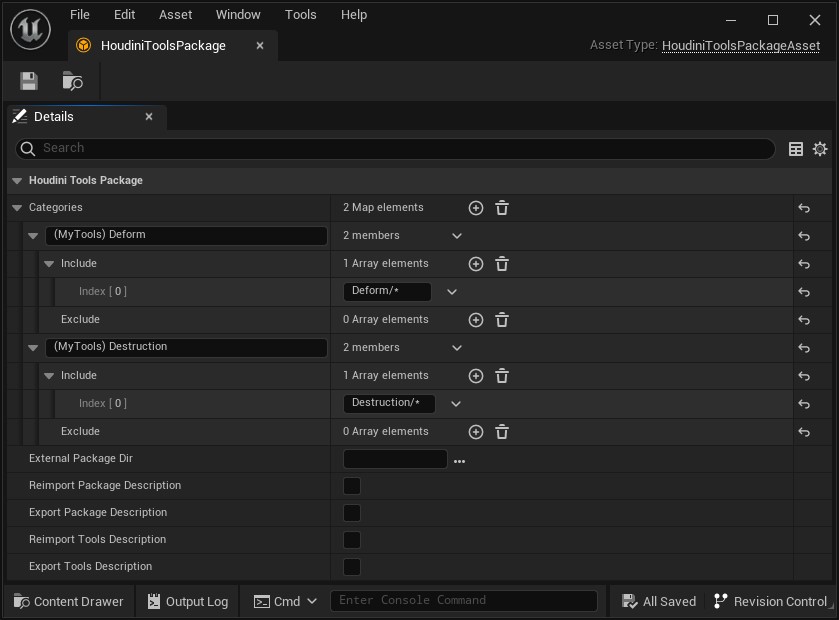
The resulting categories look like this:
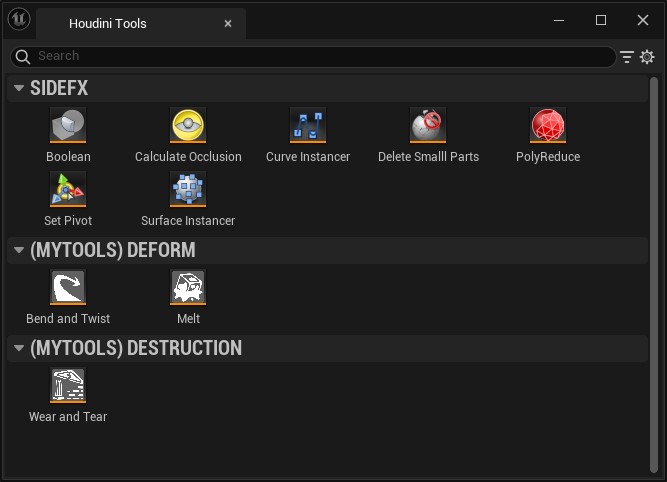
General Workflows ¶
These are three common workflows for managing HDAs and Packages in your Unreal project, depending on your project’s worfklow requirements.
See HoudiniTools Package and Description Data for more information.
Unreal-only ¶
In this workflow, you only want to manage HDAs inside of Unreal. You can assign custom icons, edit the HDA label, HDA description, etc., through the Edit Tool Properties panel. You are not importing or exporting to/from an external package directory structure. These are the default settings in the HoudiniToolsPackage
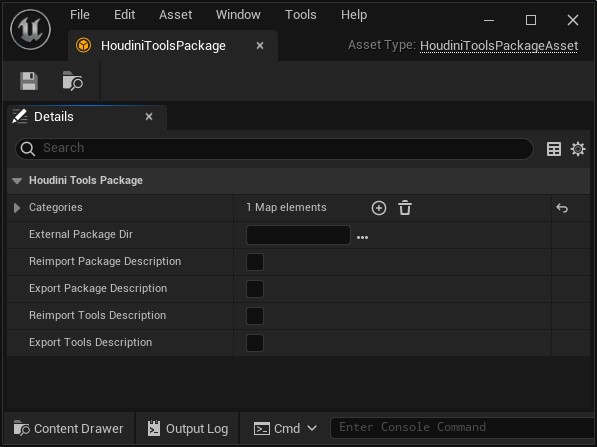
Import-only ¶
In this workflow, you are maintaining the HoudiniToolsPackage JSON data, HDA JSON data, and HDA icons in an external location such as a version-controlled repository. The external JSON data serves as the ground-truth for our HDAs and Package information. The HoudiniToolsPackage asset in Unreal will be configured to always import the external JSON descriptions and cache it on the respective HoudiniAssets in Unreal. This overwirtes any changes to HDA labels, descriptions, icons, Package categories, category filters, etc. a user might have made inside Unreal.
-
Select the checkbox for:
-
Reimport Package Description
-
Reimport Tools Description
-
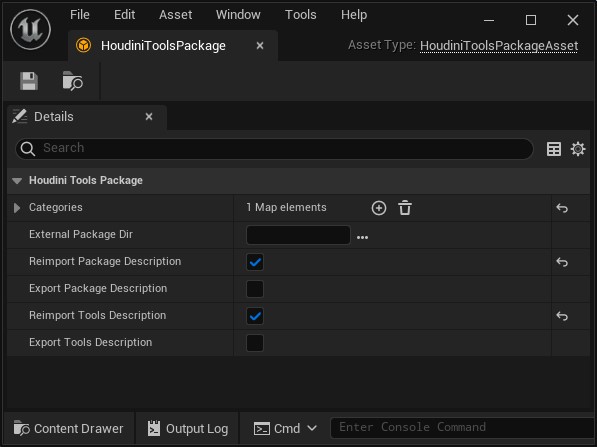
Note
External icons and JSON data will only be imported when the HDA or HoudiniToolsPackages assets are imported/reimported (if allowed by the owning Package settings).
Export-only ¶
In this workflow, you maintain the HoudiniToolsPackage JSON data, HDA JSON data, and HDA icons inside Unreal and want to propagate any changes inside the Unreal project to an external location location, such as a version controlled repository. The assets inside Unreal serve as the ground-truth for our HDAs and Package information. The HoudiniToolsPackage asset in Unreal will be configured to always export the asset data to external JSON description files whenever an asset or the Package asset itself is saved.
-
Select the checkbox for:
-
Export Package Description
-
Export Tools Description
-
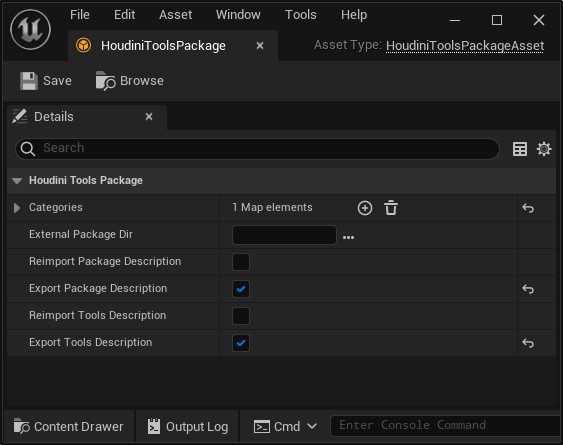
Note
External JSON data will only be exported when the HDA or HoudiniToolsPackages assets are saved (if allowed by the owning Package settings).
| See also |