ダウンロードとインストール FAQs
- 始める前に
- Houdini のダウンロード
- ライセンス発行に SideFX が必要なこと
- Houdini のインストール
- Houdini 製品のライセンス設定
- License Administrator
- License Administrator にログインできません
- 有効な Houdini Indie のサブスクリプションがあるのに Apprentice で起動してしまいます
- Houdini Indie のライセンス設定
- ライセンスの移動
- デュアルブートコンピュータへのライセンス設定
- Houdini Indie サブスクリプションの更新
- Fatal error: Segmentation fault
- Houdini ビルド
- Webサイトにログインできません
- Houdini Engine Indie のライセンスがありますが Houdini Indie を開くことができません
- 商用ライセンスのアップグレード
- ライセンスをインストールしましたが、 Houdini を実行できません
- 古いバージョンの Houdini の実行
- Houdini Engine Indie のライセンスはどのように行いますか?
- Houdini のライセンスがうまく行かない場合
- コンソールに 、「 NT_GeneratorThread::queueEvent eventqueuefull.Event dropped 」というエラーメッセージが表示されるのはなぜですか?
- Houdini Indie のライセンス
- Redshift をインストールして Houdini で使用する
- SideFX Labs のインストール方法は?
- ライセンス開始日を未来に設定したら、ライセンスが届きません。
- 学生による自宅や個人のコンピュータからの Houdini Education ライセンスへのアクセス方法を教えてください。
- SideFX ログインアカウントに紐づけたメールアドレスを更新する
-
始める前に
-
- ワークステーション: システム環境詳細は こちら
- SideFX ログインID: www.sidefx.com からソフトウェアのダウンロードに必要なログインID。
- インターネット接続環境: ない場合は こちら
-
Houdini のダウンロード
-
Houdini システム環境 ページにて対象ハードウェアとOS を参照してください。
インストーラをダウンロードするには、
- www.sidefx.com → Get → ダウンロード に行きます。
- ダウンロードには ログイン が必要で、初めての場合、ここ で登録が可能です。
- アカウントにログインできない場合などは、ここでパスワードのリセットが可能です。
- Download ボタンをクリックすると、ご使用のオペレーティングシステムに応じて正しいビルドが選択され、ダウンロードが開始されます。他のOS 用のビルドはページ下方のリンクから可能です。
無償の Apprentice、Houdini Indie 商用版または教育版に関わらず、インストーラは共通で、ライセンスの種類によって起動できる製品が異なり、製品により機能制限が発生する場合があります。
特定のビルドまたはバージョンをダウンロードしたい場合、Daily Builds ページから可能です。デイリービルドとプロダクションビルドの違いは、"Houdini の各種ビルド" をご参照ください。
SideFX public FTP サーバにも古いビルドのインストーラがあります。
-
ライセンス発行に SideFX が必要なこと
-
必要なのは有効なメールアドレスだけで、これでライセンスのログインと、ライセンス通知を受け取ります。
他のベンダーのように、MACアドレスやホストIDは不要です。
あなたのアカウントに対し、ライセンス entitlements (所有権) が送られます。
-
Houdini のインストール
-
各 OS ごとに 単一の Houdini インストーラがあり、Apprentice, Indie, Education, 商用版のすべてが同一のインストーラを使います。
対応 OS やハードウェア環境については、 システム環境 をご参照ください。
- まったく新規に Houdini をインストールする場合、またはメジャーアップグレード (例: H19 -> H19.5) をする場合には、"License Server" コンポーネントのインストールが必須です。
- すでに あるバージョンの Houdini がインストールされていて、同じバージョンの新しいデイリービルドをインストールする場合には、License Server コンポーネントのインストールは不要です。
- 一般的に、新しいバージョンの Houdini のインストールに、以前のバージョンの Houdini のアンインストールは不要です。
Windows:
- インストール (Windows) をご参照ください。
Linux:
- インストール (Linux) をご参照ください。
Mac:
- インストール (Mac OSX) をご参照ください。
Houdini のライセンスに関しては、 Houdini 製品のライセンス設定 をご参照ください。
-
Houdini 製品のライセンス設定
-
Houdini の初回起動時、またはライセンスが無い状態で Houdini 起動した場合、以下のように、どのライセンスタイプをインストールするかを尋ねるダイアログが表示されます。
- Apprentice (無償) license
- Paid License (有償ライセンス)
- SideFX.com をライセンスサーバとして使用 (このオプションは Apprentice 以外で有効)
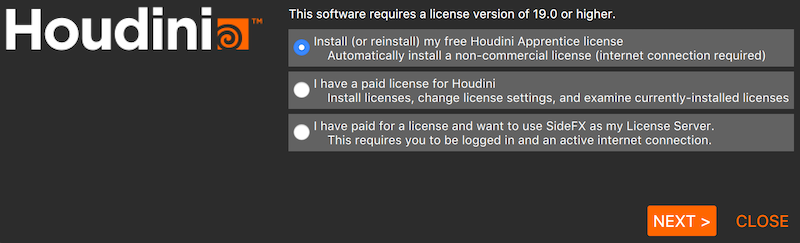
Apprentice (無償) ライセンス
Apprentice を選択すると Apprentice ライセンスがインストールされ、Houdini は非商用モードで起動します。
これは Houdini Apprentice を使う場合に選択します。Houdini Apprentice の場合、License Administrator を使ったライセンスの管理はできません。この機能は、Indie、Education、商用版でのみ有効です。
Paid License (有償ライセンス)
この機能は Indie、Education、商用版向けで、ライセンス管理のためのアカウントが作成時に、その有効化のためのメールが送られています。
Paid License を選択すると, Houdini License Administrator が起動します。
- File->Log In を実行、email アドレスとパスワードを入力し、SideFX アカウントにログインします。
- File->Install Licenses を実行します。
- 発行されたライセンスのリストが表示されます
- 必要に応じてインストールするライセンスの数量を変更してください。 ネットワークライセンスの場合は数量の変更は不要です。
-
例えば、Houdini FX ワークステーション (ノードロック) ライセンスを3本購入した場合、数量 (Quantity) は 3 と最初は表示されます。ライセンスをインストールする個々のワークステーションでライセンス数を1とする必要があります。インストールをする度にライセンス数量が減っていきます。
-
"Install" をクリックします。
これにより Houdini のライセンスがインストールされます。
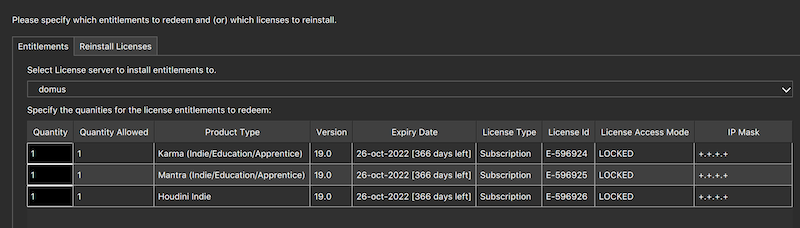
SideFX.com をライセンスサーバとして使用
この機能は、Indie、Education、商用版でのみ有効です。
ログインベースライセンス を使うと SideFX.com をライセンスサーバとして使うことが可能です。
この場合、個別のコンピュータにライセンスのインストールが不要になり、これを選択した場合、ライセンスされた Houdini 製品をそのまま使うことが可能になります。
手動で License Administrator を起動するには License Administrator の項をご参照ください。
-
License Administrator
-
License Administrator が Houdini ライセンスのインストールと管理を行う最も簡単な方法です。
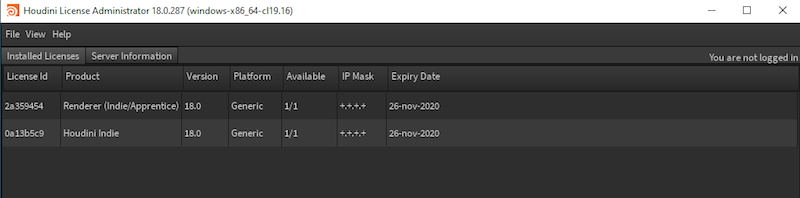
グラッフィック環境の無いシステムでは、GUI 無し License Administrator を参照してください。
Windows:
- スタート メニュー -> プログラム -> Side Effects Software -> Houdini バージョン -> Administrative Tools -> License Administrator
Linux:
-
Applications -> Side Effects Software -> Houdini バージョン -> Administrative Tools -> License Administrator を選択します。
-
または ターミナルを開き、以下のコマンドを実行します。
cd /opt/hfs<バージョン>
source houdini_setup
hkey
Mac:
- [アプリケーション] -> Houdini -> Houdini バージョン -> Administrative Tools -> License Administrator
Indie, Education, 商用ライセンスの場合、ライセンスの管理には、License Administrator 起動後、ログインが必要です。Apprentice の場合は不要です。
ログインには二通りの方法があります。- File->Login...
- Log in to get started ボタンをクリック
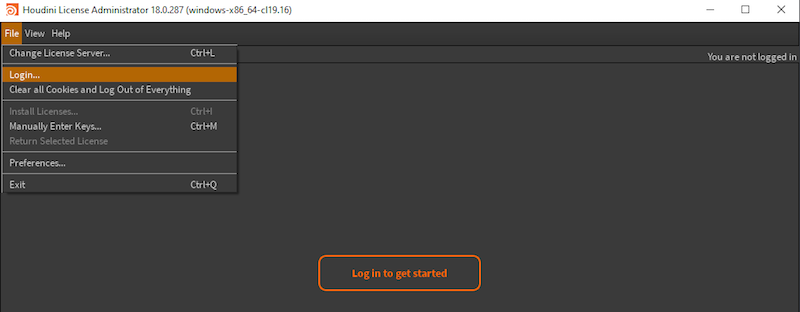
H18 以降の License Administrator は 443番のポート (https) を使用して SideFX 社と接続します (H18 以前は HTTP でポートは 80)。 Web 接続時にプロキシが必要な場合、HTTP プロキシ機能の設定方法 を参照してください。
License Administrator からライセンスアカウントへのログインに問題がある場合には、https://www.sidefx.com/ja/password/reset/ パスワードのリセットをしてみてください。
-
License Administrator にログインできません
-
Apprentice をお使いの場合
Apprentice の場合、ユーザアカウントが存在しないので、License Administrator (hkey) でログインすることはできません。
Houdini Apprentice の初回起動時に、Apprentice ライセンス のインストールを促されます。
H19 以降では、File->Activate Apprentice を実行して Apprentice ライセンスをインストールできます。Indie, Education および商用版ユーザ
パスワードの再設定を www.sidefx.com/ja/password/reset から行ってみてください。
アカウントのパスワードを再設定することで、ライセンスシステムのパスワードも更新されます。
ライセンス管理メールアドレスそのものを変更するにはこちらをご参照ください。
-
有効な Houdini Indie のサブスクリプションがあるのに Apprentice で起動してしまいます
-
Houdini Indie のライセンスをインストールしたことを確認してください。 Houdini Indie アプリケーションを開くだけでは十分ではありません。
Houdini Indieライセンスをインストールするには: Houdini Indie のライセンス方法
それでも問題が解決しない場合は、それでもライセンスの問題が解決しない場合はどうすればいいですか。 を参照してください。
-
Houdini Indie のライセンス設定
-
Houdini Indie ライセンスは2つのライセンス文字列によって構成されます:
1) Houdini Indie 2) Render (Non-Commercial)
これら両方がインストールされる必要があります。
もし、Houdini Indie のみを インストールして Render ライセンスをインストールしなかった場合、レンダリングを行うことができません。
無償の Houdini Engine Indie ライセンスをインストールし、Houdini Indie ライセンスをインストールしていない場合、 Houdini Indie のユーザインターフェースを起動することはできません。 Houdini Indie は こちらで購入可能です。
ライセンスをインストールするには License Administrator を起動し、File->Install License を実行します。
-
ライセンスの移動
-
- Houdini のライセンスはマシン名とハードウェア情報と共に登録されており、Houdini をコンピュータからアンインストールしただけでは、ライセンスの移設ができません。
- License Administrator を使って、インストールされたライセンスをwww.sidefx.com 上にあるお客様のアカウントに一度返却する必要があります。
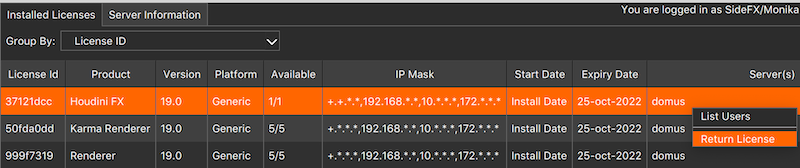
- ライセンスがあるコンピュータからリリースされると、アカウントに戻り、未インストールの エンタイトルメントとなります。
- この後、移動先のコンピュータで License Administrator を起動し、返却したライセンスを Redeem インストールします。これで移動が完了です。
注:
- Web 上のポータルではライセンスを移動することは出来ず、 License Administrator を使った操作が必要です。
- ライセンスの返却 の要領に従ってライセンスを返却します。
-
デュアルブートコンピュータへのライセンス設定
-
残念ながら、ライセンスシステムは、同一マシン上の異なるオペレーティングシステムを認識するようにはなっていません。
Indie ユーザ
この問題の解決のために、各サブスクリプションには Houdini Indie の補助ライセンスが提供されています。商用ユーザ フローティングライセンスサーバーを使用している場合、クライアントコンピュータはリモートサーバからライセンスを取得するため、これは問題になりません。
-
Houdini Indie サブスクリプションの更新
-
Houdini Indie は自動更新されないので、サブスクリプションを新たに購入する必要があります。 これにより、サブスクリプションの新しいライセンスが提供されます。
サブスクリプションの有効期限が既に切れた、またはもうすぐ期限切れになる場合は、新しいサブスクリプションの購入が必要です。
Houdini Indieを購入するには: www.sidefx.com/ja/buy
-
Fatal error: Segmentation fault
-
お使いのコンピュータが システム要件 を満たしていることを確認してください。
SSE 4.2 を搭載した Intel または AMD x64 CPU が必須です。 Houdini 17.0はSSE 4.1以下の命令セットを持つシステムでは動作しません。
Nahimic または 3D audio ドライバがインストールされていますか? それとも3Dオーディオソフトウェアがインストールされていますか? それらをアンインストールするか無効にしてください。
Asus ROGメインボードの多くに付属しているオーディオカードソフトウェアであるAsus Sonic Suite 2も原因のようです。
3Dオーディオドライバがある場合は、それらをアンインストールするか無効にしてください。
Houdini 17.0 用の Qt4ビルドは提供されていません。
その他の試すべきこと: houdini17.0 プリファレンスディレクトリを削除 (または名前変更) してみてください。 Houdiniを再起動すると、このディレクトリは再生成され、Houdini の設定がすべてデフォルト状態になります。古いバージョンの Houdini を使用している場合は、その古いバージョンのディレクトリを削除または名前変更します (例: houdini16.5)。
Windows :My Documents - > houdini17.0
OSX :/Users/(ユーザ名)/Library/Preferences/houdini/17.0
Linux :/home /(ユーザ名)/houdini17.0
Qt4 ビルドは Houdini 17.0 以前のバージョン用に入手可能です : Windows Mac Linux
これでうまくいかず、Houdini が起動するのであれば、Houdini の [Help]- >[About Houdini]- > [Show Details]をクリックし、下部の[Save]ボタンをクリックして、ファイルをinfo-jp@sidefx.comに送信してください。
-
Houdini ビルド
-
SideFX 社は最新ビルドをほぼ毎日提供しています。これらはデイリービルドと呼ばれ、バグ修正や細かな改良を含んでいます。修正の詳細リストはサポートメニュー以下の Journal にて確認可能です。デイリービルドをインストールすることにより、弊社のアジャイル開発プロセスによる効果を即時に有効活用出来ます。
SideFX 社は定期的にデイリービルドの一つを「プロダクションビルド」と指定しています。プロダクションビルドはほぼ月一の頻度でリリースされています。プロダクションビルドは、品質保証プロセスを通り、出荷バージョンと同等に安定しています。プロダクションビルドのリリース時にインストールをし、ソフトウェアを最新に保つことをお勧めします。
-
Webサイトにログインできません
-
パスワードのリセット を行ってみてください。
もしそれでも問題が続くようであれば、info-jp@sidefx.com にメールをしてみてください。
-
Houdini Engine Indie のライセンスがありますが Houdini Indie を開くことができません
-
Houdini Indie の GUI を Houdini Engine Indie のライセンスで開くことはできません。 Houdini Engine Indie のライセンスは、Houdini Indie を非グラフィック環境または Houdini デジタルアセットを Autodesk® Maya® や Cinema 4D などのDCCアプリケーション、または Unity® や UE4® などのゲームエディタで開くのに使用できます。
-
商用ライセンスのアップグレード
-
アップグレードは、有効なサポート契約 (AUP) 下の商用ライセンスに対し提供されます。
Houdini の新バージョンがリリースされると、アップグレードの通知があります。新しいリリースのHoudiniを使用したい場合、既存のライセンスへのアップグレードをインストールする必要があります。
例えば Houdini 16.5 のライセンスがあり、Houdini 17.0 を実行したい場合、Houdini 17.0 アプリケーションのインストールだけでは不十分で、既存の16.5ライセンスに対するアップグレードのインストールを行い、ライセンスを 17.0 にアップグレードする必要があります。
17.0 ライセンスで Houdini の古いバージョン (16.5 以前) の実行が可能です。
License Administrator の使用がライセンスをアップグレードする最も簡単な方法です。
ライセンスをアップグレードするには
-
最新のプロダクションビルド、または最新のデイリービルドをダウンロードしてインストールします。
-
Houdini のライセンスを取得したいマシンで License Administrator を起動します。
-
File->Install Licenses(Windows / Linux)を選択します。
* OSX にはファイルメニューオプションはありません。 OSX で License Administratorを起動し、License Administratorメニュー(左上)に行き、Install Licensesを選択します。
-
Houdiniのライセンスに使用するメールアドレスとパスワードを入力します。 License Administratorを使用してアカウントにログインできない場合は、License Administratorにログインできません を参照してください。
-
Install ボタンを押します。
このプロセスによってキー文字列が生成され、アップグレードがインストールされます。キー文字列は自動的にマシンのライセンスファイルに書き込まれます。
マシンにインストールされている、レンダリングライセンスを含むすべてのライセンスがアップグレードされたことを確認してください。
-
-
ライセンスをインストールしましたが、 Houdini を実行できません
-
インストールしたライセンスが実行しようとしている製品に対応しているかご確認ください。
メニューから実行する場合、 ‘Houdini’ を選択すれば Houdini Core (旧名 Base Houdini または Houdini Escape) が起動し、 ‘Houdini FX’ を選択すれば、 Houdini FX (旧 Houdini Master) が起動します。
コマンドラインから実行する場合、 Houdini Core には ‘houdinicore’ (または ‘basehoudini’) を、 Houdini FX には ‘houdinifx’ と入力します。 ‘houdini’ を入力すると、 最初に Houdini FX、次に Houdini Core のライセンスを検索し、インストールされたライセンスに対応したプログラムを実行します。
他のライセンスヘルプに関しては、 インストールとライセンスの問題 FAQs ご参照ください。
-
古いバージョンの Houdini の実行
-
Houdini は後方互換性があり、古いバージョンの Houdini も、最新ライセンスで動作します。
例えば、Houdini 19.5 のライセンスがある場合、Houdini 19.5 とそれ以前 (19.0、18.5, 18.0, ..., 16.5、16.0 など) を起動可能です。
- 新しいバージョンと古いバージョンを両方使うには、最新の License Server ソフトウェアとライセンスが必要です。
- 古いバージョンの Houdini をあとからインストールする場合、古い License Server コンポーネントをインストールしないよう注意してください。古いバージョンをインストールすれば、最新が上書きされます。
- 新しい License Server ソフトウェアを古いもので上書きしてしまった場合には、最新バージョンの再インストールが必要です。
旧バージョンの インストーラは FTP サーバ からダウンロード可能です。 Windows の場合、リンク (ftp://ftp.sidefx.com/public) をエクスプローラーのアドレスバーにペーストして開いてください。
-
Houdini Engine Indie のライセンスはどのように行いますか?
-
Houdini Engine Indie ライセンスは2つで構成されています。
- Houdini Engine Indie
- Render (Non-Commercial)
この2つが同一のコンピュータにインストールされる必要があります。
Houdini Engine Indie は Houdini Indie の非 GUI版です。コマンドラインでのレンダリングやシミュレーションをリモートマシンで実行できます。 さらに、Maya、Unreal、Unity、C4D 内で、Houdini Digital Assets (HDA)を開くことを可能にします。Houdini Engine Indie ライセンスを Houdini Indie ライセンスとは別のマシンにインストールすることで、ライセンスを最大限に活用できます。
Houdini Indie 本体を使いたい場合、こちら から購入可能です。
Houdini Engine Indieのライセンスをインストールするには:
-
License Administrator を Houdini Engine Indie を実行するマシン上で起動。
-
File->Install Licenses を実行 (Windows/Linux).
- OSX にはファイルメニューがありません。OSXでは、License Administratorを起動し、License Administrator メニュー (左上) から Install Licenses を選択します。
-
Houdini ライセンス用のメールアドレスとパスワードを入力します。もしログインに問題があった場合、「License Administrator にログインできません 」を参照して下さい。
-
Install ボタンを押します。
このプロセスによりキーストリングが生成され、ライセンスがインストールされます。 キーストリングは自動的にマシンのライセンスファイルに書き込まれます。
-
Houdini のライセンスがうまく行かない場合
-
ほとんどのライセンス問題は、よくあるライセンス問題ページを参照することで解決できます。
ライセンスの問題を解決できない場合は、ライセンス設定を行っているマシンのライセンス診断 (License Diagnostic) ファイルをinfo-jp@sidefx.comに電子メールで送信してください。 担当者がアカウント情報を簡単に見つけることができるように、アカウント番号および/またはライセンスに使用しているメールアドレスも含めてください。
ライセンス診断 (License Diagnostic) ファイルを生成するには
- Houdini License Administrator (hkey) を起動します。
- [View]メニューの[Diagnostic Information]を選択します。
- ファイルを保存し、info-jp@sidefx.com宛ての電子メールに添付します。
グラフィック機能がない端末では、"sesictrl -f> file" と実行することができます。
License Administratorの起動方法を参照してください。
-
コンソールに 、「 NT_GeneratorThread::queueEvent eventqueuefull.Event dropped 」というエラーメッセージが表示されるのはなぜですか?
-
このメッセージは、古いグラフィックカードが使用されている場合に表示されます。対処方法として、以下の環境変数により、ハードウェア OpenGL の代わりにソフトウェア OpenGL を使用するように設定します :
HOUDINI_OGL_SOFTWARE = 1
-
Houdini Indie のライセンス
-
アカウント設定が完了すると、システムよりアクティベーションメールが送られます。これはライセンスアカウント用で、License Administrator (hkey) を使用し、ライセンスのインストールが可能になります。同メールアドレスには、インストール可能な新しいライセンス資格、既存ライセンスへのアップグレードや延長などの通知も届きます。スパム設定で licensemanager@sidefx.com がホワイトリストに登録されていることを確認してください。
- 各コンピュータには、Indie 1本、Mantra 1本、Karma 1本のライセンスが必須です。
- Houdini Indie のライセンスがないコンピュータ用には Houdini Engine Indie ライセンスを回すことができます。
Houdini の初回起動時または有効なライセンスが無い場合、以下の2つのオプションのいずれかを選択するよう促されます:
- Install (or reinstall) my free Houdini Apprentice license
無料 Houdini Apprentice ライセンスのインストール (または再インストール)。 - I have a paid license for Houdini
有償 Houdini ライセンスを保有

- 2番目のオプションの[I have a paid license for Houdini]を選択し、[Next]をクリックします。
- License Settings ボタンを押して、License Administrator (hkey) を起動します。
- [Login to get started]ボタンをクリックするか、 [File] -> [Login] を実行します。
- [Check for Entitlements to install] ボタンをクリックするか、[File ->Install Licenses]を実行します。
- デフォルトの数量は 1 のままにします。

- Indie ライセンスは2セット発行され、2番目のライセンスは二つ目のコンピュータもしくはデュアルブートの別のオペレーティングシステムで使用できます。
- Indie ライセンスがインストールされたコンピュータには、Houdini Engine Indie は不要です。Houdini Indie ライセンスのないマシンに Houdini Engine Indie をインストールします。
- License Administrator (hkey) は、ローカルマシンにインストールされているライセンスを表示します。
- Indie ライセンスのインストールに際し、アカウントにログインできない場合は、パスワードの変更 を行ってみて下さい。
- 各コンピュータには、Indie 1本、Mantra 1本、Karma 1本のライセンスが必須です。
-
Redshift をインストールして Houdini で使用する
-
使用する Redshift プラグインのバージョンと一致する Houdini プロダクションビルド をお使いいただく必要があります。
正しい Houdini バージョンに対してコンパイルされた Redshift プラグインを実行することが不可欠となります。 さもないと、ライブラリの互換性が失われ、Houdini がクラッシュします。
例えば、次の Houdini 18.5 プロダクションビルドは、それぞれ以下の Redshift バージョンに対応しています。
Houdini 18.5.351: Redshift 3.0.32 から最新版
Houdini 18.5.408: Redshift 3.0.34 から最新版どの Redshift プラグインがどの Houdini バージョンに対応しているかについては Redshift のドキュメンテーション を参照してください。
Houdini で Redshift を使用するには、お使いのオペレーティングシステムと一致する houdini.env ファイルの編集が必要になります。これによってプラグインの場所を Houdini に指示します。お使いのオペレーティングシステムに合ったプラグインの設定方法については Redshift のドキュメンテーション を参照してください。
Redshift に関する問題は、 Maxon のサポート にお問い合わせください。
-
SideFX Labs のインストール方法は?
-
SideFX Labs インストールの完全な手順を示すビデオがこちらにあります。
インストールの検証には:
-
Houdini を起動。
-
SideFX Labs シェルフを有効します。ワークスペースの一番上で '+' ボタン (Font シェルフツールの右上) をクリックし、 Shelves メニューから SideFX Labs のトグルを有効にします。
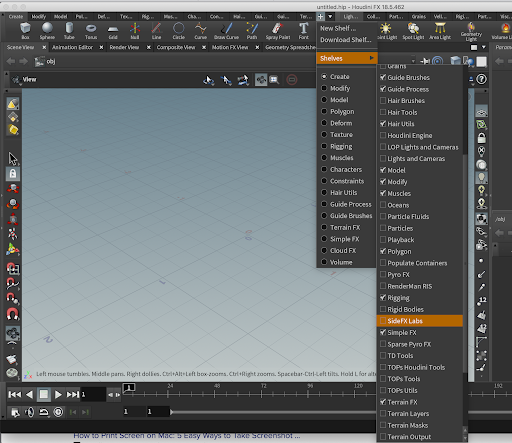
- 有効にすると最もよく使われるツールがシェルフに表示されます。一番左の Update Toolset をアイコンをクリックすると、現在インストールまたは入手できるビルド番号が表示されます。
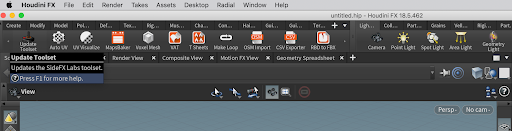
- 実際の Labs ノードを確認したいのであれば、ネットワークエディタを開き、Tab メニューから “Labs”を選択するかタイプ入力してみます。サブメニューが表示され、SideFX Labs 関係のノードが表示されます。
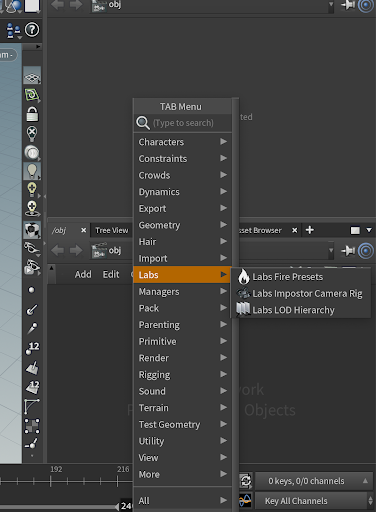
- さらに多くの SOP ノードを確認するには、Geometry ノードを作り、中に入り、Tab メニューから Labs メニューを選択します。するとさらに多くのノードが表示されます。ROPS や COPS などでも同様にそのコンテクストに応じたのでが表示されます。
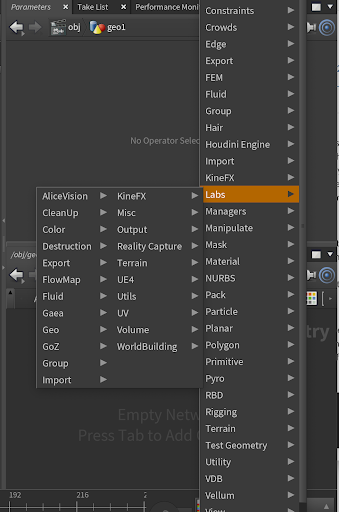
-
-
ライセンス開始日を未来に設定したら、ライセンスが届きません。
-
ライセンスに関する通知は licensemanager@sidefx.com から発信されますので、こちらのメールアドレスを探してみてください。
ライセンス (その AUP) 開始日が将来の場合、ライセンスは、北米東海岸時間で開始日の一日前の 0:00AM に発行されます。 例えば、AUP 開始日が 2/1 の場合、ライセンスは日本時間で 1/31 14:00 に発行され、北米がサマータイム期間中は 13:00 に発行されます。
-
学生による自宅や個人のコンピュータからの Houdini Education ライセンスへのアクセス方法を教えてください。
-
学生による個人コンピュータからの Houdini Education ライセンスへのアクセスには、いくつかの方法があります:
1) 学校の既存ライセンスサーバへアクセス
- 学校の IT 担当者による設定が必要になることが多い
- 学生のコンピュータが学校の(内部)ネットワークに接続できないといけない
2) 学校の既存ライセンスサーバへログインベースライセンスでアクセス
- まずこのページをご参照ください。
- ライセンスが既に別の方法でインストールされている場合、IT 担当者による作業が必要となります。
- 安定したインタ=ネット接続が常時必要です。
- (日本国内であれば)場所による制限はありません。
3) 学生版の購入
- 学校側の IT 担当者による作業がほぼ発生しない
- 各学生が課金、インストールライセンス、更新などを行う
4) 一時的な自宅ライセンスHome licenses [認定校のみ]
- info-jp@sidefx.com に詳細をお問い合わせください。
- 認定校制度については こちら をご参照ください。
-
SideFX ログインアカウントに紐づけたメールアドレスを更新する
-
メールアドレスを更新するには:
(1) お客様のユーザ名で www.sidefx.com にログインします
(2) 右上のプロフィールアイコンをクリックします
(3)「My Profile」を選びます
(4) 歯車アイコンをクリックして情報を編集します
(5)「Update Email」をクリックします
これにより、以下の項目が最新のメールアドレスと紐づけられます:
-
Licensing permissions (ライセンスの認証許可)
-
Email notifications about your licenses (ライセンス関連のメール通知)
-
Release emails (製品リリースに関するメール)
-
Forum posts (フォーラムへの投稿)
-
History of completed tutorials (チュートリアルの学習履歴)
*また、所属する会社が変わった場合は、SideFX アカウント担当者に連絡し、お客様の個人情報を適切なアカウントに連係するよう依頼してください。
パスワードの変更はこちらをご参照ください。
-