| On this page |
Overview ¶
In Unity, asset parameters exposed on a Houdini Digital Asset will be displayed in the asset GameObject’s Inspector panel. These can be modified in Unity, which will trigger a recook of the asset if the Auto-Cook On Parameter Change option is enabled under Asset Options.
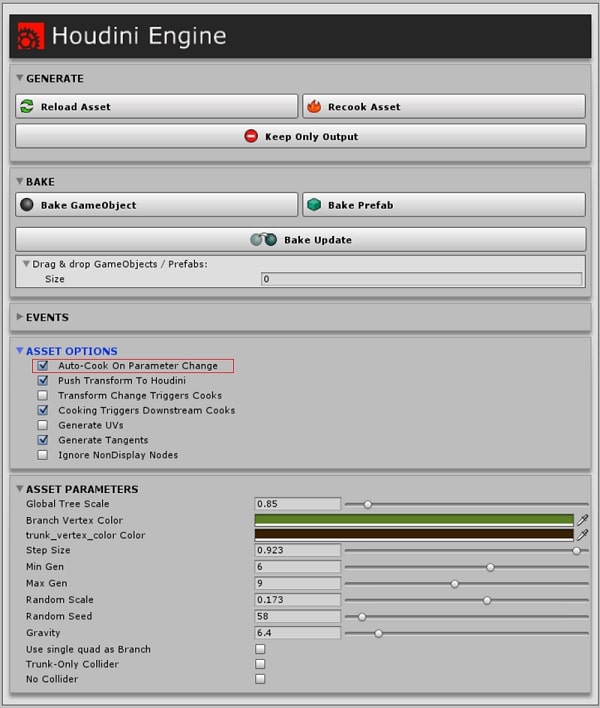
Note
Parameters that are marked as invisible, or whose parents are marked as invisible in Houdini will not be displayed or accessible in Unity.
While Houdini supports a wide range of parameter types, the Unity plug-in does not support all of them.
Integers ¶
Integers are supported, as well as Integer tuples.
Values can be edited either by typing in the fields. The min and max range of the parameter can be used to constrain the values of the parameter and the slider.

Special Types of Integer parameters are also supported:
-
Int Vector 2, Int Vector 3 and Int Vector 4 are displayed in the same way as their
Int Tupleequivalent. -
Logarithmic Integer parameters are treated as regular integer parameters, so their UI sliders will be linear instead of being logarithmic.
-
Min Max Integer will be displayed as an
Int Tuple 2parameter.

Floats ¶
Float parameters are supported, as well as Float tuples.
Values can be edited either by typing in the fields. The min and max range of the parameter can be used to constrain the values of the parameter and the slider.

Special Types of Float parameters are also supported:
-
Angles will be displayed as a normal float parameter.
-
Direction Vectors will be displayed as a
Float Tuple 3parameter. -
Logarithmic Floats are treated as regular float parameters, so their UI sliders will be linear instead of being logarithmic.
-
Min Max Floats will be displayed as a
Float Tuple 2parameter. -
Float Vector 2, Float Vector 4, UV and UVW will be displayed in the same way as their
Float Tupleequivalent.
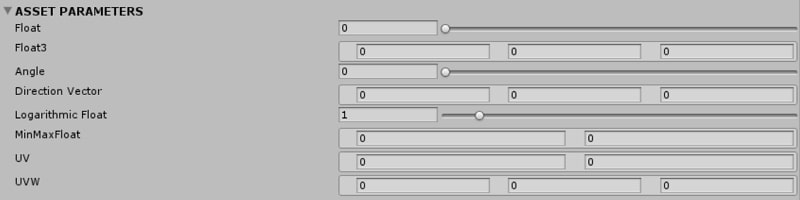
Strings ¶
String parameters are supported, as well as string tuples and string menus.
Multiline strings are however, not supported.

To make a string parameter displayed (and used) as an asset path, add a tag named heuassetpath to the string parameter in the Type Properties.
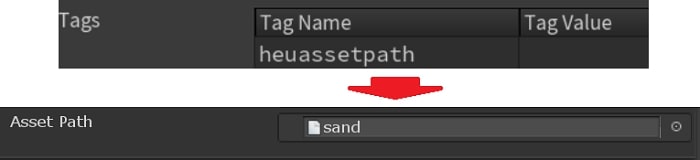
Button ¶
Colors ¶
Color parameters are supported. The color can be chosen using Unity’s color picker that is displayed after clicking on the color parameter.

Files ¶
File parameters are supported (as well as File - Geometry and File - Images parameters). The edit box will display the path to the selected file. You can select a file by clicking on the right button which will open up a Select File dialog window.
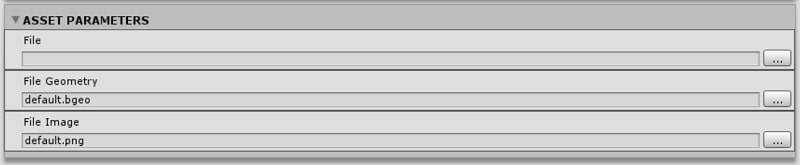
Folders ¶
Some types of Folder parameters are supported by the plug-in:
-
Tabs folder are represented as tabs, displayed side by side. Clicking on a tab button will display the corresponding child parameters.
-
Simple and Collapsible folder are displayed as a foldout group. Foldouts are initially minimized by default.
When parenting Folders, the parent’s visibility will modify its children’s.

Multiparms ¶
Multiparm Block type folders are supported, but List, Scroll, and Tabs Multiparm blocks will be represented as a list of parameters.
The first line will allow you to define the size of the MultiParam array, and either to add or remove elements in it, or to clear it.
All the parameters will then be listed, with additional x and + buttons that will allow you to remove the current element or to insert a new one.
Multiparms nested inside other multiparms are supported.

Ramps ¶
Float Ramps and Color Ramps are supported by the plug-in.
All the key points of the ramps are displayed in an array under the ramp. This array allows you to set the point values, their interpolation, and delete or add new points.
Float Ramps are drawn as Unity Animation Curves, and can be manipulated via the Animation Curve editor. Note that since the Animation Curve does not support all the Houdini interpolation types, only Constant, Linear, Free (Catmull-Rom) interpolation modes are supported. Also, to change the interpolation mode in the Animation Curve editor, set the Right Tangent mode (Left Tangent is ignored as there is no equivalent in Houdini). If you want to use any of the other interpolation modes, use the Interpolation drop-down for that point in the list underneath the Animation Curve.
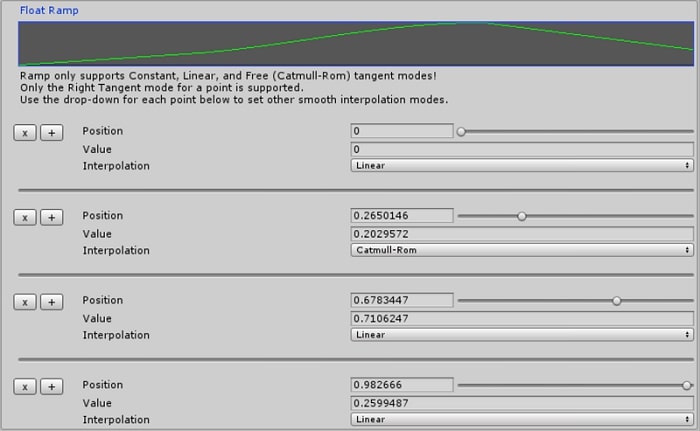

Color Ramps are drawn as Unity Gradients. Note that if using the Gradient editor, it will only support Blend (Linear) and Fixed (Constant) interpolation modes, and this will be applied globally to all points. This is due to the way Unity’s Gradient works. If you want to specify interpolation for a particular point, use the Interpolation drop-down for that point in the list underneath the Gradient.

