Houdini ライセンス管理 FAQs
- Houdini 製品のライセンス文字列
- Houdini ライセンスの仕組み
- hserver (クライアントプログラム)
- sesinetd (ライセンスサーバプログラム)
- GUI 無し License Administrator
- ライセンス サーバの開始・終了方法
- hserver ログの有効化
- ライセンスファイル
- コマンドライン用 Houdini 環境設定方法
- ライセンス取得順
- Houdini ライセンス用ツール
- Workstation, LAL, GAL ライセンスについて
- License Administrator
- sesinetd.options を使ったネットワーク
- ファイアウォール設定
- 非GUI 環境でのライセンスのインストール
- ライセンスの延長
- ライセンスの返却
- ライセンスの移動
- ワークステーションライセンスの設定方法
- ライセンスクライアントの設定方法
- ライセンスサーバソフトウェアのアップグレード
- HTTP プロキシの設定方法
- インターネット接続なしでライセンスをインストールする方法
- サーバ (SERVER) キーの再インストール方法
- ライセンスの再インストール
- デフォルト以外のTCPポートでの sesinetd の実行方法
- サイレントインストール/アンインストール
- 冗長ライセンスサーバ
- レンダーノードが非GUIライセンスのみを使うようにするには
- DNS SRV レコードの追加
- 古いバージョンの Houdini の実行
- ライセンスサーバのデイジーチェーン
- ライセンス診断ファイルの生成
- ピーク使用量ログ
- SideFX サポートへのコンタクト
- Houdini Engine for Unity/Unreal ライセンスには、どの Houdini ビルドが必要ですか?
- "The account exists, but does not have the ability to manage Licenses" と表示されます
- Windows ですが、ライセンスが動きません
- ライセンス開始日を未来に設定したら、ライセンスが届きません。
- 学生による自宅や個人のコンピュータからの Houdini Education ライセンスへのアクセス方法を教えてください。
- SideFX ログインアカウントに紐づけたメールアドレスを更新する
Houdini 製品のライセンス文字列
-
下記のテーブルは、Houdini 製品タイプとそれを構成するライセンス文字列、そして購入ライセンスに対するそれぞれの発行本数を示しています。
*注: 以下の "Renderer" は Mantra レンダラーです。本数 (Qty) はコンピュータ数であり、コア数や CPU 数、実行回数ではありません。WS, LAL, GAL の違いはこちらをご参照ください。
License Category Product Name Product License String Default Qty Commercial Houdini Core | FX WS Houdini Core | Houdini FX 1 Renderer 5 Karma Renderer 5 Houdini Core | FX LAL/GAL Houdini Core | Houdini FX 1 Renderer 10 Karma Renderer 10 Houdini Engine Houdini Engine 1 Renderer 1 Houdini Engine for Unity/Unreal Houdini-Engine-PlugIn-Free 1 Limited Commercial Houdini Indie Houdini Indie 2 Renderer (Non-Commercial) 2 Karma Renderer (Non-Commercial) 2 Houdini Engine Indie Houdini Engine Indie 1 Renderer (Non-Commercial) 1 Educational Houdini Education Houdini Education 1 Houdini Engine Education 10 Renderer (Non-Commercial) 10 Karma Renderer (Non-Commercial) 10 Houdini Education for Students Houdini Education 1 Houdini Engine Education 1 Renderer (Non-Commercial) 10 Karma Renderer (Non-Commercial) 10 Houdini Engine Education Houdini Engine Education 1 Renderer (Non-Commercial) 1 Non-Commercial Houdini Apprentice Houdini FX (Non-Commercial) 1 Renderer (Non-Commercial) 1 Karma Renderer (Non-Commercial) 1 Houdini 製品キー文字列に関して
各キー文字列は次のキーワードで始まります: SERVER, LICENSE, UPGRADE または EXTEND (詳細はこちら)。
SERVERキー文字列はそのコンピュータでの Houdini を実行を可能にするキー文字列です。
各 Houdini 製品キー文字列は LICENSE という単語で始まります。LICENSE キー文字列には License ID というID が含まれています。この IDで、製品名、本数、バージョン、有効期間、サポートの有無が確認されます。
あるライセンスへの追加となるキー文字列は UPGRADE または EXTEND または CHANGEIP で始まり、既存ライセンス ID または 製品文字列に対して適用されます。
ライセンスを返却する場合、関連するライセンス文字列をすべて返却する必要があります。
Houdini ライセンスの仕組み
Houdini のライセンスシステムは、 クライアント・サーバモデル であり、一台のライセンスサーバと一台以上のクライアントで構成可能です。ネットワークライセンスの場合、サーバとクライアントは通常別々のワークステーションですが、ワークステーション (ノードロック) ライセンスでは、ライセンスサーバとクライアントのプロセスが同一ワークステーション上で走ります。
ライセンスサーバ (プロセス) は sesinetd と呼ばれ、ライセンスのチェックイン・チェックアウトを管理します。ユーザが Houdini 製品を起動、ライセンスが必要となる場合、クライアントライセンスプログラムである hserver に通信を行い、hserver が ライセンスサーバ (sesinetd) と交信を行います。sesinetd は、ライセンスの状態を確認し、有効なクライアントに対しライセンスを許可し、クライアントが終了すればライセンスを引き上げます。 hserver がクライアントワークステーション上で走っていない場合、Houdini を起動することはできません。 Linux と Mac OSX 上では、Houdini 起動時に hserver も起動します。また、コマンドラインから実行することも可能です。 Windows 上では、hserver も sesinetd もサービス (それぞれ HoudiniServer と HoudiniLicenseServer) として実行されます。
この仕組みは、Houdini Apprentice (WS のみ)、Houdini Indie (WS のみ)、Education (ネットワークのみ)、商用版 (WS とネットワーク) で共通です。WS, LAL, GAL の違いはこちらです。
ネットワークライセンスでのライセンス通信図:
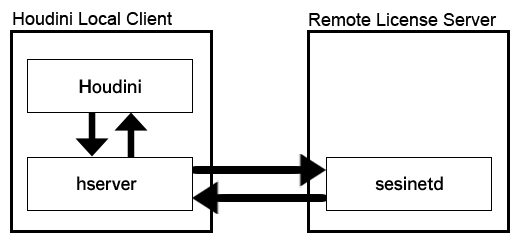
ワークステーションライセンスでの通信図:
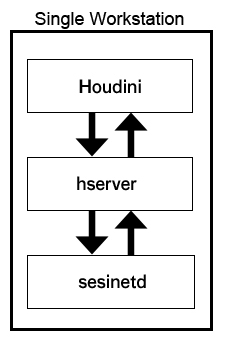
ライセンスの取得・更新・返却には、License Administrator ("hkey") 、また GUI 無し環境では sesictrl を使用します。
このライセンスサーバを自社内に用意せず、www.sidefx.com をライセンスサーバとする方法が ログインベースライセンス です。
hserver (クライアントプログラム)
hserver はライセンスクライアントのヘルパープログラムで、ローカルまたはリモートの sesinetd (ライセンスサーバ) プログラムと通信してライセンスを取得します (Houdini ライセンスの仕組み)。 クライアント/サーバモデルとしては、hserver がクライアントで sesientd がサーバです。hserver は各 Houdini のインストールに含まれていて、Houdini 初回起動時に実行されます。
Windows では、hserver は、HoudiniServer という名のサービスとしてインストールされますが、 Houdini 18.5.500 以降、Windows 上でも Linux や OSX と同様に非サービスアプリケーションとして実行することも可能になりました。これは、hserver が既にサービスとして実行されているかどうかによって決まります。
設定のオプション、hserver のログの設定に関しては、 hserver ドキュメント をご参照ください。
hserver を使うには?
クライアント (PC) が使うライセンスサーバを変更する
hserver -S servernameライセンスサーバのデイジーチェーン
この構成では、クライアントが複数のライセンスサーバを見に行くことが可能なります。 これにより、ライセンス サーバを任意の設定 (ライセンス製品タイプ別など) に基づいて分割可能です。この詳細については、 オンライン ドキュメント を参照してください。
hserver -S "licenseserverA;licenseserverB"HTTP による通信
HoudiniServer の http 通信を有効にするには、接続 URL でプロトコルを指定します。hserver による HTTP 通信の詳細については、 オンラインドキュメント を参照してください。
hserver -S http://licenseservernamehserver はどのポートを使用しますか?
通信には以下のポートが使用されます:
hserver: TCP port 1714 sesinetd: TCP port 1715
sesinetd (ライセンスサーバプログラム)
- sesinetd は Houdini のライセンスサーバ デーモン(プログラム)で、Windows ではサービスとして動作し、クライアントに対してライセンスを供給します (Houdini ライセンスの仕組み)。
- Houdini Apprentice を含む全 Houdini 製品起動前に実行中である必要があります。
- デフォルトでは TCP ポート 1715 を聞いていますが、変更することも可能です。
- ユーザは、License Administrator または GUI のない sesictrl を使って sesinetd と接続し、ライセンス情報の取得や管理を行います。
- ツールの格納場所は こちらのページ をご参照ください。
ライセンスサーバプロセス (sesinetd) の挙動を制御するには、sesinetd.options を使って制御を記述できます。
詳細は、sesinetd のドキュメントをご参照ください。
GUI 無し License Administrator
License Administrator (hkey) はGUI付きのユーティリティで、非グラフィック環境で使うことはできないため、代わりに sesictrl を使用します。主な操作は次の通りです:
- http://www.sidefx.com/ja/services/licenses/ から取得したキー文字列のインストール
- ライセンスの返却
- 診断情報の取得
Houdini のコマンドライン環境の設定は この FAQ をご覧ください。
sesictrl の有効なオプションを表示するには:
sesictrlライセンス entitlements をインストールする最も簡単な方法:
sesictrl redeemライセンス用のログインメールアドレスとパスワードを入力するようプロンプトが表示されます。ログイン後は表示される手順に従います。
ライセンス診断ファイルの出力:
sesictrl diagnosticライセンスの返却:
sesictrl return-license LicenseIDすでに取得したキー文字列を手動でインストールしたい場合は:
sesictrl install keystring各キー文字列は、以下のキーワードからはじまります:
SERVER,LICENSE,INCREMENT,UPGRADEあるいはEXTEND.キー文字列取得方法は、 インターネット接続なしでライセンスをインストールする方法 を参照してください。
sesictrlの詳細は こちらを参照してください。
ライセンス サーバの開始・終了方法
ライセンス サーバは sesinetdという名前です。
ライセンス サーバを開始/終了するには「管理者」権限 (Administrator, Admin, root または sudo) が必要です。
Windows:
Windows の Services で Houdini License Server を開始/終了できます。
- コントロール パネル -> Administrative Tools -> Services に行く
- HoudiniLicenseServer という名のサービスで開始/終了/再起動可能
なお、HoudiniServer はライセンスクライアントサービス。これも一緒に再起動するのが無難。
Linux:
/etc/init.dにある sesinetd スタートアップ スクリプトを実行します。- 使用法:
/etc/init.d/sesinetd {start|stop}
Mac:
Applications > Utilities > Terminal でターミナルを開き次のコマンドを入力します
- 終了 するには (すべて一行で):
sudo launchctl unload /Library/LaunchDaemons/com.sidefx.sesinetd.plist - 開始 するには(すべて一行で):
sudo launchctl load -w /Library/LaunchDaemons/com.sidefx.sesinetd.plist
もし "/Library/LaunchDaemons/com.sidefx.sesinetd.plist: No such file or directory" というようなエラーがでた場合は、Houdini インストーラを再実行して Commercial Licensing をインストールしてください。これにより必要なファイルがインストールされます。Mac 版に関しては、こちら もご参照ください。
ライセンスサーバプロセスを再起動してもリモートクライアントは5分ほどはセッションを失いません。
hserver ログの有効化
Windows
C:\Program Files\Side Effects Software\Houdini Server\にあるhserver.iniに下記のオプションを追加します。logfile C:\hserver.log
debugMode 1
enableHttp 1注: ログファイルの場所は使用する環境に合わせて変更してください。
Services.msc (サービス) にある HoudiniServer を再起動します。
OSX
/Applications/Houdini/Houdini18.0.x/Frameworks/Houdini.framework/Versions/18.0/Resources/houdini
にあるhserver.optに下記のオプションを追加します。logfile /tmp/hserver.log
debugMode 1
enableHttp 1注: ログファイルの場所は使用する環境に合わせて変更してください。
Houdini ターミナルで hserver プログラムを再起動します。
$ hserver -q
$ hserverLinux
/opt/hfs18.0/houdiniにあるhserver.optに下記のオプションを追加します。logfile /tmp/hserver.log
debugMode 1
enableHttp 1注: ログファイルの場所は使用する環境に合わせて変更してください。
Houdini 環境をソースしたターミナルで hserver プログラムを再起動します。
$ cd /opt/hfs18.0
$ source houdini_setup
$ hserver -q
$ hserver
ライセンスファイル
各製品のライセンス文字列はファイルに書かれいて、各プラットフォームで以下の場所にあります。
Windows:
C:\Windows\keys\licensesLinux:
/usr/lib/sesi/licensesMac:
/Library/Preferences/sesi/licensesライセンスファイルは "licenses" という名前で、 .doc や .txt などの拡張子が無いようにしてください。
サポートなどの過程で送られてきた licenses ファイルで既存ライセンスファイルを置き換えた場合、有効にするために ライセンスサーバプロセスの再起動 が必要な場合があります。
コマンドライン用 Houdini 環境設定方法
Houdini のコマンドラインツール使用したい場合、環境の設定が必要です。環境設定とは、Houdini が実行に必要なディレクトリやプログラムを把握し、呼び出したいコマンド (例えば sesictrl) を実行できるようにすることです。
Windows:
- スタート メニュー -> プログラム -> Side Effects Software -> Houdini バージョン -> Utilities -> Command Line Tools
Linux:
- cd Houdiniがインストールされた場所のパス
- houdini_setup をソースします。
- 例:
$ cd /opt/hfs20.5.xxx
$ source houdini_setup
- 例:
Mac:
- [アプリケーション] -> Houdini -> Houdini バージョン -> Utlities -> Houdini Terminal バージョン
ライセンス取得順
以下のライセンス取得テーブルは、Houdini アプリケーション起動時にクライアントヘルパープログラム hserver 経由でどのライセンスがチェックされるかを一覧表示しています。
以下の表は、クライアントでどのように hserverを起動しているかによって異なります。 一番左の列は、ライセンスサーバから要求される製品またはライセンスの種類を示します。 右側の列は、 (コマンドに基づき) クライアントが要求している製品を示します。
製品名 キー文字列名 実行ファイル名(s) Houdini FX Houdini-Master houdini, houdinifx Houdini Core Houdini-Escape houdinicore Houdini Engine [バッチ] Houdini-Engine hbatch,hython Houdini Engine [プラグイン] Houdini-Engine N/A [プラグインとして開く] hbatch -R は、非グラフィックトーケンを要求し、グラフィックトークンをチェックアウトしません。
括弧の中の数字は、各アプリケーション実行時にライセンスがチェックアウトされる順番を示しています。
hserver 実行に関する詳細は、hserver で利用可能なオプションとは? を参照してください。
クライアントで hserver 実行時:
ライセンス houdinifx houdinicore hbatch hbatch -R Engine Plug-in Houdini FX yes no yes (4) no yes (3) Houdini Core no yes yes (3) no yes (2) Houdini Engine no no yes (1) yes yes (1) クライアントで hserver -n 実行時 (i.e. 非グラフィックのみ):
ライセンス houdinifx houdinicore hbatch hbatch -R Engine Plug-in Houdini FX no no no no yes (3) Houdini Core no no no no yes (2) Houdini Engine no no yes yes yes (1) クライアントで hserver -n -g 実行時 (i.e. 緩和非グラフィックのみ):
ライセンス houdinifx houdinicore hbatch hbatch -R Engine Plug-in Houdini FX yes no no no yes (3) Houdini Core no yes no no yes (2) Houdini Engine no no yes yes yes (1) 以下の hserver オプションを使うには 8.2.856 以降を実行する必要があります。
クラインとで hserver -G 実行時(i.e. グラフィック環境のみ):
ライセンス houdinifx houdinicore hbatch hbatch -R Engine Plug-in Houdini FX yes no yes (2) no yes (3) Houdini Core no yes yes (1) no yes (2) Houdini Engine no no no no yes (1) クライアントで hserver -G -g 実行時 (i.e. 緩和グラフィックのみ):
ライセンス houdinifx houdinicore hbatch hbatch -R Engine Plug-in Houdini FX yes no yes (2) no yes (3) Houdini Core no yes yes (1) no yes (2) Houdini Engine no no yes (3) yes yes (1) 注意: Houdini 13.0 より、Houdini Batch ライセンスは Houdini Engine ライセンスに置き換わっています。Houdini 8.2 以降、Non-Graphical、Render Script そして Select は退役となりました。Houdini Non-Graphical と Render Script は、Houdini Engine ライセンスに含まれています。
Houdini ライセンス用ツール
Houdini のライセンス用ツールは以下の4つです:
- hkey: GUI付きのアプリケーション "License Administrator" のこと
- sesictrl: GUIなしの "License Administrator"
- sesinetd: ライセンスサーバのデーモン (Windows 上ではサービス)
- hserver: sesinetd と交信を行うクライアント用補助プログラム
それぞれ以下の場所にあります:
Windows:
Houdini 19 以前- hkey, sesictrl -
C:\Program Files\Side Effects Software\Houdini 18.5.xxx\bin - sesinetd, hserver -
C:\Windows\system32
Houdini 19 以降
- hkey: C:\Program Files\Side Effects Software\Houdini 19.0.xxx\bin
- hserver: C:\Program Files\Side Effects Software\Houdini Server
- sesinetd, sesictrl: C:\Program Files\Side Effects Software\License Server
sesinetd.options ファイルもここに指定する必要があります。
Linux:
- hkey, hserver -
/opt/hfs19.0.xxx/bin - sesinetd, sesictrl -
/opt/hfs19.0.xxx/houdini/sbin
Mac:
- hkey, hserver -
/Applications/Houdini/Houdini19.0.xxx/Frameworks/Houdini.framework/Versions/Current/Resources/bin - sesinetd, sesictrl -
/Applications/Houdini/Houdini19.0.xxx/Frameworks/Houdini.framework/Versions/Current/Resources/houdini/sbin
Workstation, LAL, GAL ライセンスについて
Workstation (ワークステーション) ライセンスはノードロック型ライセンスで、インストールされたマシンでのみ利用可能で、ネットワーク形式では使用できません。Apprentice と Indie のライセンスは Workstation ライセンスのみで提供されています (Houdini ライセンスの仕組み)。
LAL (Local Access Licenses) は、日本国内でのフローティングライセンスが認められています。
GAL (Global Access Licenses) は、日本国内にライセンスサーバを配置して、海外拠点にライセンスを供給したりクラウド環境でのライセンスの使用を可能にします。
単一サーバ上において Houdini FX または Houdini Core を異なるライセンス種類 (LAL と GAL) で同時使用することは認められていません。詳しくはこちらをご参照ください。
ライセンス文字列の詳細はこちらをご参照ください。
License Administrator
License Administrator が Houdini ライセンスのインストールと管理を行う最も簡単な方法です。
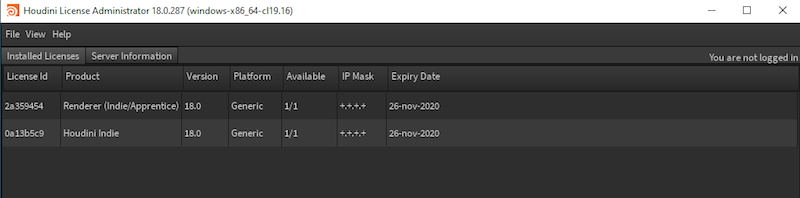
グラッフィック環境の無いシステムでは、GUI 無し License Administrator を参照してください。
License Administrator は Launcher に付属していて、 Licenses の項から起動できますが、インストールした Houdini にも付属していて、各 OS の下記の場所にもあります。
Windows:
- スタート メニュー -> プログラム -> Side Effects Software -> Houdini バージョン -> Administrative Tools -> License Administrator
Linux:
Applications -> Side Effects Software -> Houdini バージョン -> Administrative Tools -> License Administrator を選択します。
または ターミナルを開き、以下のコマンドを実行します。
cd /opt/hfs<バージョン>
source houdini_setup
hkey
Mac:
- [アプリケーション] -> Houdini -> Houdini バージョン -> Administrative Tools -> License Administrator
Indie, Education, 商用ライセンスの場合、ライセンスの管理には、License Administrator 起動後、ログインが必要です。Apprentice の場合は不要です。
ログインには二通りの方法があります。- File->Login...
- Log in to get started ボタンをクリック
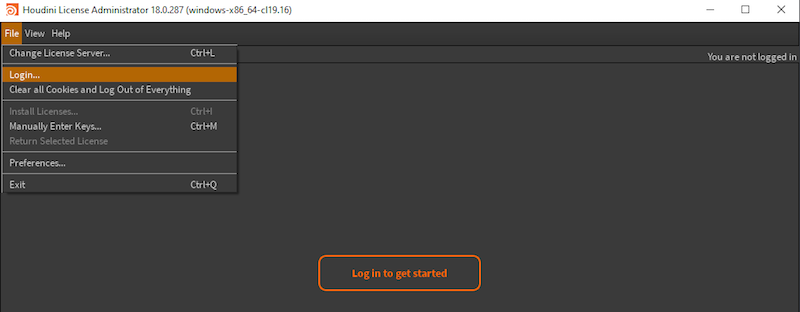
H18 以降の License Administrator は 443番のポート (https) を使用して SideFX 社と接続します (H18 以前は HTTP でポートは 80)。 Web 接続時にプロキシが必要な場合、HTTP プロキシ機能の設定方法 を参照してください。
License Administrator からライセンスアカウントへのログインに問題がある場合には、https://www.sidefx.com/ja/password/reset/ パスワードのリセットをしてみてください。
sesinetd.options を使ったネットワーク
ライセンス IP マスクがお使いのネットワークのタイプ (class B、class C、あるいは指定したサブネットのリスト) と一致しているか確認してください。一致していない場合、担当代理店のテクニカルサポートにお問い合わせください。
ライセンスの取得は2つのプロセスによって構成されています。 ひとつはライセンスの実際の「チェックアウト」で、これはインストールされたライセンスのIPマスクによって処理されます。2つ目はライセンス サーバ自体から読込めるかどうかということです。 これはライセンス サーバにある sesinetd.options ファイルによって制御されています。
このファイルには以下を含む必要があります:
-V 2 -z 250000 -m他のオプションの追加もできます(すべて一行に収めて)。
例:
192.168.*.*と10.1.*.*の二つのサブネットを持つサイトの場合ライセンス サーバの
sesinetd.optionsファイルには以下を含めます:-V 2 -z 250000 -m 192.168.*.*,10.1.*.*これにより、両方のサブネット上のクライアントが (keystring の IP マスクを通じて) ライセンスをチェックアウトし、ライセンス サーバから (
sesinetd.optionsファイルを通じて) ライセンスの読み込みを可能にします。sesinetd.optionsファイルは以下にあります:- Linux:
/usr/lib/sesi - Windows: H19 以降
C:\Program Files\Side Effects Software\License Server、(H19 以前はC:\Windows\System32)。 このファイルは新規に作成し配置する必要があることに注意してください。 - Mac:
/Applications/Houdini/Houdini19.0.xxx/Frameworks/Houdini.framework/Versions/Current/Resources/houdini/sbin
sesinetd の動作制御の詳細については、sesinetd ドキュメントを参照してください。
- Linux:
ファイアウォール設定
以下の TCP/IP ポートがHoudini のライセンス用に使用されます。
- HoudiniLicenseServer (sesientd): TCP ポート 1715
- HoudiniServer (hserver): TCP ポート 1714
ライセンスサーバへのポートへの接続性を確認するには、下記のコマンドとホスト名または IP アドレスを入力します。
Apprentice, Indie または商用ワークステーションライセンスの場合、ライセンスサーバ (IP アドレス)はローカルのものになります。ネットワークライセンスの場合はサーバのホスト名またはその IP アドレスになります。
Windows
Test-NetConnection license-server-name-or-IP -Port 1715
Linux or OSX
ターミナルに以下のように入力します:
nc -v license-server-name-or-IP 1715
HoudiniServer (hserver) クライアントプログラムが HoudiniLicneseServer (sesinetd) に接続できる場合、以下のようなメッセージが表示されるはずです。
Connection to computer-name 1715 port [tcp/*] succeeded!
HoudiniServer (hserver) クライアントプログラムが HoudiniLicneseServer (sesinetd) に接続できない場合、以下のようなメッセージが表示されるはずです。
WARNING: TCP connect to computer-or-IP:1715 failed
非GUI 環境でのライセンスのインストール
ヘッドレスサーバや、GUI付の License Administrator (hkey) で問題がある場合、非グラフィカルユーティリティ sesictrl を使用して、コマンド ラインからライセンス サーバの管理が可能です。
特定コマンドに関するヘルプ情報には、次のコマンドを実行してください。sesictrl
--help
旧バージョンの sesictrl のヘルプ情報が必要な場合、次のように入力してください。sesictrl --legacy-help
sesictrl の使用例:
- ライセンスのインストール (entitlement の redeem): sesictrl redeem
- 発行されたライセンス文字列のインストール: sesictrl install キー文字列をペースト
- ライセンスの返却: sesictrl return-license
- ライセンス診断の生成: sesictrl server-diagnostic
- ライセンス使用状況表示: sesictrl print-license
sesictrl プログラムにアクセスするには、Houdini 環境ファイルのソースが必要です。
Windows
- スタート->検索で "Command Line Tools 18.0 "と入力します。
- または C:/Program Files/Side Effects Software/Houdini 18.0.x/bin/hcmd.exeと入力します。
- sesictrl とプロンプトに入力すれば利用可能なオプションが表示されます。
OSX
- Spotlight でご使用の Houdiniのバージョンの Houdini Terminal を検索します。
- Applications->Houdini->Current->Utilities->Houdini Terminal 18.0
- sesictrl とプロンプトに入力すれば利用可能なオプションが表示されます。
- シェル で Houdini環境をソースすることも可能です。
- cd /Applications/Houdini/Houdini18.0.397/Frameworks/Houdini.framework/Versions/Current/Resources
- source ./houdini_setup
Linux
- sesictrl プログラムは /usr/lib/sesi にあります。
- sesictrl を実行すれば利用可能なオプションが表示されます。
- シェル で Houdini環境をソースすることも可能です。
- cd /opt/hfs18.0
- source houdini_setup
sesictrlについては、ドキュメントの sesictrl の項 も参照してください。
ライセンスの延長
- 日本の正規販売代理店より購入されたお客様には、購入時点で正規ライセンスが発行されているので、延長の必要性はあまりありませんが、入金確認ができた時点で、現行のライセンスを延長ライセンスが発行されます。
- 延長ライセンスがインストールされると、インストールされたライセンスに新しい有効期限が表示されます。
- ライセンスの延長にも License Administrator の使用が最も簡単な方法です。
ライセンスの有効期限の延長
- License Administrator を Houdini を使うマシンで起動。
- ライセンスサーバでアップグレードを行う場合、サーバ上で起動します。
- 各ワークステーションにライセンスされている場合、それぞれのワークステーションでアップグレード処理を繰り返します。
- ライセンスアカウントにログインします。
- Check for License Entitlements ボタンまたは File->Install Licenses を実行します。
- Install ボタンを押します。
このプロセスによってキー文字列が生成され、ライセンス延長がインストールされます。 キー文字列は自動的にマシンのライセンスファイルに書き込まれます。 ライセンスには新しい有効期間が表示されます。
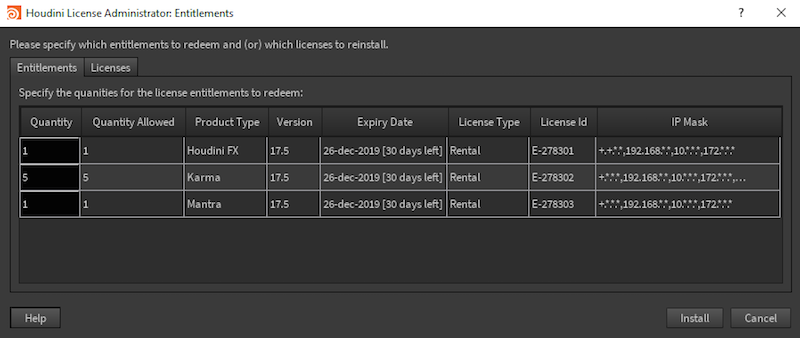
ライセンスの返却
- License Administrator (hkey) または sesictrl の使用が必須です。
- ライセンスの返却はそのコンピュータ上で実行する必要があります。
- Web サイトのアカウントからライセンスの返却はできません。
- ライセンスの返却は年間10回まで可能です。
返却したライセンスは、コンピュータ名とハードウェア情報が登録から解除されます。返却したライセンス (Entitlement (エンタイトルメント))は、未インストールライセンスとしてあなたの SideFX ライセンスアカウントに戻されます。
ライセンス返却時に disable code (無効化コード) が計算され、コンピュータ上のライセンスファイルに書き込まれます。 無効化コードは、アカウントにも記録、追加され、このライセンスIDは無効になります。
ライセンスの返却方法は2つあります。
License Administrator を使用する
- License Administrator (hkey) を実行する
- 返却するライセンス ID 上で右クリック
- "Return License" を選択
- メールアドレスと SideFX 社から提供されたパスワードを入力
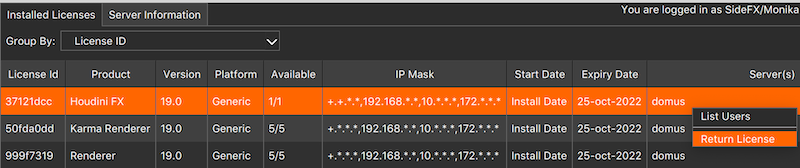
Houdini 19.0 からはライセンスID に付帯する本数のうちのサブセットのみの返却が可能になりました。

非GUI コマンドラインツール sesictrl を使用する
- sesictrl がGUI が無い環境でライセンス管理を行うためのプログラムです。
Houdiniのコマンドライン環境を設定するには、こちらを参照してください。
sesictrl -sを実行、インストールされているライセンスのリストを取得 (最初の列はライセンスID)- 返却するライセンスID に対し
sesictrl -d license-idを実行 - メッセージが表示されたら、メールアドレスとパスワードを入力
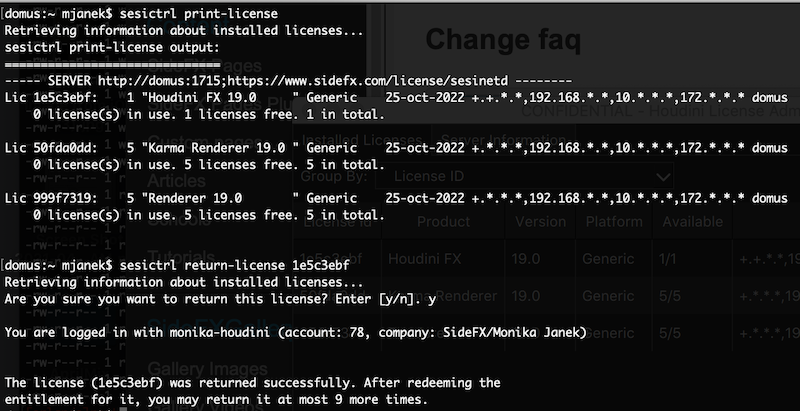
注:複数あるライセンスの一部だけの返却には sesictrl は未対応です。これには License Administator をお使いください。
注:http://www.sidefx.com/services/licenses/ のWeb上のライセンスページからライセンスを返却することはできません。
ライセンスの移動
- Houdini のライセンスはマシン名とハードウェア情報と共に登録されており、Houdini をコンピュータからアンインストールしただけでは、ライセンスの移設ができません。
- License Administrator を使って、インストールされたライセンスをwww.sidefx.com 上にあるお客様のアカウントに一度返却する必要があります。
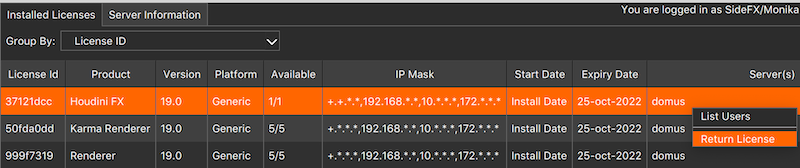
- ライセンスがあるコンピュータからリリースされると、アカウントに戻り、未インストールの エンタイトルメントとなります。
- この後、移動先のコンピュータで License Administrator を起動し、返却したライセンスを Redeem インストールします。これで移動が完了です。
注:
- Web 上のポータルではライセンスを移動することは出来ず、 License Administrator を使った操作が必要です。
- ライセンスの返却 の要領に従ってライセンスを返却します。
ワークステーションライセンスの設定方法
-
Apprentice と Indie ユーザに対しては、Workstation (ノードロック) ライセンスが提供されます。これらのライセンスはフローティングライセンスとして使用することは出来ません。 商用ライセンスでも Workstation ライセンスの購入は可能ですが、この場合のネットワーク使用は出来ません。
手順:
ダウンロード: Houdini を使用するコンピュータにダウンロードします。
インストール: Houdini をインストールします。必ず License Server コンポーネントもインストールしてください。
インストールした Houdini 製品を走らせるためのライセンスを実行します。以下が最も簡単な方法です。
初めて Houdini を起動すると、ダイアログが表示され以下のいずれかを選択するよう促されます:
- Apprentice (無償) ライセンス
- 有償ライセンス (Paid License)
有償購入した Indie または商用ライセンスをインストールする場合は、Paid License を選択します。すると、Houdini License Administrator が起動します。
ダイアログで Paid License を選択します。
File->Install Licenses を実行します 。
ライセンス用ログイン ID とパスワードを入力します。パスワードは、製品購入時にlicensemanager@sidefx.com というメールアドレスより送られています。
- ログインすると、インストール可能なライセンスがリスト表示されます。
- 各コンピュータでインストールする製品の個数を 1 とします (インストールしない場合は 0)。Mantra および Karma ライセンスも忘れずに。忘れると RenderView でのレンダリング、テクスチャベイクなどが出来ません。
Install ボタンを押してライセンスのインストールを実行します。
ライセンスクライアントの設定方法
-
ネットワークライセンスサーバを設定した場合、ライセンスクライアントは、このリモートのライセンスサーバにあるライセンスを探しにいくので、ライセンスツールのインストールは不要で、クライアントマシンで License Administrator (hkey) を使用して、ライセンスサーバを指定します。
手順:
クライアントになるワークステーションに Houdini を ダウンロード します。
同ワークステーションに Houdini を インストール します。License Server コンポーネントのインストールは不要です。
License Administrator を起動し、File->Change License Server を実行します。
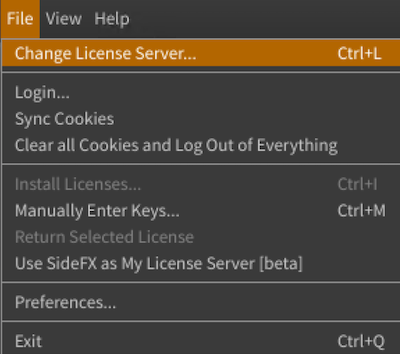
ライセンスサーバを指定します。パネル下段 (Found Server(s)) にはこのクライアントが見つけることのできたライセンスサーバおよびログインサーバがリストされています。このいずれかを + ボタンで上段 (Search the license server(s)) に移動、ライセンスサーバではない localhost は削除するか、一番下になるようにします。これで、クライアントは上段で上からリストされた順にライセンスサーバを見に行きます。デイジーチェーン化も可能です。

下段 (Found Server) にあるサーバは、上段に移さない限り、ライセンスサーバとして認識されません。
クライアントからのライセンスサーバの設定には他の方法もあります。
ライセンスをローカルにインストールする場合は、ワークステーションライセンス を参照してください。
クライアントによるリモートライセンスサーバへのアクセスに問題がある場合は、サーバのファイルウォール とサーバに正しい IP マスクが設定されているかを確認してください。
対応プラットフォームについては、 システム要件 ページもご覧ください。
ライセンスサーバソフトウェアのアップグレード
ライセンスサーバーは、提供するキー文字列と同じポイントバージョンであることが望ましいです。
例えば、18.0のキー文字列であれば、ライセンスサーバーのバージョンも18.0であることが理想的です。システム要件 のページを参照して Houdini ライセンスツールがお使いの OS が対応しているかをご確認下さい。
Houdini のライセンスサーバソフトウェアのアップグレードには:
インストールする Houdini の最新の Production または Daily build をダウンロードします。
インストーラを実行、ライセンスサーバのコンポーネントにチェックを入れます。
- Linux では、ライセンスサーバ (sesinetd.install) だけをインストールすることが可能です。
- Windows と OSX では, Houdini のフルパッケージのインストールが必要です。
ライセンスサーバの項をオンにしてください。これにより、既存の sesinetd.exe が更新されます。
インストールプロセス中に、ライセンスサーバコンポーネントが再起動されます。これにはわずかな時間しかかかりません。
ライセンスサーバソフトウェアは丸々一つ上のバージョンのライセンス文字列まで供給可能です。
例えば、バージョン16.5のライセンスサーバを実行していれば、Houdni 17.5 の文字列まで供給可能ですが、Houdini 18.0 を起動することは出来ません。集中ライセンスサーバを実行している場合、アップグレードを行う事を全ユーザに通知ことを推奨します。用心としてシーンファイルの保存が重要です。一般的にはライセンスサーバソフトウェアのアップグレードはユーザに影響しません。ハートビートは約20分に設定されており、クライアントコンピュータがその期間以上ライセンスサーバと通信できない場合、実行中の Houdini セッションが終了します。
ライセンスサーバプログラムは sesinetd と呼ばれています。
HTTP プロキシの設定方法
この方法でサイトを設定する場合、Houdini License Administrator はインターネットに接続するために HTTP プロキシを使うよう指示することができます。
- Web ブラウザ設定を参照して HTTP プロキシ ホスト名とポートを確認します。
- License Administrator で [File -> Preferences…] を選択します。
- HTTP プロキシを使用するためにトグルをオンにし、プロキシ ホスト名とポートを入力します。
これらの設定は次回 License Administrator を利用する際に保存されます。
プロキシの使用にログインが必要な場合、License Administrator の HTTP プロキシは動作できません。 「インターネット接続なしでライセンスをインストールする方法は?」 の章に従ってください。
インターネット接続なしでライセンスをインストールする方法
Houdini を起動したいコンピュータにインターネット接続が無い場合でも、ライセンス入手にはインターネットに接続されたコンピュータが一台必要です。
- ライセンス サーバ マシンで License Administrator (hkey) を実行します。
- Server Information タブをクリックし Server name と server code 情報を書きとめます。
- インターネットに接続されたマシンで: https://www.sidefx.com/services/licenses/ に接続し、ライセンス用のログイン名でログインします。
- Manage Licenses に行きます。アカウントの全ライセンス履歴が表示されます。
- ページの最後に行き、Redeem a License Entitlement をクリックし、取得するライセンスの横にライセンス数を入力します。
- リストから既存のサーバを選択するか、もしくはサーバ名とサーバ コードを入力して新しいサーバを追加します。 ライセンスを取得する正しいサーバ名が選択されているか確認してください!
- Redeem Entitlement をクリックします。
- Web ブラウザページのトップにライセンスキー文字列が表示されます。
ライセンスキー文字列をファイルに保存します。
ライセンスキー文字列は
SERVER,LICENSE,INCREMENT,UPGRADEもしくはEXTENDといった単語で始まります。 - ライセンス サーバ マシンで License Administrator (hkey) を開きます。
- File -> Manually Enter Keys... を実行します。H19 では、 File-> Import Licenses に行き、一番下にある、Manual Install をクリックします。
- 各キーをWeb ブラウザもしくは保存したファイルからテキスト ボックスに Ctrl+V を利用してコピー・貼り付けし OK を押します。
ライセンス文字列が正しくコピーされたか確認してください。 失敗すると Houdini は起動しません。
各ライセンスキー文字列は License Administrator の GUI で個々の行に一行ずつ入力する必要があります。
新たなライセンスキー文字列は次のキーワードからはじまります:
SERVER,LICENSE,INCREMENT,UPGRADEあるいはEXTEND
サーバ (SERVER) キーの再インストール方法
コンピュータ名を変更したり、ハードウエアを更新したりした場合、
SERVERキーが作動しないことがあります。 すべてのライセンスが返却されていない場合、コンピュータ名の変更は望ましくありません。SERVERキーが作動しないもっとも一般的な理由は、ハードウエアが更新され、サーバ コード (サーバ ID) が変更されることです。コンピュータに新規で有効な
SERVERキーをインストールするためには、以下の手順に従ってください:- License Administrator (hkey) を開きます。
- [File -> Install Licenses] を実行します。
- ログインします。
- ダイアログ ボックスで「Licenses」タブをクリックしてください。
Reinstall SERVER keyチェック ボックスをオンにしてサーバキーを再インストールするようにします。- [Install] ボタンを押してください。
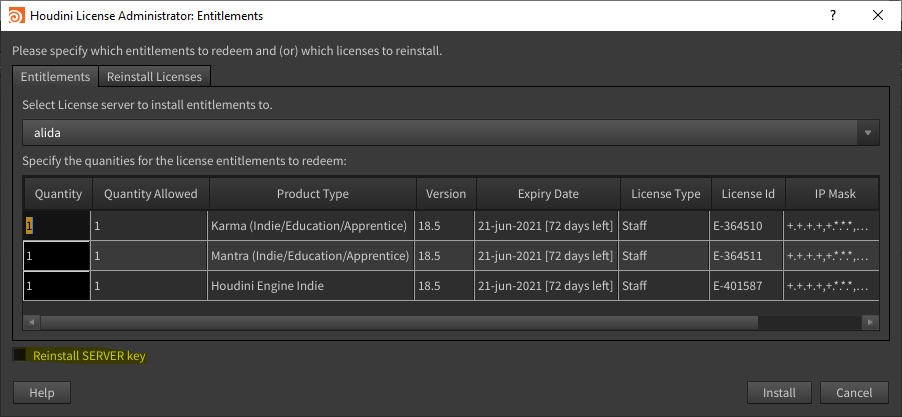
これでコンピュータに新しい
SERVERキーが再インストールされます。
ライセンスの再インストール
時々、ライセンスファイルのバックアップを取らずにディスクをフォーマットしたり OS を再インストールしたりして、ライセンスファイルを誤って消去してしまったりすることがあります。もしくは、ライセンスを返却せずにリースコンピュータを返却してしまい、ライセンスが使えなくなることもあるかもしれません。
消してしまったライセンスを再インストールするためには、新しいコンピュータのホスト名を元のライセンスがインストールされていたコンピュータ名と同一にしなければなりません。 同じ名前であれば License Administrator で消去されたキーの再インストールが可能です。
以下、ライセンス返却処理をせずに リース切れで返却してしまい、もう手元にない host_A にインストールされていたライセンスを host_B に再インストールする方法です。
- host_B で、使用していたバージョン (例: 19.5) の Houdini をダウンロード しインストール。
- 同じく host_B で最新 (例: H20.0) の Houdini をダウンロード、License Server 込み (もしくは License Server のみ)でインストール。
- host_B のホスト名を一時的に host_A と変更 (再起動が無難)。
- 新しい方の License Administrator を起動し File-> Install License (要ログイン)。これで、過去に host_A にインストールされていたライセンスが再インストール可能になるのでインストール。
- 一度インストールできたら、Houdini が起動するか確認。
- 起動できたら、ライセンスを返却。返却後は、返却したライセンスはどのコンピュータにも再インストール可能。
- ホスト名を host_A から host_B に戻し、再起動。
- 再起動後、使うバージョンの License Administrator を起動、ライセンスをインストール。
これで host_B で前に host_A にあったライセンスが使えるようになります。
デフォルト以外のTCPポートでの sesinetd の実行方法
Houdini 17.0 より、デフォルトの1715とは異なるポートでライセンスサーバを実行することができるようになりました。
sesinetd.options ファイルでポート番号の指定が必要です。
クライアントは host:portnumber でライセンスサーバに接続します。
たとえば、既存の sesinetd.options ファイルに -p オプションを追加します (存在しない場合、作成します)。
-V 2 -z 1048576 -m +.+.*.*,192.168.*.*,10.*.*.*,172.*.*.* -p 27056注: カスタムのサブネットを指定している場合、-m 以下の記述が異なる場合があります。 この例では、デフォルトの LAL サブネットを記述しています。
新しいポートで待機するには、HoudiniLicenseServer サービス (sesinetd) の再起動が必要です。
その後、クライアントマシンは License Administrator を使用して servername:port に接続するか、または hserver を使用して変更を加えます。
hserver -S servername:27056
サイレントインストール/アンインストール
サイレントインストールの場合は、/?でインストーラを実行します。 ドキュメントの場合:
houdini-18.xxx-win64.exe /?/Registry オプション ("Yes" または "No"、デフォルトは "Yes") は、インストーラが Houdini をインストールするときにレジストリキーを作成するかどうかを制御します。 これは、Houdini のバージョンが Add/Remove プログラムリストに表示されるかどうかに大きく影響します。
共有ネットワークパスへの Houdini のインストールなど、特別なニーズがない限り、デフォルトを使用することをお勧めします。 /Registry オプションで "License Server Path" を定義することはできません。
ライセンスサーバの設定
- DNS SRV レコードを構成することがもっとも簡単な方法です。
- クライアントコンピュータが Houdini ライセンスサーバを自動的に見つけられるようになります。
Linux と Mac:
hserver -S server-name- .sesi_licenses.pref と呼ばれる隠れファイルがユーザのホームディレクトリに作られます。
- このファイルは一行だけで
serverhost=license-servernameと記述されています。
Windows:
最善の解決策は、レジストリを変更することです。
reg add "hklm\software\Side Effects Software\Houdini" /v ~LicenseServer /t reg_sz /d server-name /fアンインストールするには
スタート メニュー -> プログラム -> Side Effects Software -> Houdini バージョン にある uninstall.exeを実行してください。
オプションをリストするには /? を入力
サイレント実行には /S を入力
冗長ライセンスサーバ
Houdini 19.0 より、ライセンスサーバの冗長化に対応いたしました。
冗長化サーバの設定方法については、こちらをご覧ください。Houdini 19.0 以前のバージョンでは、ビルトインの冗長化構成はありません。
ライセンスサーバを仮想マシン (vm) に設定した場合、クローンの作成が可能で、このクローンはオフラインにしておき、メインサーバに障害が発生した場合に起動させることが可能です。
レンダーノードが非GUIライセンスのみを使うようにするには
houdini.env ファイルの中で環境変数 HOUDINI_SCRIPT_LICENSE を hbatch -R に指定します。
これにより、非GUI ライセンス (Engine ライセンス) が インタラクティブライセンスである FX や Core ライセンスよりも優先してチェックアウトされるようになります。
hserver -n を実行すると、hython やファイルに記述された Python を元にしたツールが実行できません。
環境変数に関しての詳細は こちら をご参照ください。
DNS SRV レコードの追加
クライアントマシンが Houdini ライセンスサーバの名前とポートを自動的に見つけるためにサービスレコード (SRVレコード) を社内 DNS システムに追加することも可能です。
例
_sesi-lm._tcp IN SRV 0 0 1715 licenseserver.yourdomain.com.多くの施設では、ライセンスサーバに DNS CNAME を設定しています。
古いバージョンの Houdini の実行
Houdini は後方互換性があり、古いバージョンの Houdini も、最新ライセンスで動作します。
例えば、Houdini 19.5 のライセンスがある場合、Houdini 19.5 とそれ以前 (19.0、18.5, 18.0, ..., 16.5、16.0 など) を起動可能です。
- 新しいバージョンと古いバージョンを両方使うには、最新の License Server ソフトウェアとライセンスが必要です。
- 古いバージョンの Houdini をあとからインストールする場合、古い License Server コンポーネントをインストールしないよう注意してください。古いバージョンをインストールすれば、最新が上書きされます。
- 新しい License Server ソフトウェアを古いもので上書きしてしまった場合には、最新バージョンの再インストールが必要です。
旧バージョンの インストーラは FTP サーバ からダウンロード可能です。 Windows の場合、リンク (ftp://ftp.sidefx.com/public) をエクスプローラーのアドレスバーにペーストして開いてください。
ライセンスサーバのデイジーチェーン
Houdini 18 以降のライセンス管理システムでは、チェーン化と呼ばれるライセンス構成に対応しています。これにより、ライセンスサーバ (sesinetd) のデイジーチェーン化が可能になり、各ライセンスサーバを、その構成 (ライセンス製品種類など) に基づいて分割できるようになりました。
チェーンリストの設定は、単一サーバを指定する代わりに、License Administrator で複数のサーバをリストに追加するか、ライセンスサーバ名をセミコロンで区切ってリストします。リスト内の最初のサーバから接続が試みられ、何らかの理由で接続できない、コマンドが失敗したなどの場合に、次のサーバが試行され、それが繰り返されます。「hserver -S」コマンドラインを使用してリストを指定する場合、接続リストを引用符(")で囲んでください。 たとえば、hserver -S "sesinetd1; sesinetd2" など。
この設定には、18.0 以降の Houdini ライセンスサーバ (hserver) が必須です。 sesinetdと Houdini のバージョンに必要条件はありません。
詳細は こちら をご覧ください。
ライセンス診断ファイルの生成
License Diagnostic (ライセンス診断) 情報は、ライセンスの問題を解析するのに便利です。
License Administrator (hkey) を使用する場合
- Houdini License Administrator (hkey) を起動
- View メニューの "Diagnostic Information" を実行
- テキストファイルとして保存
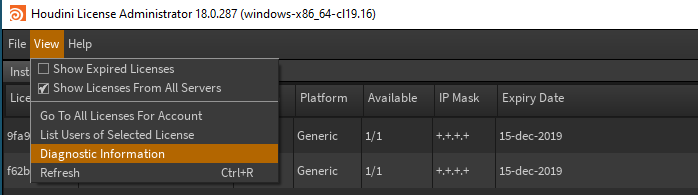
または、License Administrator の Server Information タブにある "Email License Diagnostic to Technical Support" をクリックしても生成可能で、このボタンでお使いのメールプログラムが起動します。

sesictrl (コマンドライン hkey) を使用する場合
- Houdini 環境を起動する かまたは sesictrl を直接実行する
sesictrl diagnostic > file- 例:
sesictrl diagnostic > diagnostic.txt
- 例:
- テキストファイルとして保存
SideFX サポートへのコンタクト の要領でメールする。
ピーク使用量ログ
重要: ピーク使用状況ログを正確に取るには、バージョン 20.0.682 以降のライセンスサーバ (sesinetd) が必要です。(Houdini 18.5 の場合) 18.5.875 以降のバージョン、(Houdini 19.0 の場合) 19.0.549 以降のバージョンでもピーク使用状況ログを残せますが、不正確な場合があります。
ライセンスのピーク使用状況ログには、一定の時間間隔内で1本のトークンライセンスの同時使用が最大に達した時の数が保存されます。この間隔は通常1時間に設定されており、そのログ内容は随時確認可能です。
これは、ライセンスのピーク使用状況を製品タイプ別に監視するための優れた手法で、指定間隔内のピーク使用状況、また、オプションでそのユーザのデータもバイナリログファイルに記録可能です。コンパクトさは劣りますが、分析用にスプレッドシートやデータベース等のファイルフォーマットで、このログの出力も可能です。
詳しくは ピーク使用状況ログを残す を参照してください。
使用状況ログの有効化
ライセンスのピーク使用状況のログは、sesinetd.ini ファイル内でデフォルトで有効になっており、以下のオプションにより1時間ごとにログが残ります:
usageInterval=hourこれにより、1時間ごとのピーク時の使用ライセンス数のログが残ります。ログファイルをコンパクトに保つため、間隔内に使用されなかったライセンスのログは残りません。
ライセンスサーバ (sesinetd) の各種オプションを変更する際は、sesinetd.ini ファイルを編集するか作成してください。
Mac
/Library/Preferences/sesinetd/sesinetd.iniWindows
C:\Windows\keys\sesinetd.iniLinux
/usr/lib/sesi/sesinetd.ini他にも、 minute、 5-minute、30-minute、4-hour、12-hour、day の間隔が指定可能です。
例:
ユーザ情報を残さず5分ごとにログを取る場合:
usageInterval=5-minuteユーザ情報を残し1分ごとにログを残す場合:
usageInterval=minute includeUser=trueincludeUsers オプションを使うと、その間隔内のライセンス使用者が記録されます。デフォルトの場合、各ライセンスのピーク使用状況のみが記録され、ユーザ情報は残りません。
間隔が短くなるほど、ログファイルが大きくなり、出力に時間がかかるので、正しく選択してください。
sesinetd --print-options を実行すると、ピーク使用状況ログが有効化されているかどうかと、設定中の間隔、およびログファイルの場所が表示されます。
Linux 使用時の例:
/usr/lib/sesi/sesinetd --print-options == Usage == Peak Usage Enabled: true Usage Interval: hour Send usage interval: -1 Include Users: false Usage File: '/usr/lib/sesi/sesinetd_peak_usage.bin' Usage Log URL: ''使用状況のログファイル
ピーク使用状況の情報は、バイナリファイルに記録されます。
Houdini には、ログファイルのパーサーが同梱されています。このパーサーにより、様々な表現でデータをエクスポートすることが可能になります。デフォルトの場所は、 sesinetd_peak_usage.bin の名前が含まれるライセンスパスの中です。
peakUsageFile オプションを使うと、ログファイルにカスタムの保存場所を指定できます。
Mac のデフォルトパス:
/Library/Preferences/sesi/sesinetd_peak_usage.binWindows のデフォルトパス:
C:\Windows\keys\sesinetd_peak_usage.binLinux のデフォルトパス:
/usr/lib/sesi/sesinetd_peak_usage.binログファイルパーサーの使用法
hython で $HFS/houdini/python.10libs/parsepeakuserlog.py を実行すると、スクリプトの使用方法を確認できます。$HFS は Houdini のインストール場所です。
xlsx 形式での出力には
xlsxwriterモジュールが必要です。タイムゾーンの自動設定や、
--time-zoneオプションを使用するにはptyzの Python モジュールのインストールが必要です。
ただし時間は常にサマータイムを考慮しない時間表示となります。例:
hython $HFS/houdini/python3.10libs/parsepeakuserlog.py /usr/lib/sesi/sesinetd_peak_usage.bin --group-by=hour
SideFX サポートへのコンタクト
Houdini の ライセンス関係 で問題がある場合:
- まず 「インストールとライセンスの問題」を参照してください。
- ライセンス診断ファイル を作成、メールの添付として以下の送付先のいずれかに送付してください。
機能の不具合、クラッシュやエラーメッセージなどが発生した場合:
送付先:
お使いの製品に合わせて以下のいずれに、アカウントID (番号) または購入時の Invoice 番号 (通常 、T または L で始まる5桁の番号) を記載の上、送付してください (Apprentice の場合不要)。- 商用版および教育機関版: 購入代理店のサポート担当窓口
- Indie/学生版/Apprentice: info-jp@sidefx.com (日本語)
- 全製品 (ただし英語): support@sidefx.com
Houdini Engine for Unity/Unreal ライセンスには、どの Houdini ビルドが必要ですか?
この無償ライセンスには、Houdini 18.5.499 以降が必須です。18.5 の古いビルドのライセンスツールの使用は可能ですが、Unity や Unreal での作業時の新しいライセンスの認識には、ビルド 499 以降が必須です。
"The account exists, but does not have the ability to manage Licenses" と表示されます
Houdini Apprentice をお使いの場合、License Administrator File -> Login の機能は実行できません。Houdini Indie、教育版および商用版 Houdini ライセンスユーザーのみ、ログイン機能をお使いいただけます。
最も簡単な解決方法は、現在のライセンスファイル を削除してから Houdini Apprentice を起動し、再びライセンスのプロセスを実行することです。
Houdini Indie、教育版および商用版でこの問題が起きる場合には、ライセンス管理メールアドレスが変更された可能性が考えられます。こちらの要領でリセットしてみてください。
Windows ですが、ライセンスが動きません
多くの場合、ローカルまたはリモートの sesinetd.exe ライセンスサーバープログラムへの接続を何かがブロックしている可能性があり、Avast や AVG などのセキュリティソフトウェアが Houdini をブロックする問題が確認されています。お使いのセキュリティソフトウェアを確認し、sesinetd.exe (TCPポート1715) および hserver.exe (TCPポート1714) をホワイトリストに登録してください。
services.msc (サービス)で、HoudiniServer および HoudiniLicenseServer が実行中状態になっていることを確認してください。
Power Shellでテストする方法もあります。
netstat -an | findstr 1715上記のコマンドは、ライセンスサーバデーモンがポートを聴いているかどうかをテストします。
次に、Houdiniに同梱のコマンドラインツール (hcmd.exe) を起動、次のように入力します。
sesictrl pingまたは
sesictrl ping http://machine-name:1715このうち、上記のマシン名を部分は、お使いのサーバホスト名に置き換えてください。
これで Successfully ping と表示されない場合は、アンチウイルス/ファイアウォールの設定を確認してください。
ライセンス開始日を未来に設定したら、ライセンスが届きません。
ライセンスに関する通知は licensemanager@sidefx.com から発信されますので、こちらのメールアドレスを探してみてください。
ライセンス (その AUP) 開始日が将来の場合、ライセンスは、北米東海岸時間で開始日の一日前の 0:00AM に発行されます。 例えば、AUP 開始日が 2/1 の場合、ライセンスは日本時間で 1/31 14:00 に発行され、北米がサマータイム期間中は 13:00 に発行されます。
学生による自宅や個人のコンピュータからの Houdini Education ライセンスへのアクセス方法を教えてください。
学生による個人コンピュータからの Houdini Education ライセンスへのアクセスには、いくつかの方法があります:
1) 学校の既存ライセンスサーバへアクセス
- 学校の IT 担当者による設定が必要になることが多い
- 学生のコンピュータが学校の(内部)ネットワークに接続できないといけない
2) 学校の既存ライセンスサーバへログインベースライセンスでアクセス
- まずこのページをご参照ください。
- ライセンスが既に別の方法でインストールされている場合、IT 担当者による作業が必要となります。
- 安定したインタ=ネット接続が常時必要です。
- (日本国内であれば)場所による制限はありません。
3) 学生版の購入
- 学校側の IT 担当者による作業がほぼ発生しない
- 各学生が課金、インストールライセンス、更新などを行う
4) 一時的な自宅ライセンスHome licenses [認定校のみ]
- info-jp@sidefx.com に詳細をお問い合わせください。
- 認定校制度については こちら をご参照ください。
SideFX ログインアカウントに紐づけたメールアドレスを更新する
メールアドレスを更新するには:
(1) お客様のユーザ名で www.sidefx.com にログインします
(2) 右上のプロフィールアイコンをクリックします
(3)「My Profile」を選びます
(4) 歯車アイコンをクリックして情報を編集します
(5)「Update Email」をクリックします
これにより、以下の項目が最新のメールアドレスと紐づけられます:
Licensing permissions (ライセンスの認証許可)
Email notifications about your licenses (ライセンス関連のメール通知)
Release emails (製品リリースに関するメール)
Forum posts (フォーラムへの投稿)
History of completed tutorials (チュートリアルの学習履歴)
*また、所属する会社が変わった場合は、SideFX アカウント担当者に連絡し、お客様の個人情報を適切なアカウントに連係するよう依頼してください。
パスワードの変更はこちらをご参照ください。