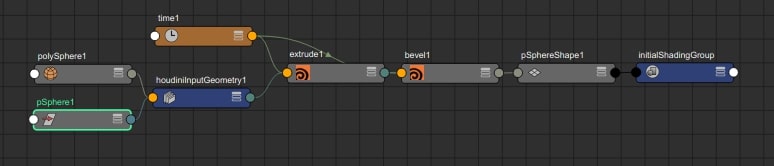The history asset differs from a classic asset in the way that is gets connected to maya objects. We make certain simpliflying assumptions
-
the asset node is connected upstream from the target maya geo - no new shapes are created
-
history assets cah be chained together directly or intermixed with native mayua history nodes
-
history assets can be applied to a mesh or to component selection on a mesh
We make certain simpliflying assumptions in order for this to work - if your asset does not meet these criteria it should continue to be used as a classic asset
-
the exsisting mesh history will be connected to the first input
-
the first output will be connected to the existing mesh shape, all other outputs will be ignored
-
additional inputs can be connected to the history asset, however we are only interested in their effect on the first output.
-
if the target mesh has no construction history, we push a copy of the target mesh shape upstream to anchor the history chain
-
if there is face or vertex component selection, we create a group of the appropriate type on the input geo (named inputPrimitiveComponent or inputPointComponent), however the asset must use the named component group for it to have any effect
-
history assets should never be sync'd - their output needs to stay connected to the original target shape, If your asset has more than one output, it should be applied as a classic asset.
Here are some additional menu items for manipulation of history assets:
-
addAssetToHistory
-
removeAssetFromHistory
-
deleteHistory
-
hideAssetNodes
The houdiniAsset node outputs both the information needed for Sync to create the output maya geometry shapes, and the maya geometry data to connerct to those nodes once they are created.