| On this page |
Overview ¶
The Houdini user interface includes color editors that you can configure to further customize color and mono ramps.
Color wheel
|
Pick a color from wheel |
Click in the ring around the color wheel |
Change only the hue. |
Drag |
Change the HSV value in small increments. |
Drag |
Change the HSV value in larger increments. |
Hold T, M, I, R, G, or B while dragging |
Change only one of the sliders. |
Color sliders
The color sliders let you choose colors using different component models: TMI (temperature, magenta, intensity), HSV (hue, saturation, value), and RGB (red, green, blue).
TMI can be a convenient model for certain cinematic/photographic color operations. For example, in RGB you might increase red and decrease blue to warm the color, or increase blue and decrease red to cool it. In the TMI model, this is one slider, temperature. Intensity is also useful because it “brightens” or “dulls” a color while still retaining the color’s “character”.
Show color presets
Shows the palette of preset colors.
Show image picker
Shows the image color picker.
Dynamic TMI/RGB sliders
When dynamic sliders are off, the colors displayed in the background of the sliders do not update as you edit the color.
Color correction
When color correction is off, the colors in the interface are not gamma corrected.
Color preset palette
The palette of preset colors. For more information, see Color preset palette.
View/Pick/Input/Display
The OpenColorIO color profiles. View and Display affect the display of the color, while Pick and Input affect the picked color.
Pick is the color space in which you want the picked color. Input is the color space of the input color, the numbers you input, or the picked color from the palette.
Pick color from screen
Click the icon, then click anywhere in a Houdini window.
Blackbody temperature
-
To choose a temperature from the menu,
the icon and choose a preset option.
-
To enter an exact temperature in degrees Kelvin,
the icon and choose
Custom.
Tip
To enter an exact temperature in degrees Kelvin for a non-mono color editor, you can also click the icon.
Secondary colors
You can display a small palette of “secondary” colors based on different selection methods (for example, complementary colors). These colors change dynamically as you change the current color.
-
To display secondary colors (for example, complementary colors), under the Previous and Current color swatches, click the Show secondary colors menu and choose a color scheme.
-
Use the slider under the secondary color swatches to adjust the color spread.
-
Click one of the colors in the secondary color swatches to make it the current color.
Color editor ¶
| To... | Do this |
|---|---|
|
Open the color editor for a color ramp |
In the parameter editor, double-click a point’s arrow-shaped point handle on the bottom of the ramp. |
|
Open the color editor for a color parameter |
In the parameter editor, click the color swatch to the right of a color parameter. |
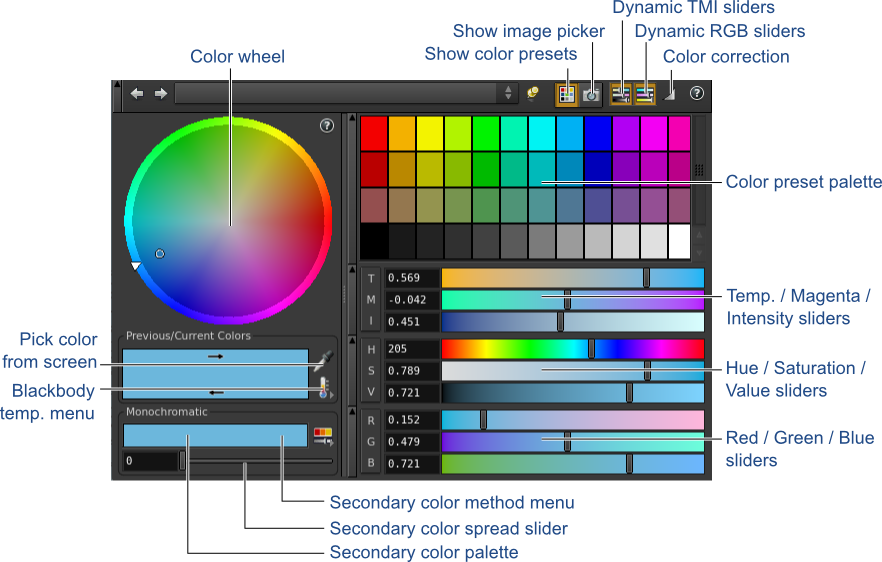
Picking colors from an image ¶
In the top right, click the Image color picker icon to switch to an interface for picking colors from an image.
|
Choose the image file to display. |
|
Reload the image from disk. |
|
Pick a color from the image. |
⇧ Shift + |
Draw a rectangle around an area of the image. Picks the average of the colors inside the rectangle. |
Alt + |
Copies a texture reference expression into the parameters you're editing instead of literal color values. |
|
Pan around the image. |
|
Zoom in/out on the image. |
Mono color editor ¶
The mono color editor is similar to the above color editor, but is only for grayscale. You can access this editor through floating point ramps and float mono parameters.
| To... | Do this |
|---|---|
|
Open the mono color editor for a floating point ramp |
|
|
Open the mono color editor for a float mono parameter |
In the parameter editor, click the color swatch to the right of a float mono parameter. |
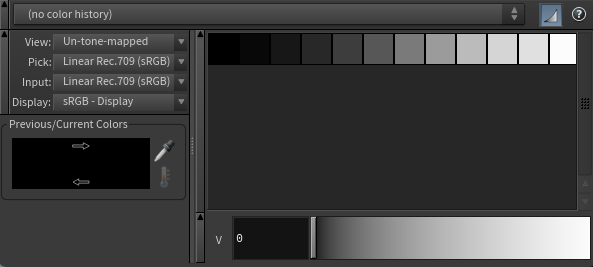
Color preset palette ¶
| To... | Do this |
|---|---|
|
Save the current color to the presets |
Hold Alt or ⌥ Option and click a square in the palette. |
|
Remove a color from the presets |
Hold ⌃ Ctrl and click a square in the palette. |