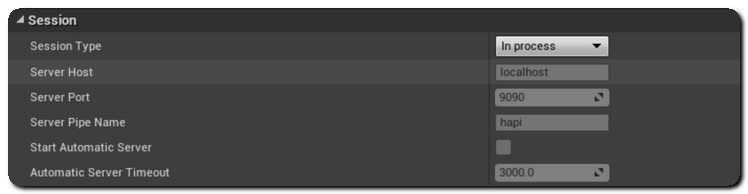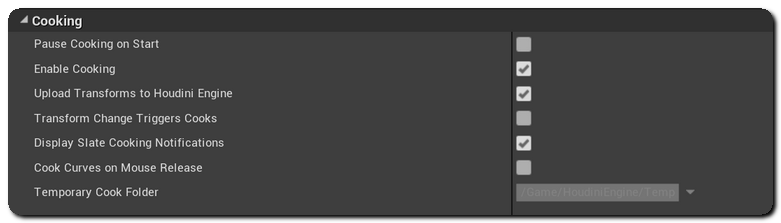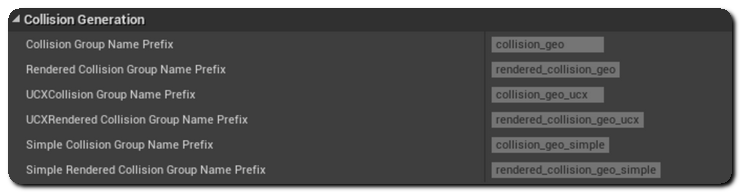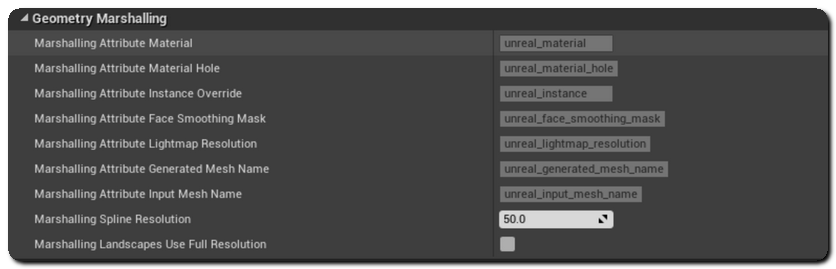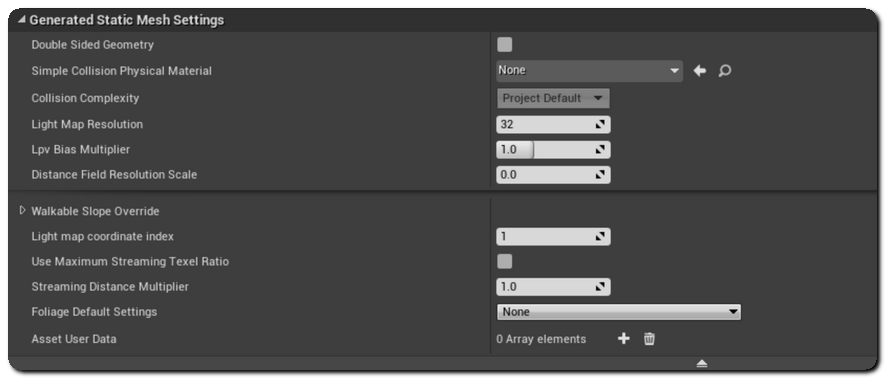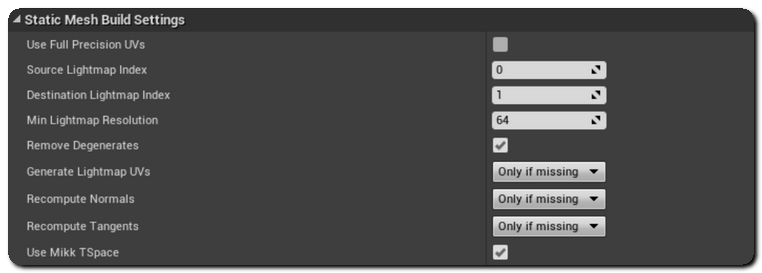The settings can be found in the Houdini Engine page in the plug-in section of the Project Settings ( Edit > Project Settings ).
You can use them to change the behavior and default values of multiple options of the plug-in.
All of these settings are saved in the DefaultEngine.ini file.
Session
These settings control the way the houdini engine session is created.
- Session Type allows you to decide if Houdini Engine is launched in Unreal (In Process) or outside of it (TCP Sockets / Named Pipe). Unreal needs to be restarted after changing this setting.
- Server Host / Port allows you to precise the name or IP adress of the server hosting Houdini Engine and its port when the session type is TCP Sockets.
- Server Pipe Name allows you to specify the name of the pipe used when the the session type is Named Pipe.
- Start Automatic Server indicates that the server will automatically start Houdini Engine when opening a session.
- Automatic Server Timeout is the timeout value in milliseconds for waiting on the server to signal that it's ready to serve.
- Note
- When changing the session type or its configuration, Unreal needs to be restarted for the changes to take effect.
For more information, please consult Session.
Instantiating
- Show Multi Asset Dialog if enabled, a dialog asking you to select an asset will appear when instantiating an HDA with multiple assets inside. If disabled, the first asset will always be instantiated.
Cooking
- Pause Cooking on Start : if enabled, Houdini Assets cooking will be paused by default when starting Unreal.
- Enable Cooking if enabled, cooking will occur when a parameter or an input changes.
- Upload Transforms to Houdini Engine indicates if you want the Transform of your asset to be sent to HoudiniEngine.
- Transform Change Triggers Cooks indicates if the asset should recook after changing its transform in Unreal.
- Display Slate Cooking Notifications allows you to disable the cooking and instantiating notifications on the bottom right of the screen.
- Cook Curves on mouse Release if enabled, curves will only trigger a recook of the asset upon releasing the mouse button when moving curve control points.
- Temporary Cook Folder read-only, path to the temporary folder used by Houdini Engine when cooking assets.
These settings change the default values used when instantiating new assets, but can be changed per assets in the asset options in the Houdini Asset section in the details panel.
Please see Assets for more information.
Parameters
- Treat Ramp Parameters as Multiparms if enabled, Houdini Engine will automatically convert Ramps parameters to MultiParams.
Collision Generation
This section lists all the different collision group name prefixes used by the plug-in.
Please see Collisions for more details on how to use these groups.
Geometry Marshalling
This section lists some of the specific attributes used by the plug-in to marshall information between Houdini Engine and Unreal.
Scaling And Import
- Generated Geometry Scale Factor allows you to specify the factor applied to geometry coming from Houdini Engine to Unreal.
- Transform Scale Factor allows you to specify the factor applied to Transforms between Houdini Engine to Unreal.
- Import Axis allows you to choose which axis system should be used for Houdini Assets and parameters. If set to Unreal, the axes and directions will be converted from Houdini's Y-up right handed coordinate system to Unreal's Z-Up left handed system.
These settings are here to account the differences in both unit and axis systems between Houdini Engine and Unreal. As 1 unit is equivalent to 1 meter in Houdini, but to 1 centimeter in Unreal, the default values for scales factors is 100 to account for that difference.
Please see Coordinate Systems for more information.
Generated Static Mesh Settings
This section allows you to specify some of the default Static Mesh Settings options that will be set by Houdini Engine when generating meshes. These settings are linked to the corresponding standards Unreal static mesh options, and can also be changed per asset in the Houdini Generated Static Mesh section in the details panel of a Houdini Asset.
Static Mesh Build Settings
- Use full precision UVs if enabled, UV coordinates will be stored at full floating point precision.
- Source / Destination Lightmap Index allows you to specif the UV set index to be used for lightmaps.
- Min Lightmap Resolution indicates the minimum reoslution to be used for Lightmap generation on meshes genreated by the plug-in.
- Remove Degenerates indicates wether or not to remove degenerated triangles on meshes generated by the plug-in.
The last settings, Generate Lightmap UVs, Recompute Normals and Recompute Tangents allow you to specify the expected behavior when one of these three attributes is missing. You can choose either to always recompute them, never recompute them or recompute them only if missing.
Finally, Use Mikk T Space allows you to decide if the recomputed normals and tangents should be calculated using Mikk T Space.
Houdini Location
These options allows you to decide if you want to use a custom location for Houdini and specify it. It must point to the directory where the HAPI library is (generally in the bin folder for Windows, or dsolib for Linux / Mac ). Either relative or absolute paths can be used.
Plug-in Information
Finally this section will give information about the plug-in and Houdini Engine.
The Built Against.. values will tell you what version of Houdini / Houdini Engine the plug-in expect, and the Running against.. values will show you the versions found by the plug-in. These values must match or the plug-in will not work properly. Finally, the current path to the location of the HAPI library and the current license used are displayed.