Production Facility FAQs
- How does Houdini licensing work?
- What are commercial licenses?
- Are there any restrictions on commercial licenses?
- Can I convert my non-commercial or indie files to commercial?
- How do Network and Workstation licenses work?
- Can I use Apprentice licenses in a commercial facility?
- How do I install Houdini on Mac OSX?
- How do I install Houdini on Windows?
- Can I do a silent install of Houdini?
- How do I install Houdini on Linux?
- How do I download the Houdini Installer?
- How do I setup a network license server?
- How do I License my Commercial software?
- How do I Install licenses non-graphically?
- How do I upgrade the license server software?
- How do I move licenses to another computer?
- How do I extend licenses to a new expiry date?
- What is Houdini Engine?
- How do I license individual workstations?
- How do I setup licensing for the render farm?
- How do I return licenses?
- How do I make sure that I only use non-graphical licenses to render?
- Can I access a Houdini Beta with my Indie or Apprentice licenses?
- How do I use Houdini products in the Cloud?
- Can I set up a Backup License Server?
- How can I use Remote Desktop with Houdini?
- Can I work with older versions of Houdini?
- How do I upload files to support?
- What are Houdini builds?
- How can I troubleshoot the most common issues?
- How do I generate license diagnostic information?
- How do I get Machine information to send to support?
- Where can I find the crash logs?
- How do I contact support?
- How do I setup License Partitioning for my Houdini License Server (sesinetd) 19.5 and older?
- How to install Redshift to use with Houdini?
- What is the Houdini Engine Plugin for Unity/Unreal?
- What build of Houdini do I need to access Houdini Engine for Unity/Unreal licenses?
- Can I use the free Houdini Engine for Unity/Unreal licenses to batch process or render?
- Does the free Houdini Engine Plugin for Unity/Unreal license come with support?
- Will the free Houdini Engine Plugin for Unity/Unreal license work with any version of Unreal or Unity?
- What Houdini Engine license do I need?
- What is the license type of Houdini Engine for Unity/Unreal?
- What are other methods to set the license server on the client?
- How do I setup client machines?
- What is the hserver (client program)?
- Why do I see the message http://127.0.0.1:1714: No server found running?
How does Houdini licensing work?
The license management system is based on a client/server model with a license server running on one server and the applications running on one or more clients. Unless the licenses are workstation licenses, the server and client are different machines on a private network. With workstation licenses, license server software and client application are installed together on the same machine.
The license server (sesinetd) keeps track of the licenses and their activity (whether they are checked out or available for use). When a Houdini product needs a license, it communicates with hserver, which is a helper program running on the client that caches which licenses are checked out by that client machine. Hserver communicates with the license server (sesinetd). It is the license server (sesinetd) that grants licenses to valid clients and collects licenses when Houdini applications terminate. If there is no hserver running on the client, Houdini will not start. On Linux and Mac OSX, hserver is started automatically when you start a Houdini application, or it can be started manually. On Windows, both hserver and the sesinetd are started as Services named HoudiniServer and HoudiniLicenseServer respectively.
Licensing diagram for a local client and a remote license server (network license):
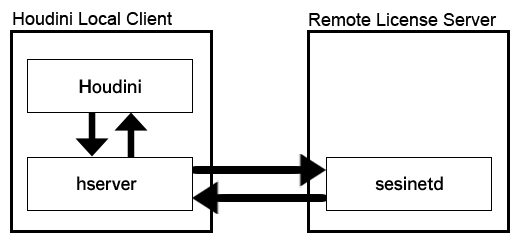
Licensing diagram for a server and client on the same machine (workstation license):
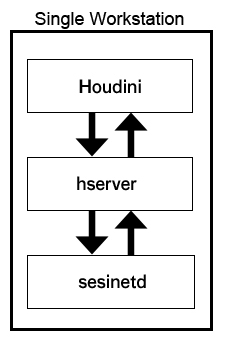
What are commercial licenses?
- All SideFX needs is a valid email address
- The email will be used for your licensing login and to receive license notifications.
- We do not require a MAC address or Host ID like other vendors.
- You will be provided with a license entitlement to your account.
An entitlement is a "voucher" for a license(s) that you are entitled to install on any of your machines.
There are different types of license entitlements:
- A new license for a product
- Upgrade to an existing license version.
- Extension to an existing license expiry date.
- Change of Product if you have purchased a product upgrade.
Entitlements are transformed into licenses when you log into the licensing system and "redeem" or claim them.
When you redeem or install an entitlement, you bind it to a specific license server machine and you turn it into a license tied to that computer. It is at this point that license keystrings are generated and installed to your local machine.
When you return a license it removes it from your license server and converts it back into an entitlement.
Are there any restrictions on commercial licenses?
Sharing licenses with remote offices
- Local Access Licenses (LALs) are for use by a single studio. This studio may have office locations up to 100km apart.
- Global Access Licenses (GALs) may be used by multiple studios under common ownership, with locations anywhere in the world.
- A Workstation license does not float between computers and is tied to the computer it is installed to. It may occasionally be moved to a different computer, though.
Moving licenses
- License ownership may not be transferred to another company or individual.
- You are allowed to move a license to a different one of your license servers, for example if you switch physical servers. You may do this 10 times per year.
Are licenses operating system dependent?
- No. Houdini licenses are operating system independent.
When does my (term based) license expire?
- Licenses expire one minute before midnight your local time on the date of expiry.
- For example, If your license says that it expires June 30th, it will expire at 11:59pm June 30th your license server's local time.
Can I use 2 computers for my workstation license?
- No. You may use 1 workstation license per computer. *If you would like to run Houdini on 2 computers, you will either need to purchase a floating license or 2 workstation licenses – 1 per computer. Alternatively, you can use login-based licensing and bind the license to your specific login.
Our licenses are set to expire before the expiry date on the invoice. Why?
- Temporary licenses are issued until payment has been received.
- Once our account receivables department receives payment, extensions will be issued to those licenses.
- If you have any questions, please contact your account manager or sales@sidefx.com.
Can I convert my non-commercial or indie files to commercial?
SideFX offers a one time conversion of the Apprentice/Indie files and HDAs.
To qualify for this conversion you must have just purchased a perpetual Houdini FX or Houdini Core license. A short term rental of a commercial Houdini license does not qualify for this conversion offer. The conversion is valid only at the time of your first purchase of this full commercial Houdini license.
Please make sure to package all the .hiplc (or .hipnc) and .hdalc (or .hdanc) files you need converted. Create a zip/tar archive and send it to support@sidefx.com. As this is a one time conversion offer, make sure to package everything.
If the archive is too big to attach to email, please upload it to your support files and email support@sidefx.com to let them know.
How do Network and Workstation licenses work?
Network (floating) licenses:
- May be served from a central license server to machines on private networks.
There are 2 types of network licenses:
- LAL (Local Access Licenses). These may be floated on private networks to serve one studio, with office locations up to 100km apart. Think of LALs as being for use by only one studio.
- GAL (Global Access Licenses) are network licenses. These may be floated on private networks to different studios in any location, as long as those studios have the same ownership. These licenses are have the most flexibility. Think of GALs as Enterprise-style licenses for use by multiple affiliated studios.
Note that you cannot mix Houdini FX/Core LAL and GAL licenses on the same server. Each studio with LAL licenses needs its own server for those licenses, and GAL licenses should be on a server accessible from all studios wanting to share those licenses. Then, a computer at a studio can point to both its LAL license and the GAL license server.
Workstation licenses:
- Standalone (node-locked) licenses.
- Locked to the machine itself.
Can I use Apprentice licenses in a commercial facility?
Apprentice licenses may not be used in a commercial setting. However, there are options available to meet your needs.
If you would like evaluation licenses to determine whether Houdini meets your needs, please make a sales inquiry.
If you would like Education licenses for an internal training center in your commercial facility, please make an education inquiry. Great care must be taken not to mix content created with Houdini Education into your production environment, since Houdini Education uses non-commercial format. If files created using the non-commercial format are opened in a commercial version of Houdini, Houdini will downgrade into the non-commercial version.
If you would like to use Houdini at home, outside of your use in a commercial facility, you may use Houdini Apprentice for personal use.
How do I install Houdini on Mac OSX?
Run the Houdini setup program by double-clicking the downloaded .dmg file.
Note:
- Install the License Server component if:
- installing for Houdini Indie or Houdini Apprentice.
- the computer is a license server to serve licenses to client machines, or
- a Workstation (nodelock, not using a remote license server) is installed.
- If the computer is a client machine and will use a remote license server, you do not need to install the License Server component.
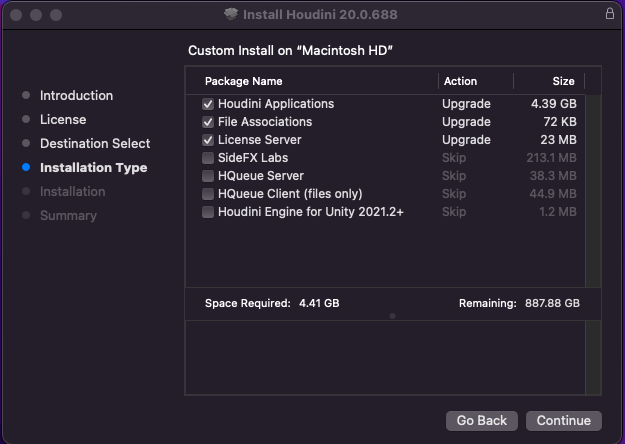
Once installed, the application is available by default through:
- Go → Applications → Houdini → Houdini {{ latest_houdini_version }}.xxx → Houdini {{ latest_houdini_version }}.xxx
You will be prompted to install your Houdini licenses when you launch the software the first time.
For more information about licensing Houdini please refer to Licensing a Houdini product
- Install the License Server component if:
How do I install Houdini on Windows?
Run the Houdini setup program by double-clicking the downloaded executable.
Note:
- You do not need to Run as Administrator. As long as your user account has permissions to install programs, you should be fine.
- Install the License Server component if:
- installing for Houdini Indie or Houdini Apprentice.
- the computer is a license server to serve licenses to client machines, or
- a Workstation (nodelock, not using a remote license server) is installed.
- If the computer is a client machine and will use a remote license server, you do not need to install the License Server component.
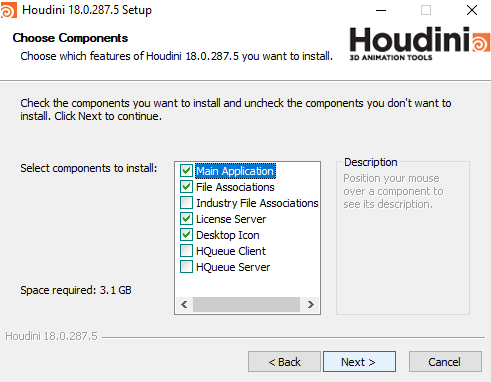
- The licensing menu may appear during the installation process if no installed licenses can be detected, or the first time the software.
- If you are installing Apprentice, choose "Install Houdini Apprentice license.
- If you are installing a commercial product, choose I have a paid license for Houdini.
Once installed, the application is available by default through:
- Start Menu → All Programs (if applicable)→ Side Effects Software → Houdini {{ latest_houdini_version }}.xxx
The following two services (found in Services.msc) will need to be in the running state for Houdini to function:
- HoudiniServer (client program to interact with the license server)
- HoudiniLicenseServer (license server)
For more information about licensing Houdini please refer to Licensing a Houdini product
Can I do a silent install of Houdini?
For silent installs run the installer with /? for documentation:
houdini-18.5.xxx-win64.exe /?The /Registry option ("Yes" or "No", default "Yes") controls whether or not the installer will create Registry keys when installing Houdini. This mostly impacts whether or not the version of Houdini will show up in the Add/Remove Programs list.
It is recommended to use the defaults unless you have specific needs, such as installing Houdini on a shared network path. You cannot cannot define the "License Server Path" with the /Registry option.
To set the License Server
- The easiest method is to configure a DNS SRV record.
- Client machines should automatically find the Houdini license server.
Linux or Mac OSX:
- hserver -S server-name
- A hidden file in users's home directory called .sesi_licenses.pref
- This hidden file will contain one line: serverhost=license-servername
Windows:
The best solution is to modify the registry:
reg add "hklm\software\Side Effects Software\Houdini" /v LicenseServer /t reg_sz /d server-name /fTo uninstall:
Run the uninstall.exe located in Program Files -> Side Effects Software -> Houdini 18.0.xxx.
Type /? for options
Type /S for silent.
- The easiest method is to configure a DNS SRV record.
How do I install Houdini on Linux?
The installer must be run using sudo.
Note:
- Make sure that the install file is not located in root's home folder (/root) as this will give you permission errors during the install process.
- Install the License Server component if:
- installing for Houdini Indie or Houdini Apprentice.
- the computer is a license server to serve licenses to client machines, or
- a Workstation (nodelock, not using a remote license server) is installed.
- If the computer is a client machine and will use a remote license server, you do not need to install the License Server component.
Download:
Download the latest Production or Daily build of Houdini.
To install:
- Open a Terminal.
- Unpack the downloaded tar.gz archive.
$ tar -xvf houdini-{{ latest_production_build }}-linux_x86_64_gcc11.2.tar.gz
// This should create a directory calledhoudini-{{ latest_production_build }}-linux_x86_64_gcc11.2 - Go into the unpacked directory and run the houdini.install script using sudo.
$ cd houdini-{{ latest_production_build }}-linux_x86_64_gcc11.2
$ sudo ./houdini.install
Alternatively, you can also double click on thehoudini.installfile with your mouse. It will run the installer in a terminal.
4. If installing for a license server, or Houdini Apprentice or Houdini Indie, make sure to install the License Server component (option 5 in the image above) in the installer.HOUDINI {{ latest_production_build }} INSTALLATION Enter a number to toggle an item to be installed. INSTALL 1. Houdini yes 2. Desktop Menus for Houdini yes 3. Symlinks in /usr/local/bin no 4. Symlink /opt/hfs/{{ latest_houdini_version }} to install directory yes 5. License Server no 6. Avahi (Third-party) no 7. SideFx Labs no 8. Houdini Engine for Maya no 9. Houdini Engine for Unreal no 10. HQueue Server no 11. HQueue Client no D. Change installation directory (/opt/hfs/XX.X.XXX) F. Finished selections, proceed to next step Q. Quit (no installation will be attempted)
5. The licensing menu may appear during the installation process if no installed licenses can be detected.
* If you are installing Apprentice, choose "Install Houdini Apprentice license. * If you are installing a commercial product, choose I have a paid license for Houdini.For more information about licensing Houdini please refer to Licensing a Houdini product
To launch Houdini from the Terminal, type the following:
$ cd /opt/hfs{{ latest_houdini_version }}$ source houdini_setup
// This should setup the Houdini environment for you.$ houdini
How do I download the Houdini Installer?
Please see our system requirements page to see what hardware and operating systems are supported.
There is the single installation package for all Houdini products.
Apprentice, Indie, Education, and Commercial users will use the same installer for their operating system.The installed licenses determine which features are available in the application and what restrictions are imposed on its use.
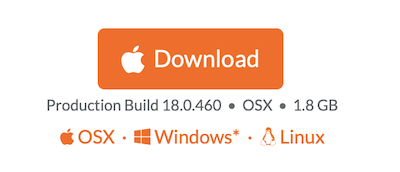
To download the installer:
- Go to www.sidefx.com → Get → Download
- Please login to download Houdini. If you are new, you can register here
- If you cannot access your account, try resetting your password here
- The Download button will auto-select and let users download an appropriate build based on their OS. Links to other Operating Systems are provided below.
If you want to download a specific build or version go to Daily Builds. For more about daily builds and production builds, refer to Houdini builds.
- Go to www.sidefx.com → Get → Download
How do I setup a network license server?
How does Houdini licensing work?
- Commercial customers may purchase floating (networked) licenses.
- Education customers are issued floating (networked) licenses.
- Install licenses to a machine that will be a central license server.
- Point the client machines to the license server.
- The license server program is called sesinetd and by default, TCP port 1715.
About your Houdini License Server:
- Refer to system requirements for the server operating system.
- Use a machine with a high uptime (not rebooted or turned off often).
- The license server may be a headless system (no graphics).
- A virtual machine (VM) may be used.
- Can host your license server in the cloud provided using a VPN and private addressing.
- Open the firewall ports.
- Ensure to select the License Server in the installer.
Setup the server and clients:
- Download Houdini onto the machine to be the license server.
- Install Houdini. Select the License Server component (sesinetd) from the installer.
- Launch the License Administrator (hkey) on the server to install licenses.
- Download and Install Houdini onto the client computers. License Server component not needed.
- Launch the License Administrator on the client machine and point to the license server.
How do I License my Commercial software?
Once your account has been setup, the system will send an account activation email. You can use this account to log in from License Administrator (hkey) to manage your licenses. Your email address will also receive other notifications about new license entitlements to be installed, upgrades, or extensions to existing licenses. Please ensure that you have licensemanager@sidefx.com whitelisted in your spam settings.
You will have three ways to configure licensing for your facility:
Setup a central network license server to serve the client computers.
- Requires floating licenses: local access license (LAL) or global access license (GAL) licenses. Will not work with workstation licenses.
- Ideal for studios: License float as users use them and you only have to install licenses to one computer.
- Does not rely on SideFX's infrastructure and uses your internal network.
- Client computers will need to be configured to look to the license server.
License individual workstations instead of a central server.
- Each machine will act as both client and server to itself. Ensure to install the License Server component during install.
- Depending on the number of computers, this can be much more effort than setting up a central license server.
- If you install floating licenses with this approach, you are not leveraging the ability for them to float.
-
- SideFX hosts the license server.
- Requires each user running Houdini to log in or configure a key on their computer.
- Your use of Houdini relies on the internet.
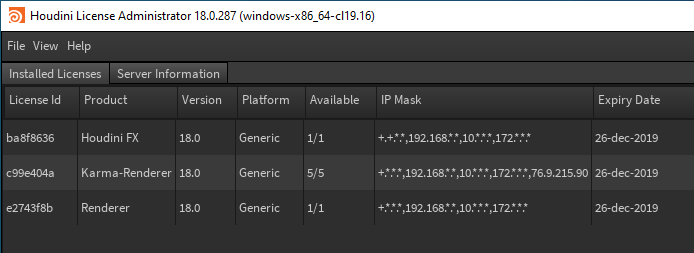
Mplay:
- You may run unlimited instances of Mplay as long as you have 1 valid Houdini product license (FX, Core, Engine).
How do I Install licenses non-graphically?
If you are running a headless server or are having issues using the graphical License Administrator utility hkey, the non-graphical utility sesictrl will allow you to administer the license server through the command line.
To obtain help information about a specific command run: sesictrl
--help
If you need help information from the legacy sesictrl interface enter: sesictrl --legacy-helpExamples of using sesictrl:
- Redeem license entitlements: sesictrl redeem
- Install generated keystrings: sesictrl install copy-generated-keystring-here
- Return licenses: sesictrl return-license
- Generate the license diagnostics: sesictrl diagnostic
- License usage: sesictrl print-license
To access the program sesictrl, you will need to source the Houdini environment.
Windows
- Start->Search and type "Command Line Tools 18.0".
- Or, C:/Program Files/Side Effects Software/ Houdini 18.0.x/bin/hcmd.exe
- Type sesictrl at the prompt to see the available options.
OSX
- Spotlight search for Houdini Terminal for your specific Houdini version.
- Applications->Houdini->Current->Utilities->Houdini Terminal 18.0
- Type sesictrl at the prompt to see the available options.
- You can also source the Houdini environment in your shell:
- cd /Applications/Houdini/Houdini18.0.397/Frameworks/Houdini.framework/Versions/Current/Resources
- source ./houdini_setup
Linux
- The sesictrl program is located in /usr/lib/sesi
- Type ./sesictrl to see the available options
- You can also source the Houdini environment in your shell:
- cd /opt/hfs18.0
- source houdini_setup
For more information about sesictrl please refer to www.sidefx.com/docs/houdini/ref/utils/sesictrl.html
How do I upgrade the license server software?
The license server should be at the same point version as the keystrings you are serving.
It is not recommended to let the license server software version fall more than one major release behind.For example, if you are serving {{ latest_houdini_version }} keystrings, it is ideal to have your license server version at {{ latest_houdini_version }}. The minimum version should be 20.0.
Please check the system requirements to ensure your operating system is supported for Houdini licensing.
To upgrade your Houdini License Server software:
Download the latest Production or Daily build of the Houdini version you are looking to install.
Run the installer, ensuring to install the License Server component.
- To upgrade sesinetd on Linux, you do have the option of installing only the license server sesinetd.
- For Windows and OSX, you must install the full Houdini package.
Ensure the License Server is checked. This will upgrade the existing sesinetd (sesinetd.exe) program.
During the installation process, the license server component will be automatically restarted. This should take only a minute.
If you are running a central license server, we do recommend alerting your users that an upgrade will take place. It will be important for them to save their files during this time as a precaution. In general, an upgrade of the license server software will not impact users. The heartbeat is set for approximately 20 minutes. This means that if a client machine is not able to make contact with the central license server in that time, the active Houdini session will close.
With license server 20.5, once a license is checked out and the server cannot be reached, the session will hold onto that license for up to 14 days or until it regains a connection to the license server.
How do I move licenses to another computer?
- Houdini licenses are registered to both the computer hardware and computer name.
- It is not enough that you uninstall Houdini from the computer to move your licenses.
- Release the licenses by returning them back to your account at SideFX using the License Administrator or sesictrl.
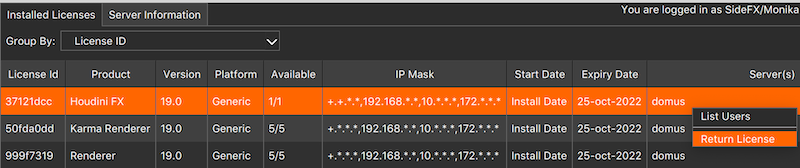
- Once the licenses have been released from the computer, they are returned to your SideFX license account.
- They will show on the account as uninstalled license entitlements.
- You can then use the License Administrator on the new computer to install the returned licenses. This will complete the move.
Note:
- You cannot use the web portal to move your licenses.
- Licenses must be moved from the machine with the licenses, using the License Administrator or sesictrl.
- For more information, please see Return licenses.
How do I extend licenses to a new expiry date?
- Once finance has confirmed payment, extension licenses are sent.
- Apply the extensions to the installed licenses for the new expiry date to take effect.
- The License Administrator is the easiest way to apply a new expiry date to licenses.
To install the new expiry date:
- Launch the License Administrator on the machine.
- If this is a central license server then you only need to do this on the server machine itself.
- If licensed machines individually, repeat this process for each machine.
- Login to your licensing account.
- Press the Check for License Entitlements button or go to File->Install Licenses
- Press the Install button.
This process will generate the keystrings and install your new expiry dates. The keystrings will be written to the licenses file on the machine automatically.
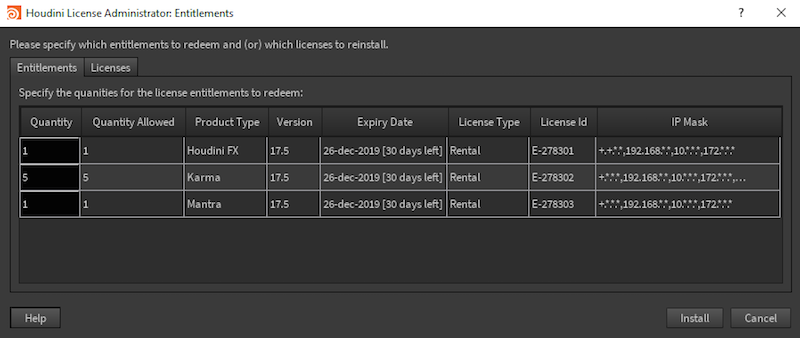
What is Houdini Engine?
Houdini Engine is a non-graphical version of Houdini.
- Run command-line renders or simulations on render nodes.
- A plugin to load Houdini Digital Assets (HDAs) within Maya, 3dsMax, Unreal, Unity and C4D.
The Houdini Engine license is in three parts:
- 1 Houdini Engine - unlock the plugin
- 1 Renderer - render with Mantra
- 1 Karma - render with Karma
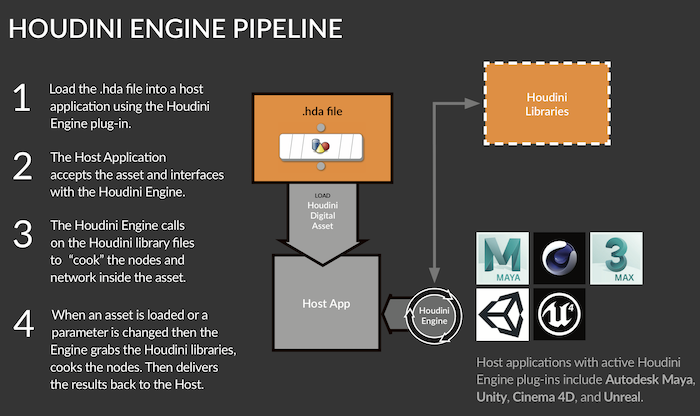
How do I license individual workstations?
When not configuring a central license server and licensing individual machines, by starting Houdini for the first time or without a license, you will be prompted to install either:
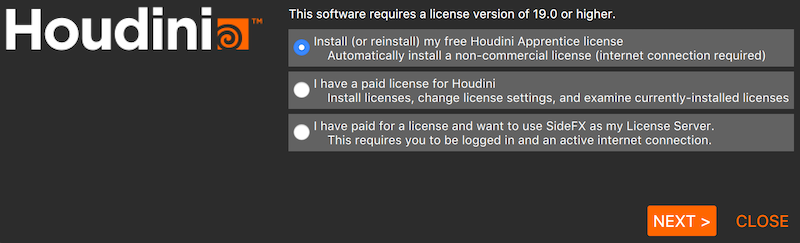
- Apprentice (free) license
- Paid License
Choose the second option: I have a paid license for Houdini and click Next.
- Press the License Settings button to start the License Administrator (hkey).
- Press the Login to get started button or go to File->Login.
- Press the Check for Entitlements to install button or go to File->Install Licenses.
- The machine will only need the Quantity 1 of each license.
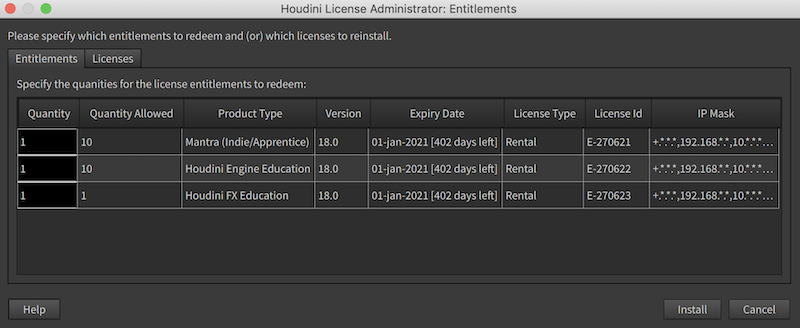
Any extra Render or Engine licenses may be installed onto render nodes.
Note:
- The License Administrator (hkey) displays the licenses installed on the local machine.
- If you cannot login to your account to install licenses, try resetting the password.
How do I setup licensing for the render farm?
- Mantra is per machine - not per core.
- Each time you call mantra, it will use 1 Mantra token
To set up more render nodes and access your unlimited supply of Mantra tokens, please contact education@sidefx.com or support@sidefx.com.
Our rendering process is divided into two parts:
IFD/USD generation, (similar to generating renderman rib files), and "writing" the pixels themselves.
When you hit the render button in Houdini, the IFD/USD generation can be done either in the background, (where the .ifd/usd is simply written to memory and not to disk), or you can choose to write the .ifd/usd to disk. This part of the process takes either a Houdini-FX, Houdini-Core or a Houdini-Engine license.
The pixel writing part uses a Render (mantra) license. If you had previously rendered .ifd/usd files to disk, you can distribute those to the render farm, and use the Render (mantra) or Karma licenses to generate the final picture.
Generally, our users will have a queueing software, (such as our Hqueue), that will distribute the IFD generation depending on how many Houdini-FX, Houdini-Core and Houdini-Engine licenses you have. Once the IFD generation is done, the queueing software will then distribute the renders to the render machines, depending on how many mantra licenses are available, (please remember mantra licenses are free).
If you do not hold an Engine license. You can render the IFDs to disk with the interactive session of Houdini, and then distribute the IFDs to be renderer by the mantra tokens.
Having Houdini-Engine licenses helps you speed up your renders, as the IFD writing part is the most time consuming. At the same time, having an Engine license allows your artists to keep working on their Houdini files.
An USD file can hold a sequence of frames. If doing so, only one license (Houdini FX, Houdini Core or Engine) is needed for USD generation.
How do I return licenses?
- Use the License Administrator (hkey) or sesictrl (non-graphical hkey).
- Returning licenses must be initiated by the computer itself.
- Licenses cannot be returned from the website.
- A license may be returned up to 10 times per year.
Returning licenses will release them from the computer name and hardware. They will be placed back into your SideFX licensing account as uninstalled entitlements which can be pulled down from another computer using the License Administrator.
When you return a license, a disable code is calculated and written to your licenses file on the computer.
The disable code is also recorded and added to your account. The License ID is then invalidated.There are 2 ways to return a license:
License Administrator (hkey):
- Start License Administrator.
- Select the License.
- Right-click and select "Return License".
- Enter your email address and the password used for licensing.
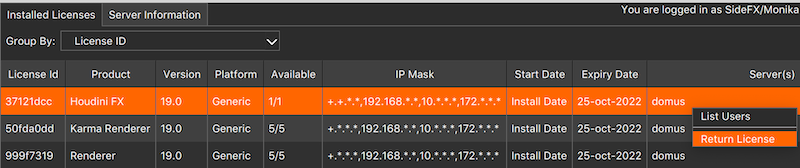
As of Houdini 19.0, partial returns are now supported. You may return a subset of licenses from the full quantity.

Non-graphical command line tool sesictrl
- The sesictrl program is a way to manage licenses without a graphical interface.
- To have access to sesictrl, you will need to setup the Houdini command line environment.
Once you have the Houdini environment setup in your Terminal, use sesictrl to return the license:
- Type sesictrl login to log into your SideFX license account.
- sesictrl print-license to get a list of installed licenses (the first column is the License ID).
- sesictrl return-license LicenseID to initiate the return. The License ID is the numeric ID of the license to be returned.
Note partial returns are not supported with sesictrl. You must use the License Administrator (hkey).
To return multiple licenses provide a comma separated list of licenses that need to be returned.For more information about sesictrl, click here.
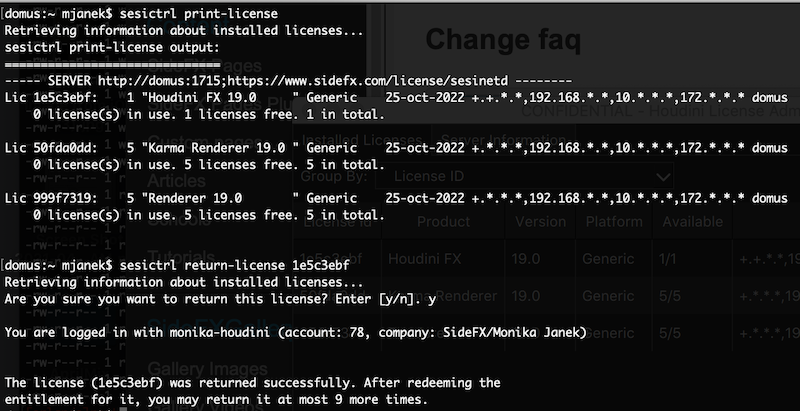
How do I make sure that I only use non-graphical licenses to render?
Try setting the environment variable HOUDINI_SCRIPT_LICENSE to hbatch -R in your houdini.env file.
This will attempt to check out your non-graphical license (Engine) rather than consuming your interactive FX or Core licenses.
Running hserver -n does not work with hython or with python based tools inside a file.
For more information about Houdini environment variables: www.sidefx.com/docs/houdini/basics/config_env.html
Can I access a Houdini Beta with my Indie or Apprentice licenses?
Neither Houdini-Indie nor Houdini-Apprentice licenses have access to beta releases of Houdini. Licensing for these become available on the day of official point release.
Only full commercial Houdini licenses (FX and Core) that have their AUPs (Annual Upgrade Plan) active, are issued early access to the beta Houdini software.
How do I use Houdini products in the Cloud?
The most important items to think about:
- Are you looking to expand your current on-premises infrastructure into the cloud?
- Are you looking to move completely into the cloud?
- How are you going to connect your facility to the cloud? VPN or a direct fiber link?
- How are you going to manage your assets between an on-premises environment and the cloud?
- How to access the Houdini license server which lives either on premises or in the cloud?
Houdini License Server
The Houdini license server can live either on-premises at your facility or in the cloud. As long as the machine serving licenses or acting as a render node follows the system requirements.
Cloud Providers
AWS Thinkbox
Once your rendering pipeline is integrated with AWS Thinkbox, you can scale rendering workloads to thousands, or even tens of thousands, of cores in minutes. You can also scale down just as quickly as you scale up, providing incredible compute elasticity and cost control.
- AWS Thinkbox Portal (small boutique studios)
- Direct Connect (larger studios)
AWS Thinkbox Portal creates a render farm, or bridges your current render farm, using AWS EC2 spare capacity, known as EC2 Spot Instance. The AWS Portal facilitates the secure communication between on-premises and AWS, handling asset transfer and software licensing. AWS Portal is the easiest way to get off the ground, since it automatically copies data from your on-premises storage to the cloud as needed. When you submit from Houdini with the Deadline plug-in, AWS grabs all the external file dependencies and uploads them to the cloud before the render (or simulation) starts. AWS Portal is a feature in Deadline and is a good tool for smaller studios.
To optimize the movement of data in production using the cloud, a dedicated network connection such as AWS Direct Connect (DX) is recommended to increase the available bandwidth and to decrease latency. There are solutions for scaling your direct network connection on short notice, up to 40GB using DX.
If you need hundreds or thousands of machines for your render farm, you may look to using EC2 Spot Instances for cost efficiency and filesystems like AWS FSx. You would need to copy your assets to the cloud with some sort of automated syncing, depending on what on-premises file server you are using. You can also sync data as you go using AWS DataSync, or if you have more time you can use AWS Snowball.
Can I set up a Backup License Server?
SideFX no longer supports the old redundant server setup. There is no redundant server setup capability.
The easiest method would be to use a hypervisor to create a clone of your physical or virtual license server machine. In the event of failure of the primary machine, you will be able to spin up the cloned image and continue to serve network clients.
It is very important that the clone has the same machine name and MAC address (network device hardware address) as the primary machine. This will allow you to serve network clients using your existing keystrings.
With your hypervisor, you should be able to edit the clone machine details to manually enter the MAC address.
To create a clone:
VirtualBox
- Right click on the virtual machine
- Select Clone
- For MAC Address Policy select: Include all network adapter MAC addresses
- For Additional Options select Keep Disk Names and Keep Hardware UUIDs
- Edit the Name and the path or keep the defaults
- Click Continue
- Select Full clone and hit the Clone button to begin the cloning of the primary machine.
- Take the cloned image and place onto a different host machine and bring up in the event of primary failure.
VMWare
- Right click on the virtual machine to select Clone
- Select Clone to Virtual Machine
- Enter the name of the clone and click Next
- Enter the host resource of the clone and click Next
- Select virtual disk format: same as source
- Select the datastore for the clone. Note that it should be different than the primary machine's. Click Next.
- Check the box to Customize the machine's hardware
- For the primary network adapter, set the MAC Address to manual and enter the same hardware address as the primary machine. Click Next.
- Click Finish to start the cloning process.
Cloning machines will still require some manual intervention. If the primary machines is unavailable, you will still need to manually bring up the secondary.
If you need a more automated setup you may want to investigate VMWare's Fault Tolerance (FT).
VMWare Fault Tolerance (FT)
"You can use vSphere Fault Tolerance for your virtual machines to ensure continuity with higher levels of availability and data protection. Fault Tolerance is built on the ESXi host platform, and it provides availability by having identical virtual machines run on separate hosts."
Unfortunately we do not support a redundant server setup.
How can I use Remote Desktop with Houdini?
Remote desktop solutions such as Teradici, VNC, Teamviewer, AnyDesk and Windows Remote Desktop may be considered. Note that performance may vary. NVIDIA Quadro and AMD Radeon Pro cards have been known to work with Remote Desktop on Windows.
Can I work with older versions of Houdini?
Houdini is backwards compatible. Older versions of Houdini will run with the most recent license.
For example, if you have a Houdini 20.5 license, you will be able to open Houdini 20.5 and older (20.0, 19.5, 19.0 etc...).
- When installing older versions of Houdini, do not install the License Server component of the old version.
- If you do overwrite the latest sesinetd server binary, reinstall the latest Houdini version again.
If you require an old build of Houdini but cannot find it on the daily builds page, please contact support.
How do I upload files to support?
In order to troubleshoot an issue, it is sometimes necessary to provide files to support.
To upload files, navigate to Services → My Files. There you will find the "Upload File" button that will open the upload box.
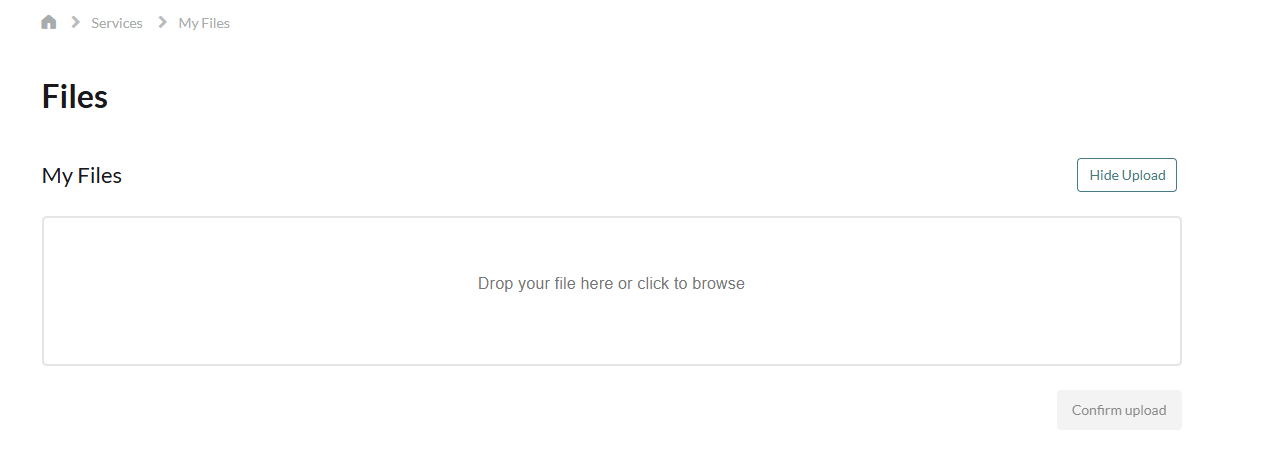
Support can access files that have been uploaded through this method.
What are Houdini builds?
-
SideFX provides new builds of Houdini almost every day. These daily builds contain bug fixes and small improvements to the software. The detailed list of fixes is available in the journal under the Support menu. By installing a daily build, users are often able to benefit right away from our agile development process.
SideFX periodically designates a daily build of Houdini as a "production build". Production builds are released almost monthly and have gone through the full quality assurance process, so they are at least as stable as the original. It is thus advisable to upgrade from time to time, particularly from one production build to another to take full advantage of new improvements.
How can I troubleshoot the most common issues?
These are the most common issues with downloading, installing, or licensing.
You may also search the Licensing category for a range of solutions to issues.
Can’t log into the website to download the software
- Trying to register your account and have not received an email, contact support@sidefx.com.
- Have an account and cannot log in, try resetting the password.
Can't log into the License Administrator
- This applies only to Indie and Commercial users
- Try resetting your password at www.sidefx.com/password_reset.
- By resetting the password, it will unify the login credentials for both the website and licensing system.
I'm on OSX and suddenly my licenses stopped working. Why?
- Please refer to this for a solution
Can't install Apprentice licenses using the License Administrator
- While Apprentice users will be able to log into the License Administrator, they will not have an account in the licensing database, which is a separate system.
- Apprentice users will not be able to install non-commercial Apprentice licenses through the License Administrator.
- When Houdini Apprentice is first launched, the user will be prompted to install the free license.
Licenses have stopped working
- Refer to the Why have my licenses stopped working page.
- Ensure that any antivirus/security software on the computer is allowing communication between the HoudiniServer (hserver/hserver.exe) client and HoudiniLicenseServer (sesinetd/sesinetd.exe) server programs.
- Check the firewall settings on your machine.
- Apprentice/Indie user machine must look to itself for licenses.
- Launch the License Administrator and go to File->Change License Server.
- Press the Local Server button. Ensure that this matches your computer name.
- Houdini Engine Indie will not run the Indie graphical interface. Verify that you have purchased Houdini Indie licenses.
SSL Error when trying to login using the License Administrator
Houdini Crashing
- Refer to the Houdini crashes on startup page.
- Ensure your computer meets the System Requirements.
- Check your graphics card and VRAM against Supported Graphics Cards.
- Try upgrading your Houdini build to either the Production or Daily build
- The error should tell you where the crash log .txt file is located.
- Contact Support and attach the crash log, machine information, and license diagnostic files.
How do I generate license diagnostic information?
License Diagnostic information is useful for debugging licensing issues:
To generate using the License Administrator (hkey):
- Start the Houdini License Administrator (hkey)
- Under the View menu, select "Diagnostic Information"
- Save the file and attach it in an email addressed to support@sidefx.com
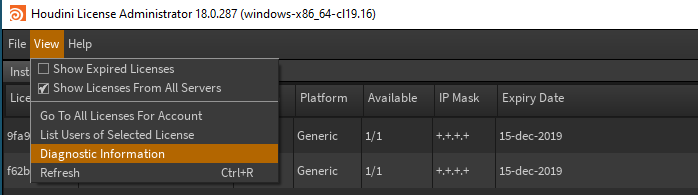
By default, the username and hostname of checked out licenses are now obfuscated in Hkey. This may be changed in the preferences dialog.
Uncheck the Scrub User Names box.You may also press the "Email License Diagnostic to Technical Support" button from the Server Information tab in the License Administrator. This will launch your email program with the diagnostic file.

Using sesictrl instead of hkey:
If you are unable to use the graphical License Administrator (hkey), you can use the non-graphical command sesictrl.
- Launch the Houdini environment or directly call sesictrl from the installation location
- sesictrl diagnostic > file
- for example: sesictrl diagnostic > /tmp/diagnostic.txt
- Locate the file you saved to (for example, diagnostic.txt) and attach in an email addressed to support@sidefx.com
How do I get Machine information to send to support?
If you are experiencing crashes or other errors using Houdini, please send your machine information along with the license diagnostic and any generated crash logs to support@sidefx.com.
- Launch Houdini -> Help -> About Houdini -> click on "Show Details".
- Save the file using the "save” button at the bottom.
- Attach the file along with the license diagnostic in an email addressed to support@sidefx.com.
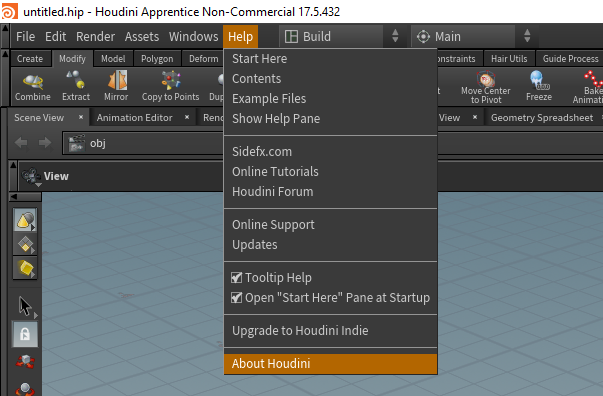
You may also press the "Email Crash Report to Technical Support" button from the Server Information tab in the License Administrator. This will launch the file browser to locate the crash.*_log.txt file.

Where can I find the crash logs?
Locating crash logs:
Windows
The crash error pop-up should tell you where the crash log has been written to. Most often it will be in your home directory under AppData. Ensure you select "Hidden Items" under the View menu in your file browser.For example:
- C:/Users/username/AppData/Local/Temp/houdini_temp
Mac OSX
- On OSX crash logs are saved in /tmp.
- You can only see this directory through a Terminal (Utilities->Terminal), not through the interface.
Linux
- On Linux, the crash logs are saved in /tmp/houdini_temp
You may also press the "Email Crash Report to Technical Support" button from the Server Information tab in the License Administrator. This will launch the file browser to locate the crash.*_log.txt file.

How do I contact support?
If you are experiencing difficulties with licensing Houdini:
- Generate the License Diagnostic.
- Attach the diagnostic file to an email addressed to support@sidefx.com
If you are having other issues such as crashes or error messages:
- Follow the steps above to provide the support team with the License Diagnostic.
- Attach any crash logs generated.
- If Houdini will stay open long enough, attach the reported machine information.
Please include the account number or email associated with your SideFX account if writing from a different address.
How do I setup License Partitioning for my Houdini License Server (sesinetd) 19.5 and older?
As of Houdini 20.0, the partitioning feature has been completely re-written. The contents of this FAQ will not apply to license servers at version 20.0+. This FAQ requires that the license server (sesinetd) itself is at 18.5 minimum and less than 20.0.
License partitioning is a way to break up a set of licenses into different groups based on a wide range of conditions. This replaces the need to split up the licenses to multiple license servers and instead use the one server to break up the licenses virtually.
License partitioning is also a great way to control license access and restrict critical licenses to the artists that need them, and block unintended license acquisitions from other artists.
License Partitioning will need to be enabled by editing the sesinetd.ini file, located in the same directory as the licenses file.
Add the variable:
enablePartitioning=1
The license server sesinetd will need to be restarted.
Create the hidden file .partition.json and place this file also into the same directory as the licenses file. This .json file will contain your partitioning information.
For more information please refer to the online documentation.
Examples:
To allow only the user
boogymanto use the single Houdini Engine License ID 5659b4fe:{ "user_groups": [ { "name": "Engine Group", "if": "username == 'boogyman'" } ], "license_partitions": [ { "if": "licenseid == '5659b4fe'", "user_group": "Engine Group", "quantity": 1 } ] }Houdini Engine License ID 5659b4fe has 10 tokens (licenses) to be split between projects A, B, C.
Project A = 3 tokens (licenses)
Project B = 5 tokens (licenses)
Project C = 2 tokens (licenses)
Project C may borrow from Project A or Project B.
{ "user_groups": [ { "name": "Project A", "if": "username in ['user1', 'user2', 'user3']" }, "name": "Project B", "if": "username in ['user4', 'user5', 'user6']" }, "name": "Project C", "if": "username == 'user7'" } ], "license_partitions": [ { "if": "licenseid == '5659b4fe'", "user_group": "Project A", "quantity": 3, "borrow": "Project C" }, { "if": "licenseid == '5659b4fe'", "user_group": "Project B", "quantity": 5, "borrow": "Project C" }, { "if": "licenseid == '5659b4fe'", "user_group": "Project C", "quantity": 2, } ] }The documentation will have more examples.
How to install Redshift to use with Houdini?
You will need to use the Production Build of Houdini that matches your Redshift plugin version.
It is essential that you run the Redshift plugin compiled against the correct version of Houdini.
Failing to do so will result in Houdini crashing, as the libraries will no longer be compatible.For example, the following Production Builds of Houdini 18.5 will work with these Redshift versions:
Houdini 18.5.351: From Redshift 3.0.32 to the last available
Houdini 18.5.408: From Redshift 3.0.34 to the last availablePlease refer to the Redshift documentation to see which Redshift plugins support which Houdini versions.
To use Redshift with Houdini, you will need to edit your houdini.env file that matches your operating system. This will tell Houdini where to look for the plugin. Please refer to the Redshift documentation on how to configure the plugin for your operating system.
If you are having issues with Redshift, please contact Maxon support.
What is the Houdini Engine Plugin for Unity/Unreal?
Houdini Engine now offers free access to plug-ins for both UE5 and Unity.
This new product comes in the form of a new license called Houdini Engine for Unity/Unreal.
This means that studios can collaborate on game levels that contain Houdini Digital Assets without worrying about running out of Houdini Engine licenses. This allows for wide deployment of these assets.Houdini-Engine-Plugin-Free is a new free license type will that work with the UE5 and Unity plug-ins only. Access to this license type will be up to 10 per studio through the SideFX website. Contact your Account Manager if you require additional licenses.
This new license type is only for Commercial customers. Indie customers continue to have access to up to 3 FREE Houdini Engine Indie which work with both the Unity and Unreal plug-ins.
License Cost Asset Types Houdini GUI UE5 Plug-in Unity Plug-in Maya/Max Plug-in Batch Processing Houdini Engine for Unity FREE .HDA x YES YES x x Houdini Engine for UE5 FREE .HDA x YES YES x x Houdini Engine $$ .HDA x YES YES YES YES Houdini Engine Indie FREE .HDALC/.HDA x YES YES YES YES The new Houdini Engine for Unity/Unreal license should only open HDA files.
Houdini Engine Indie license will open both HDA and HDALC files.
Houdini Engine Education will open HDANC files.
Apprentice users cannot use the plug-ins.
What build of Houdini do I need to access Houdini Engine for Unity/Unreal licenses?
These licenses will be available in Houdini 18.5.499 and above. You can use an older version of the 18.5 License Manager but build 499 or above is needed for the new license to be recognized when working in Unity and Unreal.
Can I use the free Houdini Engine for Unity/Unreal licenses to batch process or render?
No. These licenses only allow you to work with the Unity and Unreal plug-ins. Batch processing, rendering and the use of other plug-ins such as Maya or Max will require a Houdini Engine rental.
Does the free Houdini Engine Plugin for Unity/Unreal license come with support?
Yes. This is a commercial license and is therefore supported.
Will the free Houdini Engine Plugin for Unity/Unreal license work with any version of Unreal or Unity?
This license will work with Unity 2018 LTS, Unity 2019 LTS, and Unity 2020 and Unreal 4.25 and 4.26. It is possible that earlier versions will work, but we only offer support for the current version + two previous LTS versions of Unity.
What Houdini Engine license do I need?
Houdini Engine for Unity/Unreal provides free commercial licenses for the UE5 and Unity plug-ins only.
For all other host applications, including proprietary plug-ins, and for Batch processing on the farm, commercial Houdini Engine licenses are available for rent. These licenses are also available as volume rentals for medium and large studios.
License Cost Asset Types Houdini GUI UE5 Plug-in Unity Plug-in Maya/Max Plug-in Batch Processing Houdini Engine for Unity FREE .HDA x YES YES x x Houdini Engine for UE5 FREE .HDA x YES YES x x Houdini Engine $$ .HDA x YES YES YES YES Houdini Engine Indie FREE .HDALC/.HDA x YES YES YES YES
What is the license type of Houdini Engine for Unity/Unreal?
The product will be listed in your License Administrator as Houdini Engine for Unity/Unreal.
The new license type is called Houdini-Engine-PlugIn-Free.
It is a floating Commercial GAL license.
What are other methods to set the license server on the client?
There are other methods to have the client look to the license server if you do not wish to use the License Administrator (File->Change License Server).
- The client hserver program.
- A hidden file.
- Windows registry entry.
- Using a DNS service record.
Hserver
The hserver program is a proxy for the sesinetd server which runs on the client computer. The hserver program is automatically started and used by Houdini on the client machine.
If you have setup the Houdini environment, you can tell hserver to look to the remote server:
hserver -S hostnamewhere hostname is the name of your license server.
On Windows, the hserver (HoudiniServer) program is usually installed as a service. As of Houdini 18.5.500, hserver can be run as a non-service application similar to hserver on Linux/OSX. Please refer to the online hserver docs for more information.
Hidden File
There is also a hidden file called
.sesi_licenses.prefwith the line:serverhost=hostnamewhere the hostname will be the name of your license server.
On Linux and OSX, this hidden file will be in the user home directory.
On Windows, this file will be in C:\Users\username\AppData\Local. The username will be the username of the machine.Please refer to the online hserver docs for more information.
Windows Registry
reg add "hklm\software\Side Effects Software\Houdini" /v ~LicenseServer /t reg_sz /d your-license-server-name /fDNS record
_sesi-lm._tcp IN SRV 0 0 1715 your-license-server-name.yourdomain.com.
How do I setup client machines?
The easiest setup will be to have a central license server with clients looking to that server for licenses. Workstation licenses are node locked licenses. They cannot be floated across the network. They are restricted to the machine installed on. Floating licenses are either LAL (Local Access License) or GAL (Global Access License).
Apprentice and Indie users are only issued workstation (node locked) licenses.
Please see our system requirements page to see what hardware and operating systems are supported.
The steps:
Download Houdini onto the workstation.
Install Houdini onto the workstation.
Launch the License Administrator and select File->Change License Server. Enter the license server name.
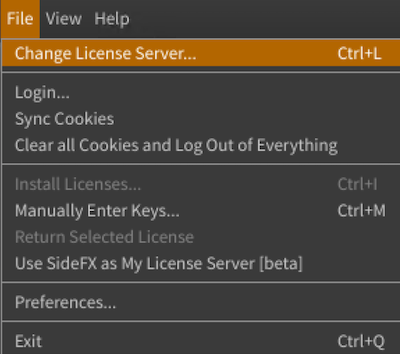
If you have setup a network license server, you don't have to install the licensing tools on the workstation as it will look to the remote server for a license.
There are other ways to instruct the client machine to look to the license server.
If you are looking to install licenses locally on the workstation, refer to License a workstation.
If the client is having issues connecting to the remote license server, please check the server firewall. Ensure that the licenses installed on the server have the correct network IP masks.
What is the hserver (client program)?
The hserver client helper or proxy program which communicates with the local or remote sesinetd (license server). In a client/server model, hserver is the client and sesientd is the server. The hserver program is included in every Houdini installation. It is automatically started when a Houdini application is first launched.
On Windows, the hserver program is normally installed as a service called HoudiniServer. Starting with Houdini 18.5.500, hserver can be run as a non-service application similar to hserver on Linux/OSX. This feature is opt-in and is based on if the service is installed which tells hserver if it should be run as a service or not.
For configuration options, including hserver logging, please refer to the hserver documentation.
How can hserver be used?
Change the license server the client uses
hserver -S servernameLicense server chaining
This configuration allows the client to query multiple license servers. This allows license servers to be broken up based on whatever specification you may have (i.e. license product type). For more information on chaining please refer to the online documentation
hserver -S "licenseserverA;licenseserverB"HTTP communication
To enable http communication for the HoudiniServer specify the protocol in the connection url. For more information on HTTP communication with hserver, please refer to the online documentation.
hserver -S http://licenseservernameWhat port does hserver use?
hserver uses TCP port 1714 The license server daemon sesinetd uses TCP port 1715
Why do I see the message http://127.0.0.1:1714: No server found running?
You may see this message in the console:
License Manager - http://127.0.0.1:1714: No server found running. Please start the server before retrying.This is not an error message. It is informing you that hserver client program is not running on the computer.
If the machine is acting as only the license server, it is safe to ignore this message. The main daemon needed in the running state is sesinetd.
The hserver client proxy program is automatically started when a Houdini product is launched on a client machine.
For more information about hserver, please refer to the online documentation.