| On this page |
|
The crowds DOP workflow is a simulation-based approach, where at any given time, agents are in a particular state that defines their movement and the animation clip that is played back. In a particular state, agents could, for example, be walking toward a goal, or wandering around and avoiding other agents. The forces that act on the agents and steer their movement are constantly evaluated, as are triggers, which determine what is happening around the agents, and transitions them to another state at some point in time. This approach is powerful for large crowds because you can set up a few simple rules to control the general behavior of an entire crowd. The challenge with the DOP simulation workflow, however, is getting precise control for a small number of agents. For example, if you want to update the path of one agent, you would have to think about how to change your crowd setup so that the other agents are not affected. This is difficult because all the agents in a crowd simulation react to one another.
With SOP motion paths, you can quickly make changes to the motion path or animation of a small number of agents without needing to resimulate the entire crowd. The SOP motion path tools do not involve any simulation - they are not going one timestep forward, evaluating forces and triggers, and determining whether to switch agents to a different state. Instead, an agent’s motion path describes the overall position of the agent across time, and manipulations are performed on the path to determine where the agent will go.
The SOP motion path tools provide an alternative way for users to set up crowd shots. You can mix and match SOP motion path tools with the DOP simulation workflow to get the desired behavior.
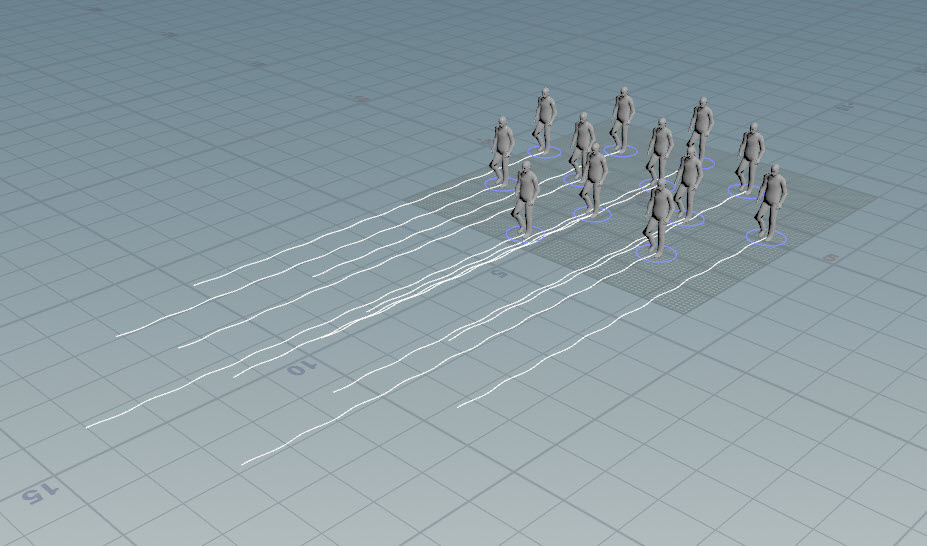
Basic setup ¶
The starting point of the SOP crowds motion path toolset is the Crowd MotionPath SOP, which generates motion paths from a crowd of agents. The
Crowd MotionPath Evaluate SOP is the companion node to the Crowd MotionPath SOP. It determines the agent’s position along the path at a particular frame, and plays back the animation on the agent.
Between the Crowd MotionPath and Crowd MotionPath Evaluate SOPs are operations that:
-
Manipulate the agents' paths, directing where the paths should go.
-
Transition between different animation clips based on various triggers.
Generate crowd motion paths ¶
The input to the SOP crowds motion path tools is a crowd of agents.
Note
The same setup is used for creating the input crowd for both SOP motion paths and DOP simulations.
Below is one example of a basic setup for creating a crowd of agents (see setup for more information on how these nodes are used in crowds):
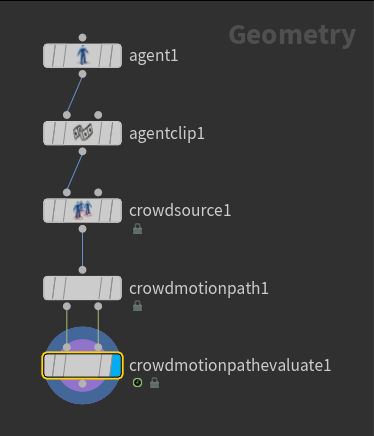
The motion paths generated by the Crowd MotionPath SOP are represented by curves that describe the agents' positions at each point in time within a specified frame range. The paths have the whole time range laid out in front of them. By default, the agents' paths are generated from the animation clip assigned to the agent. The motion data is taken from the animation clip and cycled forward to generate the agents' positions at each point in time.
Note
The Crowd MotionPath tools are similar to the MotionClip tools, where the poses of the skeleton are laid out across time.
| To... | Do this |
|---|---|
|
Change the frame range used to generate the path |
In the |
|
Change the animation clip(s) used to generate the agent paths |
In the Clip Assignment section of the Crowd MotionPath SOP, set Clip Names to the name of the clip. If you have a library of animation clips, you can specify different clips to be randomly selected for agents to play.
|
|
Build the agent paths from a simulation |
Instead of building the agent paths based on the motion in animation clips, the paths can also be generated from a simulation. In the example below, the crowd simulation DOP network makes the agents wander around and avoid each other. To generate paths from the DOP simulation:
This example demonstrates how to generate motion paths from a simulated crowd. |
|
Change the speed of the animation clip |
In the Crowd MotionPath SOP, adjust the Clip Speed. Vary the clip speed between different agents by selecting Set Varying in the the drop-down menu beside Clip Speed, and adjusting the Variance and Variance Seed values. |
|
Show the agent position along the path at each point in time |
Turn on |
Manipulate agent paths ¶
The following nodes change the paths that agents follow across time:
Deforms the original agent paths to follow the curve(s) drawn in the viewport.
Allows you to directly manipulate the paths to determine exactly where the agents should go. This offers a finer level of control than Crowd MotionPath Follow.
Performs collision detection and avoidance between agents.
Agent paths follow guiding curves ¶
You can quickly draw guiding curves for agents to follow, which is useful, for example, if you want agents to follow along the path of a road. The Crowd MotionPath Follow SOP deforms the original agent paths to follow the curves drawn. It changes the position and orientation of the points along the path, but not the animation clip.
-
Connect the Crowd MotionPath Follow SOP between the Crowd MotionPath and Crowd MotionPath Evaluate SOPs.
-
Connect the
Curve SOP to the Crowd MotionPath Follow SOP (3rd input).
-
Draw a curve (or multiple curves) in the viewport using the Curve SOP. By default, agent paths follow the closest curve.
Note
Display the construction plane so that the curves automatically snap onto the construction plane. Click
Display Construction Plane on the right viewport toolbar.
In the example below, the Crowd MotionPath Follow SOP is displayed while the curves are being drawn (Curve SOP is selected) so that you can see how the paths are being deformed. After the curves are drawn, the Crowd MotionPath Evaluate SOP is selected and displayed to show the animation of agents moving along the updated paths.
This examples demonstrates how to deform motion paths to follow guiding curves, along with more advanced options such as following closed loops and using attributes to control which curves are followed by each agent.
| To... | Do this |
|---|---|
|
Remove all curves drawn using the Curve SOP |
In the |
Directly manipulate agent paths ¶
With the Crowd MotionPath Edit SOP, you can directly manipulate the paths to determine exactly where the agents should go. This node offers a finer level of control for manipulating paths than the Crowd MotionPath Follow SOP.
-
Connect the Crowd MotionPath Edit SOP between the Crowd MotionPath and Crowd MotionPath Evaluate SOPs.
-
Select and display the Crowd MotionPath Edit SOP.
-
In the viewport, drag points along the curve to deform the path. These points are called pins.
Note
Turn on the construction plane so that when you drag points on a flat terrain, they will be dragged along the construction plane.
A few notes:
-
Each pinned point on the motion path has a weight, which determines how strongly the path is affected by the pin. You can change the weight of each pin with the Pin Weight parameter in the HUD slider.
-
When the deformed curve does not pass through the pinned point, a dotted line is displayed to show the relationship between the pin and its original point on the curve.
-
By default, the length of the curve is generally preserved as the motion path is changed.
This example demonstrates how to use the Crowd MotionPath Edit SOP to interactively adjust the paths of specific agents.
| To... | Do this |
|---|---|
|
Drag multiple pins |
|
|
Delete the selected pins |
Press Delete. |
|
Change the weight of the selected pins |
Use |
|
Set the default weight of new pins |
Set the Default Pin Weight parameter. |
|
Change the weight of the starting point of the motion paths |
Set the Start Point Weight parameter. |
|
Remove all edits on the selected paths |
Press U to delete the edits on all paths with selected pins. |
|
Remove all edits |
Click Reset All Changes in the parameter editor. |
Collision detection and avoidance ¶
The Crowd MotionPath Avoid SOP performs collision detection and avoidance between agents.
-
Connect the Crowd MotionPath Avoid SOP between the Crowd MotionPath and Crowd MotionPath Evaluate SOPs.
-
Select and display the Crowd MotionPath Avoid SOP.
By default, Visualize Collisions is turned on, which highlights the parts of the motion paths that have collisions. The sphere guide geometry shows the agent’s size that is used for collision detection.

Visualize collisions -
Adjust the parameters in the Steering tab and the number of Iterations to try to resolve the collisions. Iterations is the number of avoidance passes that are made on the curves to try to resolve collisions. Later iterations may have little effect if the Steering parameters are too restrictive.
Note
If you want more control over where the agents should go, use the Crowd MotionPath Follow or Crowd MotionPath Edit SOPs.
| To... | Do this |
|---|---|
|
View potential collisions |
Turn on Visualize Collisions. The parts of the motion paths with collisions are highlighted. Visualize Collisions is useful for determining where collisions occur even if Avoidance is turned off. |
|
Perform collision avoidance on specific paths |
The agents specified in Group can still collide against agents that are not listed in Group. |
|
Specify how far in advance agents start avoiding potential collisions |
Adjust the Max Collision Time. With a higher Max Collision Time, agents start trying to avoid potential collisions earlier. |
|
Change the agent’s size for collision detection |
Adjust the Particle Scale Multiplier to change the collision size for all agents. Each agent can also inherit the attribute |
|
Set the frame range to apply collision avoidance |
Turn on and specify the Start Frame and End Frame. |
|
Set the initial rotation angle at the start of the path |
Turn on and set Max Initial Rotation. This is useful if the agents are very close together at the start of the motion path and you want them to move away from each other. Max Initial Rotation allows you to configure the agents to immediately turn and face the other way only in the beginning. This avoids having to adjust the Max Turn Rate, which affects the turn rate for the entire time range. |
|
Preserve the original end position of the paths |
Increase the Goal Position Weight. |
|
Avoid neighboring agents |
|
|
Avoid obstacles |


This example demonstrates how the Crowd MotionPath Avoid SOP can be used to avoid obstacles. |
|
Specify that certain groups of agents ignore collisions with other groups |
This example demonstrates how the Crowd MotionPath Avoid SOP can be used to apply avoidance between neighboring agents. The If an agent’s If an agent’s If an agent’s |
|
Set a path for agents to follow |
The Crowd MotionPath Avoid SOP can be used to have agents follow a path by inputting line geometry as an obstacle, which will be treated as a tube shape that the agent tries to avoid. |
|
Output a point group on geometry that contains the points with collisions |
Turn on Collision Point Group and specify a name for the point group. |
Transition between animation clips ¶
The following nodes control the transition between animation clips:
Switches to a different animation clip.
Sets the conditions that trigger a transition to another animation clip.
Layers different animation clips on top of the agent’s base animation. Layered clips can be applied to specific parts of the skeleton.
Manually select clip transition point ¶
Transition to a new animation clip using the Crowd MotionPath Transition SOP.
-
Connect the Crowd MotionPath Transition SOP between the Crowd MotionPath and Crowd MotionPath Evaluate SOPs.
-
In the Crowd MotionPath Transition SOP, set Clip Name to the new animation clip.
By default, Crowd MotionPath Transition switches the agents' animation clips at the beginning of the frame range.
To transition to the new animation clip at a later point on the path:
-
In the Crowd MotionPath Transition SOP, click
beside Trigger Group.
-
In the viewport, select the points on the paths at which to start the transition. Hold SHIFT to select points on different paths. If multiple points are selected along a single path, the transition will occur on the first selected point on the path.
-
Click ENTER. The Trigger Group parameter will be populated with the selected points.
This example demonstrates how to use the Crowd MotionPath Transition SOP to blend between animation clips, as well as how to use intermediate transition clips defined by a clip transition graph.
| To... | Do this |
|---|---|
|
Switch to a new animation clip based on multiple triggers |
In the Combine Triggers section, use boolean logic to specify different combinations of triggers. |
|
Transition agents to the new animation clip at slightly different times |
|
|
Transition to different animation clips |
If you have a library of animation clips, you can specify different clips to be randomly selected as the next clip to transition to.
|
|
Transition to a new clip through a sequence of transitions |
Use a clip transition graph to have more control over the clip transitions. The clip transition graph automatically finds transition regions between pairs of clips to determine a point where the current clip blends nicely into the new clip. You can also specify a sequence of transitions from the current clip to the new clip.
Using the clip transitions above as an example, if you specify:
Then agents playing the initial
Agents playing the initial
Note You can initialize clips in either the Crowd Source SOP or the Crowd MotionPath SOP. It is a workflow preference as to whether you want to assign clips when populating the crowd layout, or just before generating the agent paths. Assigning clips in the Crowd MotionPath SOP is a bit more flexible since you can use the Group parameter to set up clip assignments for different groups of agents and override the clips for specific agents. |
Transition to new animation clip based on trigger conditions ¶
The Crowd MotionPath Trigger and
Crowd MotionPath Transition SOPs work together to switch the agents' animation clips when certain conditions are met.
Crowd MotionPath Trigger sets the conditions that trigger a transition to another animation clip, and Crowd MotionPath Transition switches the agents' animation clips when the trigger conditions are met.
-
Connect the Crowd MotionPath Trigger and Crowd MotionPath Transition SOPs between the Crowd MotionPath and Crowd MotionPath Evaluate SOPs.

Crowd MotionPath Trigger and Transition network -
In the Crowd MotionPath Trigger SOP, the name of the trigger, Trigger Name, is set to the Crowd MotionPath Trigger node name by default, in our case,
crowdmotionpathtrigger1. You can change Trigger Name to a more meaningful name, as it is used by subsequent nodes such as the Crowd MotionPath Transition SOP to reference the trigger. -
In the Crowd MotionPath Trigger SOP, set the trigger type in the Type parameter. To switch the animation clip at a particular frame:
-
Set Type to Time.
-
Set Frame to the frame at which to transition to a different animation clip.
In the example below, the Crowd MotionPath Trigger SOP is selected and displayed. The points on the path that satisfy the trigger condition are highlighted.

Trigger condition satified at highlighted points on the paths -
-
In the Crowd MotionPath Transition SOP:
-
Set Trigger Group to the name of the Crowd MotionPath Trigger SOP (in our example,
crowdmotionpathtrigger1). -
Set Clip Name to the new animation clip.
In the example below, the Crowd MotionPath Transition SOP is selected and displayed. The points on the path that satisfy the trigger condition are transitioned to the new animation clip.

Transition to new animation clip -
Note
The Crowd MotionPath Trigger and Crowd MotionPath Transition nodes are the SOP-level equivalents to the Crowd Trigger and
Crowd Transition DOPs in the crowd simulation network.
This example demonstrates how to use the Crowd MotionPath Transition SOP and Crowd MotionPath Trigger SOP to blend between animation clips.
| To... | Do this |
|---|---|
|
Switch to a new animation clip when the agents are inside an area or geometry |
The Comparison method of Incoming highlights the one point on each path where the transition is triggered. 
You can also use other geometry as the bounding region that triggers a transition. In the example below, the
The transition to the new animation clip is triggered when the agents are inside the rubber toy geometry (the rubber toy geometry is templated below). See the This example demonstrates how to layer a clip onto an agent and activate the clip when the agent is inside a bounding object. |
Layer animations ¶
The Crowd MotionPath Layer SOP provides an easy way to add additional motion onto an agent like waving or turning the agent’s head, without having a whole new animation clip that performs the desired combination of different motions. Crowd MotionPath Layer is similar to Crowd MotionPath Transition, but instead of switching to a completely new animation clip, it layers different clips on top of the agent’s base animation. Layered clips can also be applied to specific parts of the skeleton.
-
Connect the Crowd MotionPath Trigger and Crowd MotionPath Layer SOPs between the Crowd MotionPath and Crowd MotionPath Evaluate SOPs.
-
Add an
Agent Transform Group SOP when building the agent definition. Agent Transform Group creates a named group of joints which is used to determine the part of the skeleton to apply the layered clip to.
Place the Agent Transform Group SOP anywhere in the agent definition after the
Agent SOP and before the
Crowd Source SOP.
-
In the Agent Transform Group SOP, use the Transform Groups multi-parm to create new joint groups. For each group:
-
Set Name to the name of the joint group, for example,
upper_body. -
In Root Transforms, select the root joint(s) for the group. Each root joint and its descendants are added to the group.
-
To see the joints that are part of the group, turn on Show Guide Geometry, which displays spheres around the selected joints. Display the agent as Wireframe to more clearly see the guide geometry.
-
-
In the Crowd MotionPath Layer SOP, set Transform Group to the joint group that will play the layered clip.
-
Set Clip Name to the layered clip.
In the example below, the agents' upper bodies play the layered zombie clip starting at frame 100, while the lower bodies play the original walking clip. The following parameters are set in the Crowd MotionPath Layer SOP:
-
Trigger Group is set to the name of the Crowd MotionPath Trigger SOP,
crowdmotionpathtrigger1. The Crowd MotionPath Trigger SOP triggers a transition at frame 100. -
Transform Group is set to
upper_body. -
Clip Name is set to
walk_zombie.
This example demonstrates how to use the Crowd MotionPath Layer SOP to layer a clip onto the upper body of an agent. The clip is activated when the agent is inside a bounding object.
| To... | Do this |
|---|---|
|
Switch to a new animation clip based on multiple triggers |
In the Combine Triggers section, use boolean logic to specify different combinations of triggers. |
|
Transition to different animation clips |
If you have a library of animation clips, you can specify different clips to be randomly selected as the next clip to transition to.
|
|
Change how quickly the original clip blends into the layered clip |
Adjust Blend In Frames and Blend Out Frames. |
|
Partially blend the layered motion clip with the original animation |
Adjust the Blend Ratio. A Blend Ratio of |
|
Set the layered clip to play for only a few seconds |
Adjust the Number of Loops parameter. If Number of Loops is set to |
Post-processing ¶
After using the SOP motion path tools, you can further manipulate the agents' poses with SOPs such as the Agent Terrain Adaptation SOP,
Agent Look At SOP, or
Agent Edit SOP. Place these SOPs after the
Crowd MotionPath Evaluate SOP.
Other operations ¶
Speeds up, slows down, crops or shifts the animation motion.


