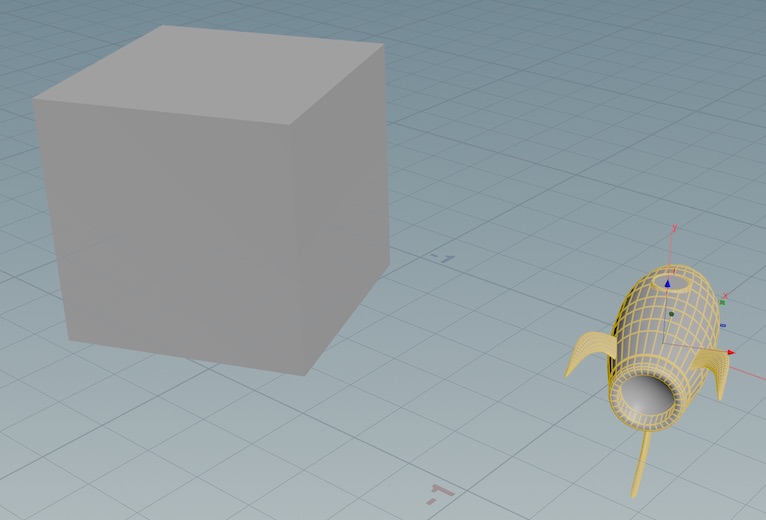| On this page |
Grids ¶
Houdini has two grids: the reference plane which helps you orient yourself in 3D space, and the construction plane which tools place things relative to.
Reference plane ¶
The default infinite XZ grid shown in the viewer is the reference plane.

| To... | Do this |
|---|---|
|
Show or hide the reference plane |
Click the |
|
Customize the reference plane grid |
Right-click the See the reference grid parameters below. Tip You can set the Ruler type directly from the right-click menu on the icon. |
Construction plane ¶
Many modeling operations, such as creating a new objects using the tools in the Create shelf tab and drawing curves, are relative to the construction plane.
The default construction plane is the same as the reference plane (an XZ grid centered on the origin).
You can change the display of the grid on the construction plane, or move/reorient the construction plane to make it easier to model in an area not centered on the origin, or in a space other than the XZ ground plane.
Tip
When you're using the construction plane, you might also want to turn off the reference plane to avoid confusion.
| To... | Do this |
|---|---|
|
Show or hide the construction plane |
Click the |
|
Show or hide the construction plane handle |
The construction plane handle lets you position, rotate, and align the construction plane interactively in the viewer.
Tip The construction plane extends to infinity. However, you can resize the visual indication of the construction plane by dragging the handles at the corners.
|
|
Align the construction plane to geometry |
With construction plane handle shown (see above), click a component (face, edge, or point) to snap the construction plane to the component and align construction plane’s normal with the component’s normal.
Tip You can quickly align the construction plane as you work using the sticky construction plane handle key. For example, press and hold /, click a face to align the construction plane to it, then release the key. |
|
Set the construction plane perpendicular to the current viewing direction |
Right-click the |
|
Customize the construction plane grid |
Right-click the |
|
Return the construction plane to the default |
Right-click the |
Grid parameters ¶
Grid spacing
How far apart (in Houdini units) to draw the grid lines.
Grid ruler
Show numbers on the axes at these intervals. For example, 5 means show numbers on the grid at 5, 10, 15, and so on. See also the Ruler type option below.
Origin
Center the grid plane around this point (in world units). An easier way to position the construction plane is to use its handle (see above).
Rotation
Specifies the orientation of the grid plane.
Ruler type
No ruler
Don’t show numbers on the grid.
Ruler on main axis
Show numbers on the vertical and horizontal axes.
Ruler on grid points
Show numbers across the entire grid.
Quick-views and quick-planes ¶
Similar to quickmarks in the network editor, you can store and recall a few commonly-used views, and a few construction planes, and switch between them easily using hotkeys.
| To... | Do this |
|---|---|
|
Save a view |
Hold Space to enter the view tool, then press ⌃ Ctrl and 6, 7, 8, or 9. (On Mac, press ⌘ and 6, 7, 8, or 9.) |
|
Return to a quick view |
Hold Space to enter the view tool, then press 6, 7, 8, or 9. |
|
Save a construction plane |
Tap / to enter theconstruction plane state, then press ⌃ Ctrl and 6, 7, 8, or 9. (On Mac, press ⌘ and 6, 7, 8, or 9.) |
|
Return to a construction plane |
Hold / to enter the construction plane state, then press 6, 7, 8, or 9. |
Note
Saving a quick view saves everything about the view at that moment, including display options such as whether points are displayed, what guides are visible, and the shading mode.
Snapping ¶
Use the snapping icons in the toolbox (one the left side of the viewer pane) to turn snapping on and off.
Right-click, or press and hold, an icon to see a menu of options.
Snap to grid
Snap to points on the construction plane.
Snap to primitives
Snap to curves and edges.
Snap to points
Snaps to points.
Multi-snap
Snap to different things simultaneously. Right-click to open the options menu and choose Multi-snapping options to set priorities for individual types of snapping.
Options menu ¶
Align handles to geometry ¶
In many Houdini tools, viewer handles let you interactively edit parameter values in the viewer, such as the Transform and Rotate handles that let you position and rotate objects.
Often you want to position and/or rotate those handles based on existing geometry. For example, you might want to position a cube object’s pivot at one of its corners. You can use the alignment state/hotkey to align handles with geometry.
Tip
The Align Components shelf tool provides a higher-level workflow for aligning geometry to geometry.
| To... | Do this | ||||||||
|---|---|---|---|---|---|---|---|---|---|
|
Switch to align state |
Do one of the following:
Unless you hold the key, once you align the handle Houdini will automatically exit the align state. |
||||||||
|
Align a handle to geometry |
You can align a handle to the position and/or normal of a face, edge, or point.
|
||||||||
|
Set the alignment axis |
By default, Houdini aligns along the “up” axis (+Y in the default settings). You can set a primary axis to control which axis Houdini uses when you align the handle to geometry.
|
||||||||
|
Orient the handle based on geometry |
This procedure orients the handle based on some existing geometry. It does not move the handle.
|
||||||||
|
Do secondary orienation |
After you orient the handle along one axis (see above), you can “lock” that axis orientation and try to orient the other two axes based on other geometry. Tip This procedure involves multiple steps in the handle align state. If you enter the align state using the context menu or by tapping the key, the state will end after the do the primary orientation, and you will need to re-enter the state to do the secondary orientation. Or, you can perform both orientation steps while holding the state key.
Note It may not always be possible to accomplish the secondary orientation if it conflicts with the locked primary axis orientation. |
||||||||
|
Align a handle with the construction plane |
Right click the handle and choose Align handle ▸ C-plane axes. |