| On this page |
Overview ¶
Parameters are the options on an individual node. For example, each light has a Translate parameter that controls the light’s position, a Color parameter that controls the color of the light cast, and numerous other parameters.

Editing ¶
| To... | Do this |
|---|---|
|
Edit a parameter value |
|
|
Undo to the previous value of a field |
Click |
|
Reset a value to the default |
⌃ Ctrl + |
|
Find a particular parameter on a node |
Click the |
|
Delete animation channels on a parameter |
⌃ Ctrl + |
|
Change a value by dragging in the viewer |
|
|
Change a value using the value ladder |
|
|
Create a new parameter editor pane that always edits at a certain node |
|
|
Create a relationship between two parameter values |
|
|
Protect a parameter from being changed |
Locked parameters have a gray background in the edit field(s). |
Entering expressions ¶
| To... | Do this |
|---|---|
|
Enter a short expression directly |
Type the formula directly into the parameter’s text box. |
|
Enter an expression using an editor window |
Right-click the parameter and choose Expression ▸ Edit Expression. |
|
Switch between viewing the computed value for the current frame and the expression itself |
Right-click the parameter and choose Expression ▸ Toggle Expression. |
|
View the animation curve generated by an expression |
Right-click the parameter and choose Channels ▸ Add to Channel List. |
Text box color coding ¶
Houdini color codes the parameter text boxes according to the current channel and keyframe status.
Background color ¶
Parameter background |
State |
|---|---|
Black
|
No channel This parameter is not animated. It has no channels associated with it. |
Green
|
Keyed This parameter is animated (controlled by an expression) and you are on a keyframe. |
Yellow
|
Pending changes This keyed parameter has been changed, but hasn’t been explicitly keyed. You need to explicitly key a changed parameter if auto-commit is turned off. You can set Houdini to automatically commit changes on keyframes. |
Blue
|
'Tween This parameter is animated (either with keyframes or an expression), but you are not on a keyframe. (Click the name of a parameter to switch between showing the current value and the expression.) |
Orange
|
Overridden by CHOPs This parameter is currently controlled by a channel operator (CHOP). |
Light blue
|
Muted channel This parameter is animated (either with keyframes or an expression), but the channel is muted in the |
Light yellow
|
Empty channel This parameter has an empty channel (a channel that doesn’t hold any keyframes). If you delete all the keyframes on the You can delete the channel on the parameter ( |
Purple
|
Non-default expression language This parameter uses a different expression language from the current default. Note that this does not indicate which expression language the parameter is set to, only that it is not the current default. Since the default is usually HScript, this often indicates that the parameter has a Python expression. See python parameter expressions for more information. |
Parameter underline ¶
The parameter editor also gives a visual hint of whether a parameter is selected in the channel list by displaying a colored underline for the selected parameters. Turn the parameter underline on or off in the Houdini animation preferences Edit ▸ Preferences ▸ Animation, option Underline in the Parameter Editor. If you turn on Use Channel Color in the animation preferences, the underline will have the same color as the channel in the graph view.
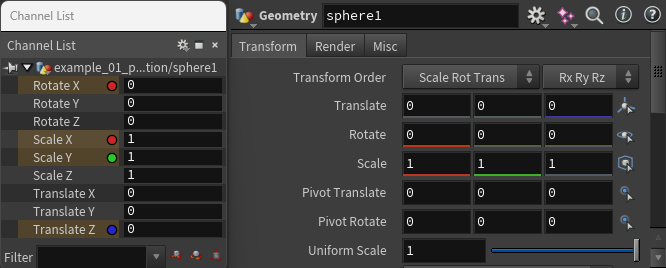
If you turn off Use Channel Color, an orange underline will be displayed for all the selected channels in the channel list.
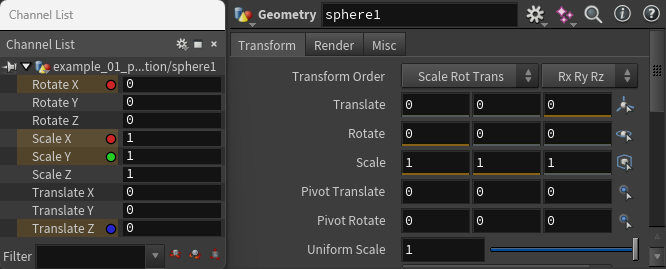
Parameters that reference other nodes ¶
In Houdini, various parameters contain references to other nodes instead of numeric or string values.
| To... | Do this |
|---|---|
|
Insert the name of a node in a node parameter |
|
|
Edit the parameters of a referenced node |
|
Copy, paste, and link parameter values ¶
See pasting references.
Presets ¶
A Preset file contains preset values for the parameters of an operator. You can use them to fill in common values, or to save important variations of a node. Saved presets are node specific.
Use the menu items in the gear pop-up menu
on the toolbar to load, save, and select presets.
| To... | Do this |
|---|---|
|
Save the parameter values of a node to a preset |
For more information see the save preset dialog help. |
|
Set the parameter values of a node from a preset |
In the parameter editor, click the |
|
Delete a node preset |
In the parameter editor, click the Use the delete preset dialog to choose the preset you want to remove. |
Note
Load from .preset File and Save to .preset File are older ways
of saving and applying presets. Using the above methods to save and
apply presets is the preferred method. However, .preset files are
ASCII files, which are easier to edit than the .idx files that the
new method uses, so they still have some usefulness.
Defaults ¶
-
The parameter editor shows values different from the default as bold.
-
You can temporarily change the original “factory” defaults for a type of node. For example, you can change the default Depth for the
Subdivide node to
2, so new Subdivide nodes will start with Depth at 2, and reverting to defaults will reset the value to2, not the original “factory” default of1.This does not affect the “bold” display style in the parameter editor. The parameter editor always bolds values that are different from the original defaults, regardless of how you've changed the defaults.
Changes to the defaults only last for the current “session”. If you quit and restart Houdini, it will start with the original defaults.
-
If you want to permanently change the default values for newly created instances of a node, you can use a creation script (
HOUDINIPATH/scripts/‹category›/‹nodename›.pyor‹nodename›.cmd) to modify new nodes of a type as they are created.
| To... | Do this |
|---|---|
|
Reset a single parameter to the default value |
In the parameter editor, right-click the parameter label and choose Revert to default. or ⌃ Ctrl + |
|
Reset all parameters on a node to their default values |
In the parameter editor, click the |
|
Make a node’s current values the new default |
In the parameter editor, click the |
|
Revert the defaults for a node to their original values |
In the parameter editor, click the This will also revert all the parameters on the node to their original default values. |
Toolbar ¶
Node type
For example, a Geometry object will show Geometry.
Name text box
The node’s name. When you create a node it has a default name of the operator type name plus a number. You can edit the text box to change the node’s name (this is the same as clicking the node’s name in the network editor).
Node names can only contain letters and numbers. Spaces are not allowed in the name.
Info
Click to show a small window of information about the node. For example, a geometry node will show the bounding box, number of points, attributes, and other information. This is the same information represented in the node info window in the network editor.
Expression language
This menu controls which expression language you will use to write new expressions (HScript expressions or Python). You can choose the expression language of each individual parameter using the parameter’s context menu.
Search
Click to show or hide a toolbar with controls for searching and filtering the parameters.
Help
Click to view documentation for the current node.
Searching and filtering parameters ¶
Often you want to quickly jump to one specific parameter in a complex interface, or show only the parameters that are not at their default values, or find parameters with expressions. The filter and search toolbar makes this easy.
| To... | Do this |
|---|---|
|
Show the filter and search toolbar |
In the top-right corner of the parameter editor, click the |
-
The pop-up menu on the left filters which parameters are shown in the parameter editor:
-
All parameters (in this mode, the text box only searches parameters, not tabs or other groups).
-
All parameters and headings (in this mode, the text box searches parameters as well as tab names and group headings).
-
Only parameters that are time-dependent (that change based on the current frame number). For example, parameters with expressions that use
$F. -
Only parameters that are shown in the animation editor (see Channel List for more information).
-
Only parameters that have the auto-add to channel list flag turned on.
-
Only parameters that are selected in the scene graph.
-
Only parameters that are not at their default values. This makes it easy to see what parameters have been edited.
-
Parameters with expressions.
-
Parameters with overrides. Usually this means the parameter’s value is computed by a CHOP network. For example, motion effects set up a CHOP network to control parameters.
-
Only parameters that are marked as invisible or are hidden because of hide when conditionals (see conditional rules)
-
-
The pop-up menu on the left also defines the search criteria that is used on parameters:
-
Parameter Names or Labels.
-
Parameter Names.
-
Parameter Labels.
-
Parameter Raw Value (in this mode, the current expression string is searched. If there is no expression, the parameter value is searched instead. If you have animation, the expression can change we time changes).
-
Parameter Evaluated Value (in this mode, all parameters are evaluated and the evaluated value string is searched.)
-
-
The pop-up menu on the left has extra options to customize the search:
-
Exact Match ( use exact pattern matching instead of simply finding the pattern within the string )
-
-
The text box on the right filters parameters by the current search criteria.
When the filter is set to “Raw value or expression”, the search box searches the parameter value rather than name/label.
Tip
The menu button text gives a summary of the current search mode and criteria. If “Exact Match” is turned on, the label will start with “Match” instead of “Search”.
Tip
Houdini preserves the tab structures around the matching parameters, so you still might need to click through tabs to find the parameter you're looking for.
Gear menu ¶
Edit Parameter Interface
Opens a window allowing you to add, edit, or remove spare parameters on the current node instance.
This is different from right-clicking the node and choosing Type Properties. That edits the parameter interface of all nodes of that type, while this edits the extra parameters that might exist on this particular node.
Edit Rendering Parameters
Opens a window allowing you to add, edit, or remove render properties on the current node instance.
The only difference between this and Edit Parameter Interface is this automatically shows the tab of available render properties instead of the tab of available spare parameter types.
Edit Deletion Script
Opens a window allowing you to edit a script that will run when/if the current node is deleted.
(You can set the deletion script programmatically using hou.Node.setDeleteScript.)
Edit Comments
Opens a window allowing you to edit the comment string associated with the current node.
This is the same as editing the comment in the node info window in the network editor.
Revert Parameter Interface
Reverts the parameter interface of the current to the standard initial interface for its node type.
Delete All Spare Parameters
Deletes any spare parameters on the current node.
Add Spare Input
Adds a spare reference to another node. These are used in compiled node blocks to avoid external references in expressions.
Add Visualizer
The items on this submenu let you attach a visualizer to the this node.
Show Visualizers
Opens a window that lets you edit the settings of any visualizers attached to the current node.
Save Preset
Saves the current parameter values as a preset you can recall or copy onto other nodes of the same type.
Save as Permanent Defaults
Saves the current parameter values as the defaults for new nodes of the same type.
Delete Preset
Opens a window allowing you to delete a saved preset for the current node type.
Revert to Factory Defaults
Resets all parameter values to the defaults for this node.
Revert to and Restore Factory Defaults
Resets all parameter values and their defaults to the “factory” default shipped with Houdini, reverting any changes and/or custom defaults.
Override Factory Defaults for This Session
Saves the current parameter values as the defaults for new nodes of the same type, but only until you restart Houdini.
Type Properties
Opens the Type Properties window for the current node type. For assets this lets you edit the type’s parameter interface and other options.
The rest of the menu lists any saved presets for this node type.
Parameter context menu ¶
| See also |







