License Management FAQs
- Which licenses are needed to run which product?
- How does Houdini licensing work?
- What is the hserver (client program)?
- What is sesinetd?
- How do i use the non-graphical License Administrator?
- How can I Start/stop the license server?
- How do I enable hserver logging?
- What is the licenses file?
- How can I setup the Houdini environment for command line usage?
- How are Licenses acquired from the license server?
- What tools are used for Houdini licensing?
- How do Workstation, LAL, and GAL licenses compare?
- What is the License Administrator app?
- How do I set up networking for sesinetd.options?
- How do I set up licensing behind a Firewall?
- How do I Install licenses non-graphically?
- How do I extend licenses to a new expiry date?
- How do I return licenses?
- How do I move licenses to another computer?
- How do I license a workstation?
- How do I setup client machines?
- How do I upgrade the license server software?
- Can I use an HTTP Proxy?
- How can I install licenses without Internet access?
- Can I reinstall the SERVER key?
- I lost my licenses. Can I reinstall them?
- How can I run sesinetd on a different TCP port?
- Can I do a silent install of Houdini?
- Can I set up a Redundant license server?
- How do I make sure that I only use non-graphical licenses to render?
- How can I add a DNS SRV record?
- Can I work with older versions of Houdini?
- How do I set up License Server Chaining?
- How do I generate license diagnostic information?
- How can I setup Peak Usage Logging?
- How do I contact support?
- What build of Houdini do I need to access Houdini Engine for Unity/Unreal licenses?
- Why do I see "The account exists, but does not have the ability to manage Licenses"?
- I'm on Windows and my licenses just don't work.
- I requested that my licenses start on a future date, why can't I see them available yet?
- How can Students access Houdini Education licenses from home or their personal computers?
- How do I update the email address associated with my SideFX Login account?
Which licenses are needed to run which product?
The following table illustrates shows the license string required for each product type:
Note: Renderer is Mantra renderer.License Category Product Name Product License String Default Qty Commercial Houdini Core | FX WS Houdini Core | Houdini FX 1 Renderer 5 Karma Renderer 5 Houdini Core | FX LAL/GAL Houdini Core | Houdini FX 1 Renderer 10 Karma Renderer 10 Houdini Engine Houdini Engine 1 Renderer 1 Houdini Engine for Unity/Unreal Houdini-Engine-PlugIn-Free 1 Limited Commercial Houdini Indie Houdini Indie 2 Renderer (Non-Commercial) 2 Karma Renderer (Non-Commercial) 2 Houdini Engine Indie Houdini Engine Indie 1 Renderer (Non-Commercial) 1 Educational Houdini Education Houdini Education 1 Houdini Engine Education 10 Renderer (Non-Commercial) 10 Karma Renderer (Non-Commercial) 10 Houdini Education for Students Houdini Education 1 Houdini Engine Education 1 Renderer (Non-Commercial) 10 Karma Renderer (Non-Commercial) 10 Houdini Engine Education Houdini Engine Education 1 Renderer (Non-Commercial) 1 Non-Commercial Houdini Apprentice Houdini FX (Non-Commercial) 1 Renderer (Non-Commercial) 1 Karma Renderer (Non-Commercial) 1
How does Houdini licensing work?
The license management system is based on a client/server model with a license server running on one server and the applications running on one or more clients. Unless the licenses are workstation licenses, the server and client are different machines on a private network. With workstation licenses, license server software and client application are installed together on the same machine.
The license server (sesinetd) keeps track of the licenses and their activity (whether they are checked out or available for use). When a Houdini product needs a license, it communicates with hserver, which is a helper program running on the client that caches which licenses are checked out by that client machine. Hserver communicates with the license server (sesinetd). It is the license server (sesinetd) that grants licenses to valid clients and collects licenses when Houdini applications terminate. If there is no hserver running on the client, Houdini will not start. On Linux and Mac OSX, hserver is started automatically when you start a Houdini application, or it can be started manually. On Windows, both hserver and the sesinetd are started as Services named HoudiniServer and HoudiniLicenseServer respectively.
Licensing diagram for a local client and a remote license server (network license):
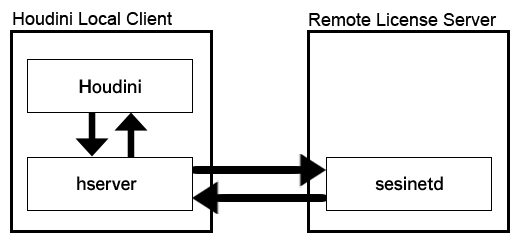
Licensing diagram for a server and client on the same machine (workstation license):
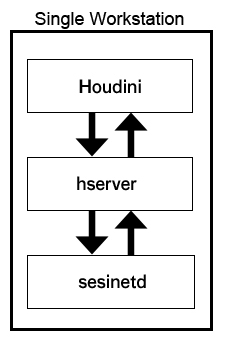
What is the hserver (client program)?
The hserver client helper or proxy program which communicates with the local or remote sesinetd (license server). In a client/server model, hserver is the client and sesientd is the server. The hserver program is included in every Houdini installation. It is automatically started when a Houdini application is first launched.
On Windows, the hserver program is normally installed as a service called HoudiniServer. Starting with Houdini 18.5.500, hserver can be run as a non-service application similar to hserver on Linux/OSX. This feature is opt-in and is based on if the service is installed which tells hserver if it should be run as a service or not.
For configuration options, including hserver logging, please refer to the hserver documentation.
How can hserver be used?
Change the license server the client uses
hserver -S servernameLicense server chaining
This configuration allows the client to query multiple license servers. This allows license servers to be broken up based on whatever specification you may have (i.e. license product type). For more information on chaining please refer to the online documentation
hserver -S "licenseserverA;licenseserverB"HTTP communication
To enable http communication for the HoudiniServer specify the protocol in the connection url. For more information on HTTP communication with hserver, please refer to the online documentation.
hserver -S http://licenseservernameWhat port does hserver use?
hserver uses TCP port 1714 The license server daemon sesinetd uses TCP port 1715
What is sesinetd?
The Houdini license server.
- sesinetd is the license server daemon (program). It serves Houdini licenses to local or remote client machines.
- Must be in the running state for any Houdini products to open, including Apprentice.
- By default listens on TCP port 1715. This may be changed.
- The client License Administrator (hkey) or non-graphical sesictrl will connect to sesinetd for license information or administration.
- Please refer to this page for the location of sesinetd.
To control the behaviour of the license server daemon (sesinetd), there is a control file called sesinetd.options that may be configured.
For more information, refer to the sesinetd documentation.
How do i use the non-graphical License Administrator?
The License Administrator (hkey) is a GUI-based utility. You can use the command sesictrl to perform some of the operations that the License Administrator does. These operations are:
- installation of keystrings once redeemed through http://www.sidefx.com/services/licenses/
- returning of licenses
- generation of diagnostic information
Please refer to this FAQ to access the Houdini command line tools.
To view the available options, just type:
sesictrlThe easiest way to install license entitlements is to run:
sesictrl redeemYou will be prompted for your licensing email login and password. After you are logged in, you can follow the instructions given to you.
To generate the license diagnostic file:
sesictrl diagnosticTo return licenses:
sesictrl return-license LicenseIDTo manually install keystrings that have already been generated:
sesictrl install keystringA new keystring begins at the keyword:
SERVER,LICENSE,INCREMENT,UPGRADEorEXTEND.For more information on how to have keystrings generated, read the section How do I install licenses without Internet Access.
How can I Start/stop the license server?
The license server is called sesinetd.
You must have "admin" rights (root, sudo) to be able to stop/start the license server.
Windows
You can start and stop the HoudiniLicenseServer in the Services area of Windows.
- Control Panel -> Administrative Tools -> Services
- The service HoudiniLicenseServer controls the license server program sesinetd.
Linux
- Usage:
/etc/init.d/sesinetd {start|stop}
Mac
- Launch the Terminal from Utilities
- To stop the license server: sudo launchctl unload
/Library/LaunchDaemons/com.sidefx.sesinetd.plist - To start the license server: sudo launchctl load -w
/Library/LaunchDaemons/com.sidefx.sesinetd.plist
If you receive an error saying /Library/LaunchDaemons/com.sidefx.sesinetd.plist: No such file or directory, please reinstall Houdini and choose Commercial Licensing. This will install the necessary license server files. Please refer to this page for other potential problems on MacOS.
When you restart the license server software on a centralized server machine, the remote clients will not lose their sessions for approximately 5 minutes of a failed heartbeat (or license check).
How do I enable hserver logging?
Add these options to the hserver hserver.ini configuration file and restart hserver:
minLogLevel=5
debugMode=1Modify the logfile to the path where you would like the file to be written to.
logfile=Please refer to www.sidefx.com/docs/houdini/ref/utils/hserver.html#optfile
What is the licenses file?
- The keystrings are located in a file on the computer called licenses.
- There should be nothing appended to the licenses file (no .doc, .rtf or .txt).
Depending on the operating system, the location of the licenses file:
Windows: C:/Windows/keys/licenses
Linux: /usr/lib/sesi/licenses
Mac: /Library/Preferences/sesi/licenses
If you are sent a copy of the licenses file for your machine from SideFX, you may need to restart the license server.
How can I setup the Houdini environment for command line usage?
If you would like to use the command line to run certain Houdini programs and commands, you must set up what's called an "environment". This means that Houdini will be able to find all the directories and programs that it needs in order to run the command you tell it to (for example, sesictrl).
Windows
- Programs -> Side Effects Software -> Houdini 20.5.xxx -> bin -> hcmd.exe
- You can also do a system search for Command Line Tools
Linux
- cd path to Houdini installation
- source houdini_setup
- Example:
$ cd /opt/hfs20.5.xxx
$ source houdini_setup
- Example:
This is useful to put into login scripts so you can have the environment setup upon login.
If you only need to access sesictrl then you may find it directly in /usr/lib/sesi.
cd /usr/lib/sesi
./sesictrlMac
- Applications -> Houdini -> Houdini 20.5.xxx -> Utilities -> Houdini Terminal 20.5.xxx
How are Licenses acquired from the license server?
These license acquisition tables list what licenses are checked by Houdini applications through the client helper service hserver.
The column to the left refers to the product or license type that will be requested from the license server. The column on the right refers to the product that the client is asking for (based on the commands):
Product Name Keystring Name Executable Name(s) Houdini FX Houdini-FX or Houdini-Master houdini, houdinifx Houdini Core Houdini-Core or Houdini-Escape houdinicore Houdini Engine [Batch] Houdini-Engine hbatch,hython Houdini Engine [Plug-in] Houdini-Engine N/A [open plug-in inside host] If you are using Houdini 19 or higher, please see here for the modern method to control which license types each product will fall back to. The approaches listed below do not work well when hserver is running as a service and provide less flexibility.
The tables below are based on how the client starts hserver. Note that running hbatch -R will request a non-graphics token. It will not attempt to checkout a graphical token.
The number in brackets indicates the order in which the licenses are checked for a given application.
For more information on running hserver, please refer to the section What kind of options are available to hserver? of the License Management section of the FAQ.
Client runs hserver:
License houdinifx houdinicore hbatch hbatch -R Engine Plug-in Houdini FX yes no yes (4) no yes (3) Houdini Core no yes yes (3) no yes (2) Houdini Engine no no yes (1) yes yes (1) Client runs hserver -n (i.e. non-graphical only):
License houdinifx houdinicore hbatch hbatch -R Engine Plug-in Houdini FX no no no no yes (3) Houdini Core no no no no yes (2) Houdini Engine no no yes yes yes (1) Client runs hserver -n -g (i.e. relaxed non-graphical):
License houdinifx houdinicore hbatch hbatch -R Engine Plug-in Houdini FX yes no no no yes (3) Houdini Core no yes no no yes (2) Houdini Engine no no yes yes yes (1) In order to use the following hserver options you must be running version 8.2.856 and higher
Client runs hserver -G (i.e. graphical only):
License houdinifx houdinicore hbatch hbatch -R Engine Plug-in Houdini FX yes no yes (2) no yes (3) Houdini Core no yes yes (1) no yes (2) Houdini Engine no no no no yes (1) Client runs hserver -G -g (i.e. relaxed graphical only):
License houdinifx houdinicore hbatch hbatch -R Engine Plug-in Houdini FX yes no yes (2) no yes (3) Houdini Core no yes yes (1) no yes (2) Houdini Engine no no yes (3) yes yes (1)
What tools are used for Houdini licensing?
The licensing tools for Houdini are:
hkey: A graphical licensing tool for managing licenses. Also known as License Administrator.
sesictrl: The non-graphical "hkey". Use this to perform license operations in the terminal shell.
sesinetd: The license server daemon/service.
hserver: The client helper program that acquires licenses by communicating with sesinetd.The location of licensing tools:
Windows For version 19 and higher:
- hkey: C:\Program Files\Side Effects Software\Houdini{{ latest_houdini_version }}.xxx\bin
- hserver: C:\Program Files\Side Effects Software\Houdini Server
- sesinetd, sesictrl: C:\Program Files\Side Effects Software\License Server
sesinetd.options needs to be set in this directory.
Prior to version 19
- hkey, sesictrl: C:\Program Files\Side Effects Software\Houdini 18.5.xxx\bin
- sesinetd, hserver: C:\Windows\system32
Linux
- hkey, hserver: /opt/hfs{{ latest_houdini_version }}.xxx/bin
- sesinetd, sesictrl: /opt/hfs{{ latest_houdini_version }}.xxx/houdini/sbin
Mac:
- hkey, hserver: /Applications/Houdini/Houdini{{ latest_houdini_version }}.xxx/Frameworks/Houdini.framework/Versions/Current/Resources/bin
- sesinetd, sesictrl: /Applications/Houdini/Houdini{{ latest_houdini_version }}.xxx/Frameworks/Houdini.framework/Versions/Current/Resources/houdini/sbin
The License Administrator (hkey) is the easiest way to install or manage Houdini licenses.
- hkey: C:\Program Files\Side Effects Software\Houdini{{ latest_houdini_version }}.xxx\bin
How do Workstation, LAL, and GAL licenses compare?
Network (floating) licenses
Network licenses may be served from a central license server to machines on private networks.
LAL (Local Access Licenses) are network licenses. They may be floated on private networks to serve locations up to 100km in distance.
GAL (Global Access Licenses) are network licenses. They may be floated on private networks to serve locations more than 100km in distance. These licenses are more flexible.
Note you cannot mix FX/Core LAL and GAL licenses on the same server. You must install GAL licenses onto a different server.
This is because you may inadvertently share LAL licenses to remote studio locations that should be using GAL, thus breaking the license use policy.Houdini doesn't verify if the floating license is Local Access (LAL) or Global Access (GAL).
It will use any floating license available for the appropriate product.Non-floating licenses
Workstation licenses are standalone (node-locked) licenses. This means that they may only be used on the machine itself and not floated across the network. If you need another machine to use the license, you will need to move the license from the current machine to the machine needed. This may be done up to 10 times a year.
What is the License Administrator app?
The License Administrator (hkey) is the easiest way to manage Houdini licenses.
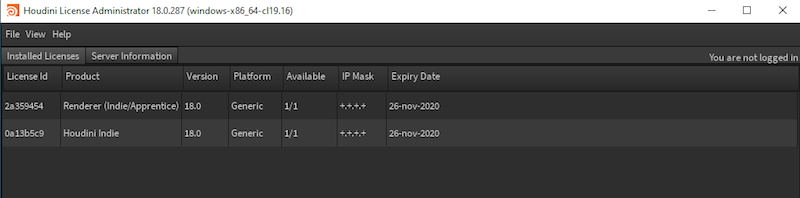
If you are running a headless system (a machine without a graphical display), please refer to to How do I Install licenses non-graphically?.
License Administrator can be activated from Launcher (under Licenses) but it also can be launched from the following locations.
Windows:
- Start menu -> All Programs -> Side Effects Software -> Houdini version -> Administrative Tools -> License Administrator
- You may also do a search for License Administrator
Linux:
Applications -> Side Effects Software -> Houdini {{ latest_houdini_version }} -> Administrative Tools -> License Administrator
Or, open a Terminal and type:
$ cd /opt/hfs20.0
$ source houdini_setup
$ hkey
Mac:
- Applications -> Houdini -> Houdini {{ latest_houdini_version }} -> Administrative Tools -> License Administrator
When you launch the License Administrator, you will need to log in to your account if you wish manage your licenses. There are two ways to log into your licensing account in the License Administrator:
- File->Login...
- Press the Log in to get started button
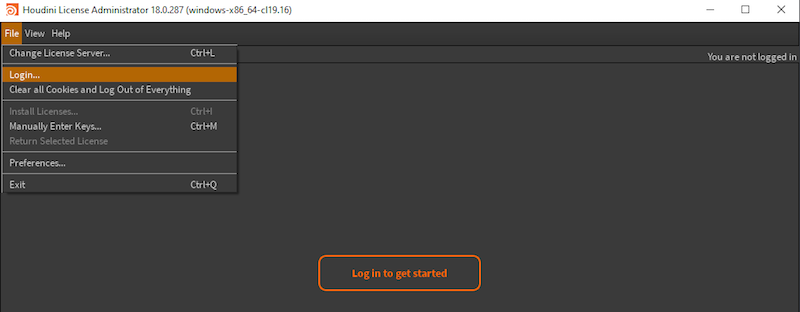
The License Administrator from Houdini 18 and up connects to Side Effects Software using port 443 (https). If you require a proxy to access the web, please see this section..
If you are having difficulties logging into your licensing account from the License Administrator, try resetting your website password at www.sidefx.com/password_reset.
How do I set up networking for sesinetd.options?
Ensure that your license IP masks are set to match your network type (class B, class C, or a specific list of subnets). If not, contact support@sidefx.com.
Obtaining licenses requires two processes. One being the actual "checkout" of the license, which is handled by the IP mask of the license installed. The second being the ability to read from the license server itself. This is controlled by the sesinetd.options file on the license server.
This file should contain the following:
-V 2 -z 250000 -mplus any other options that you would like (all on one line)
For example:
A site has two separate subnets 192.168.*.* and 10.1.*.*
The
sesinetd.optionsfile on the license server would contain:-V 2 -z 250000 -m 192.168.*.*,10.1.*.*This would allow clients on both subnets to checkout the license (through the IP mask in the keystring) and to read from the license server (through the
sesinetd.optionsfile).The
sesinetd.optionsfile is located:- Linux:
/usr/lib/sesi - Windows: From H19
C:\Program Files\Side Effects Software\License Server(Prior to H19C:\Windows\System32) Note that this file needs to be created first and placed here. - Mac:
/Applications/Houdini/Houdini19.0.xxx/Frameworks/Houdini.framework/Versions/Current/Resources/houdini/sbin
For more information about controlling the behaviour of sesinetd, please refer to the sesinetd document.
- Linux:
How do I set up licensing behind a Firewall?
The following TCP/IP ports are used for Houdini
- HoudiniLicenseServer (sesientd): TCP port 1715
- HoudiniServer (hserver): TCP port 1714
To test port connectivity to the license server port
Windows
Open the PowerShell and type the name or the IP address of the license server.
If you have Apprentice, Indie or Commercial workstation licenses, the license server/IP address will be your local machine. If you connect to a remote license server, you will use that machine name or IP address.
Test-NetConnection license-server-name-or-IP -Port 1715
If the client program HoudiniServer (hserver) cannot communicate with the HoudiniLicneseServer(sesinetd) you will see a message similar to:
WARNING: TCP connect to computer-or-IP:1715 failed
Linux or OSX
If you have Apprentice, Indie or Commercial workstation licenses, the license server/IP address will be your local machine. If you connect to a remote license server, you will use that machine name or IP address.
In a Terminal type:
nc -v license-server-name-or-IP 1715
If the client program HoudiniServer (hserver) can communicate with the HoudiniLicneseServer(sesinetd) you will see a message similar to:
Connection to computer-name 1715 port [tcp/*] succeeded!
How do I Install licenses non-graphically?
If you are running a headless server or are having issues using the graphical License Administrator utility hkey, the non-graphical utility sesictrl will allow you to administer the license server through the command line.
To obtain help information about a specific command run: sesictrl
--help
If you need help information from the legacy sesictrl interface enter: sesictrl --legacy-helpExamples of using sesictrl:
- Redeem license entitlements: sesictrl redeem
- Install generated keystrings: sesictrl install copy-generated-keystring-here
- Return licenses: sesictrl return-license
- Generate the license diagnostics: sesictrl diagnostic
- License usage: sesictrl print-license
To access the program sesictrl, you will need to source the Houdini environment.
Windows
- Start->Search and type "Command Line Tools 18.0".
- Or, C:/Program Files/Side Effects Software/ Houdini 18.0.x/bin/hcmd.exe
- Type sesictrl at the prompt to see the available options.
OSX
- Spotlight search for Houdini Terminal for your specific Houdini version.
- Applications->Houdini->Current->Utilities->Houdini Terminal 18.0
- Type sesictrl at the prompt to see the available options.
- You can also source the Houdini environment in your shell:
- cd /Applications/Houdini/Houdini18.0.397/Frameworks/Houdini.framework/Versions/Current/Resources
- source ./houdini_setup
Linux
- The sesictrl program is located in /usr/lib/sesi
- Type ./sesictrl to see the available options
- You can also source the Houdini environment in your shell:
- cd /opt/hfs18.0
- source houdini_setup
For more information about sesictrl please refer to www.sidefx.com/docs/houdini/ref/utils/sesictrl.html
How do I extend licenses to a new expiry date?
- Once finance has confirmed payment, extension licenses are sent.
- Apply the extensions to the installed licenses for the new expiry date to take effect.
- The License Administrator is the easiest way to apply a new expiry date to licenses.
To install the new expiry date:
- Launch the License Administrator on the machine.
- If this is a central license server then you only need to do this on the server machine itself.
- If licensed machines individually, repeat this process for each machine.
- Login to your licensing account.
- Press the Check for License Entitlements button or go to File->Install Licenses
- Press the Install button.
This process will generate the keystrings and install your new expiry dates. The keystrings will be written to the licenses file on the machine automatically.
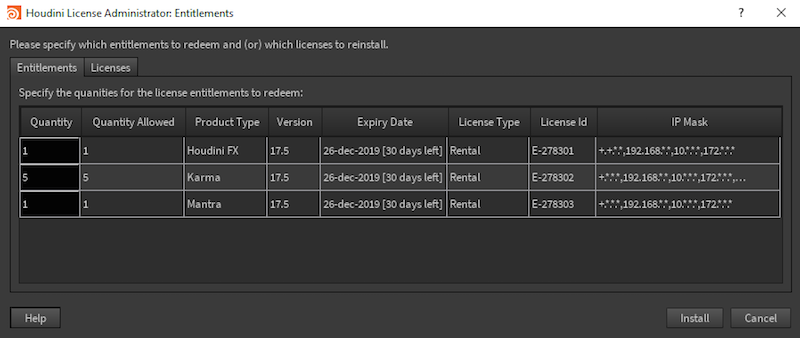
How do I return licenses?
- Use the License Administrator (hkey) or sesictrl (non-graphical hkey).
- Returning licenses must be initiated by the computer itself.
- Licenses cannot be returned from the website.
- A license may be returned up to 10 times per year.
Returning licenses will release them from the computer name and hardware. They will be placed back into your SideFX licensing account as uninstalled entitlements which can be pulled down from another computer using the License Administrator.
When you return a license, a disable code is calculated and written to your licenses file on the computer.
The disable code is also recorded and added to your account. The License ID is then invalidated.There are 2 ways to return a license:
License Administrator (hkey):
- Start License Administrator.
- Select the License.
- Right-click and select "Return License".
- Enter your email address and the password used for licensing.
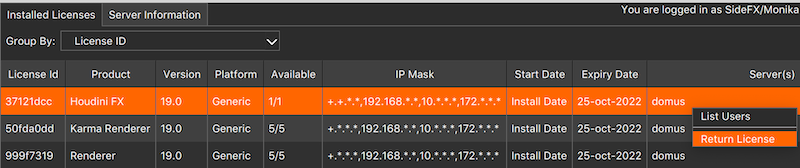
As of Houdini 19.0, partial returns are now supported. You may return a subset of licenses from the full quantity.

Non-graphical command line tool sesictrl
- The sesictrl program is a way to manage licenses without a graphical interface.
- To have access to sesictrl, you will need to setup the Houdini command line environment.
Once you have the Houdini environment setup in your Terminal, use sesictrl to return the license:
- Type sesictrl login to log into your SideFX license account.
- sesictrl print-license to get a list of installed licenses (the first column is the License ID).
- sesictrl return-license LicenseID to initiate the return. The License ID is the numeric ID of the license to be returned.
Note partial returns are not supported with sesictrl. You must use the License Administrator (hkey).
To return multiple licenses provide a comma separated list of licenses that need to be returned.For more information about sesictrl, click here.
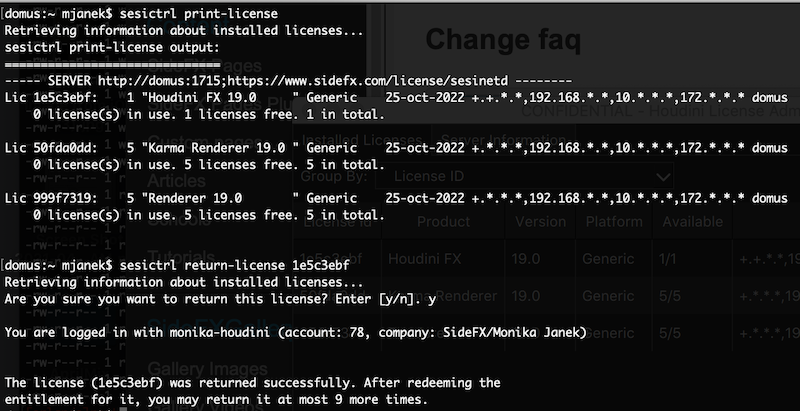
How do I move licenses to another computer?
- Houdini licenses are registered to both the computer hardware and computer name.
- It is not enough that you uninstall Houdini from the computer to move your licenses.
- Release the licenses by returning them back to your account at SideFX using the License Administrator or sesictrl.
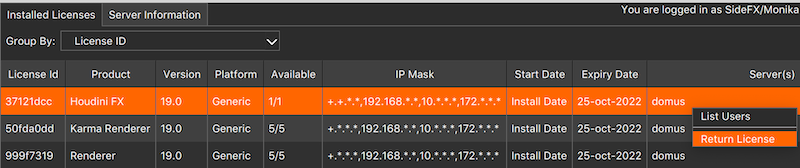
- Once the licenses have been released from the computer, they are returned to your SideFX license account.
- They will show on the account as uninstalled license entitlements.
- You can then use the License Administrator on the new computer to install the returned licenses. This will complete the move.
Note:
- You cannot use the web portal to move your licenses.
- Licenses must be moved from the machine with the licenses, using the License Administrator or sesictrl.
- For more information, please see Return licenses.
How do I license a workstation?
Apprentice and Indie users are only issued workstation (node locked) licenses. These cannot be floated across the network.
Commercial clients also may have purchased workstation (node locked) licenses. These cannot be floated across the network.
The steps:
Download Houdini onto the workstation.
Install Houdini onto the workstation. Make sure to install the License Server component as well.
License the computer to run your Houdini product. The easiest method is described below:
By starting Houdini for the first time or without a license, you will be prompted to install either:
- Apprentice (free) license
- Paid License
To License Indie or a full Commercial product, choose Paid License. The Houdini License Administrator will launch.
Choose the option Paid License.
Select File->Install Licenses .
Enter your licensing login ID and the password. This will have been sent to you by licensemanager@sidefx.com
- You will see a list of licenses to which you are entitled.
- Enter Quantity 1 for each product when installing to the individual computer. Ensure to install a Render license if you wish to use Mantra or Karma.
Press the Install button.
How do I setup client machines?
The easiest setup will be to have a central license server with clients looking to that server for licenses. Workstation licenses are node locked licenses. They cannot be floated across the network. They are restricted to the machine installed on. Floating licenses are either LAL (Local Access License) or GAL (Global Access License).
Apprentice and Indie users are only issued workstation (node locked) licenses.
Please see our system requirements page to see what hardware and operating systems are supported.
The steps:
Download Houdini onto the workstation.
Install Houdini onto the workstation.
Launch the License Administrator and select File->Change License Server. Enter the license server name.
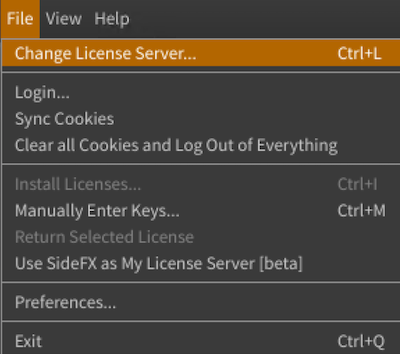
If you have setup a network license server, you don't have to install the licensing tools on the workstation as it will look to the remote server for a license.
There are other ways to instruct the client machine to look to the license server.
If you are looking to install licenses locally on the workstation, refer to License a workstation.
If the client is having issues connecting to the remote license server, please check the server firewall. Ensure that the licenses installed on the server have the correct network IP masks.
How do I upgrade the license server software?
The license server should be at the same point version as the keystrings you are serving.
It is not recommended to let the license server software version fall more than one major release behind.For example, if you are serving {{ latest_houdini_version }} keystrings, it is ideal to have your license server version at {{ latest_houdini_version }}. The minimum version should be 20.0.
Please check the system requirements to ensure your operating system is supported for Houdini licensing.
To upgrade your Houdini License Server software:
Download the latest Production or Daily build of the Houdini version you are looking to install.
Run the installer, ensuring to install the License Server component.
- To upgrade sesinetd on Linux, you do have the option of installing only the license server sesinetd.
- For Windows and OSX, you must install the full Houdini package.
Ensure the License Server is checked. This will upgrade the existing sesinetd (sesinetd.exe) program.
During the installation process, the license server component will be automatically restarted. This should take only a minute.
If you are running a central license server, we do recommend alerting your users that an upgrade will take place. It will be important for them to save their files during this time as a precaution. In general, an upgrade of the license server software will not impact users. The heartbeat is set for approximately 20 minutes. This means that if a client machine is not able to make contact with the central license server in that time, the active Houdini session will close.
With license server 20.5, once a license is checked out and the server cannot be reached, the session will hold onto that license for up to 14 days or until it regains a connection to the license server.
Can I use an HTTP Proxy?
The Houdini License Administrator can be told to use an HTTP proxy to access the internet if your site is configured this way.
- Find out your HTTP proxy host name and port by looking at your web browser's settings
- Select File -> Preferences... in the License Administrator
- Turn on the toggle to use an HTTP proxy, and enter the proxy host name and port
These settings will be saved for the next time you use the License Administrator.
If you require a login to use Proxy at your site, the HTTP Proxy in the License Administrator will not work. You will need to follow the section How do I install licenses without Internet Access.
How can I install licenses without Internet access?
If you do not have internet access from the machine running Houdini, you will need to use a second machine with internet access to acquire your licenses.
- From the license server machine, run the License Administrator (hkey)
- Click on the Server Information tab and record the server name and server code
- From the machine with internet access, log into : https://www.sidefx.com/services/licenses/ using your SideFX website login.
- You will see a full license history for your account
- Click on "Redeem License Entitlements" at the bottom of the page and enter quantities beside the licenses to redeem
- Select an existing server from the list of server names and server codes, or add a new server by entering the server name and server code. Make sure that you choose the correct Server to redeem the licenses to!
- Click on Redeem Entitlement
- You should now have the keystrings at the top of the web browser page. Save the license keystrings to a .hlic file and copy it the license server machine.
- From the license server machine, open the License Administrator (hkey)
- Select File -> Import Licenses, select the .hlic file, and click Install.
Can I reinstall the SERVER key?
Sometimes the
SERVERkey may become invalid if you change the computer name or upgrade your hardware. Changing the computer name is not advisable unless all the licenses have been returned. Most common reason for invalidSERVERkey, then, is hardware upgrade that changes the server code (server id).To install a new valid
SERVERkey for your computer, please follow these steps:- Open the License Administrator (hkey)
- Select File -> Install Licenses
- Log in
- In the dialog box click on the "Licenses" tab
- Select the checkbox to reinstall the
SERVERkey - Press Install button
This should reinstall the new
SERVERkey for your computer.
I lost my licenses. Can I reinstall them?
Sometimes the licenses file may get deleted, the disk may get reformatted, or the operating system may get reinstalled. In such cases, the licenses will be removed from the computer. To reinstall the licenses, the computer name must be the same as the original name for which the licenses have been issued. Then you can use License Administrator to reinstall the lost keys.
- Open the License Administrator (hkey)
- Select File -> Install Licenses
- Log in
- In the dialog click on the "Licenses" tab
- Select the checkboxes for the licenses that you want to reinstall (this table lists all the missing non-expired licenses that match your computer name)
- Press Install button
This should reinstall the selected licenses on your computer. If you don't have the internet connection, you will need to reinstall the licenses by manually entering the keys.
How can I run sesinetd on a different TCP port?
The default port for the license server service or daemon is TCP 1715.
If absolutely necessary, it can be changed by editing the license server sesinetd.ini configuration file.
Add or edit the following option to the sesinetd.ini configuration file :
port=value
Where value is the new port number for the license server.
When making changes to the sesinetd.ini file, ensure to restart the license server service or daemon.
Note that any computers pointing to the license server will need to specify "servername:port" when running on a non-default port.
Can I do a silent install of Houdini?
For silent installs run the installer with /? for documentation:
houdini-18.5.xxx-win64.exe /?The /Registry option ("Yes" or "No", default "Yes") controls whether or not the installer will create Registry keys when installing Houdini. This mostly impacts whether or not the version of Houdini will show up in the Add/Remove Programs list.
It is recommended to use the defaults unless you have specific needs, such as installing Houdini on a shared network path. You cannot cannot define the "License Server Path" with the /Registry option.
To set the License Server
- The easiest method is to configure a DNS SRV record.
- Client machines should automatically find the Houdini license server.
Linux or Mac OSX:
- hserver -S server-name
- A hidden file in users's home directory called .sesi_licenses.pref
- This hidden file will contain one line: serverhost=license-servername
Windows:
The best solution is to modify the registry:
reg add "hklm\software\Side Effects Software\Houdini" /v LicenseServer /t reg_sz /d server-name /fTo uninstall:
Run the uninstall.exe located in Program Files -> Side Effects Software -> Houdini 18.0.xxx.
Type /? for options
Type /S for silent.
- The easiest method is to configure a DNS SRV record.
Can I set up a Redundant license server?
As of Houdini 19.0, redundant license server is now supported.
For more information on how to configure a redundant server, please click hereIn Houdini versions prior to 19.0, there is no built-in redundancy configuration.
If you have a virtual machine (vm) for the license server, you can create a clone. The clone can be then taken offline and spun up in the event of the main server failure.
How do I make sure that I only use non-graphical licenses to render?
Try setting the environment variable HOUDINI_SCRIPT_LICENSE to hbatch -R in your houdini.env file.
This will attempt to check out your non-graphical license (Engine) rather than consuming your interactive FX or Core licenses.
Running hserver -n does not work with hython or with python based tools inside a file.
For more information about Houdini environment variables: www.sidefx.com/docs/houdini/basics/config_env.html
How can I add a DNS SRV record?
A Service record (SRV record) may be added to your internal DNS system for client machines to automatically find the name and port of the Houdini License server.
Example
_sesi-lm._tcp IN SRV 0 0 1715 licenseserver.yourdomain.com.Often facilities will setup a DNS CNAME for the license server as well.
Can I work with older versions of Houdini?
Houdini is backwards compatible. Older versions of Houdini will run with the most recent license.
For example, if you have a Houdini 20.5 license, you will be able to open Houdini 20.5 and older (20.0, 19.5, 19.0 etc...).
- When installing older versions of Houdini, do not install the License Server component of the old version.
- If you do overwrite the latest sesinetd server binary, reinstall the latest Houdini version again.
If you require an old build of Houdini but cannot find it on the daily builds page, please contact support.
How do I set up License Server Chaining?
The license management system with the release of Houdini 18 will support a new license configuration called chaining. This configuration allows License Servers (sesinetd) to be chained together. This allows license servers to be broken up based on whatever specification you may have (i.e. license product type).
To set up this configuration list a set of license servers separated by a semi-colon instead of specifying a single sesinetd to connect to. The first sesinetd in the list will try to execute the command (i.e. checkout) if that fails for some reason (cannot connect, the command failed, etc.) then the next sesinetd is tried, then the next and so on. Make sure to place the connection list in quotes when specifying the list using "hserver -S". For example, hserver -S "sesinetd1;sesinetd2".
To use this configuration you need at least an 18.0 Houdini License Server (hserver). The sesinetd and Houdini version does not currently have any requirements for this configuration.
For more information: https://www.sidefx.com/docs/houdini/ref/utils/hserver.html#license-server-chaining
How do I generate license diagnostic information?
License Diagnostic information is useful for debugging licensing issues:
To generate using the License Administrator (hkey):
- Start the Houdini License Administrator (hkey)
- Under the View menu, select "Diagnostic Information"
- Save the file and attach it in an email addressed to support@sidefx.com
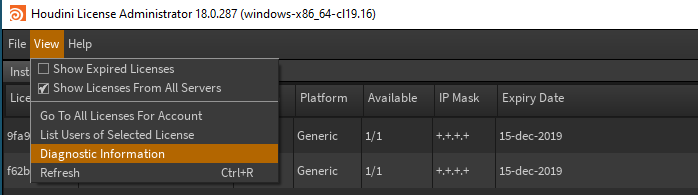
By default, the username and hostname of checked out licenses are now obfuscated in Hkey. This may be changed in the preferences dialog.
Uncheck the Scrub User Names box.You may also press the "Email License Diagnostic to Technical Support" button from the Server Information tab in the License Administrator. This will launch your email program with the diagnostic file.

Using sesictrl instead of hkey:
If you are unable to use the graphical License Administrator (hkey), you can use the non-graphical command sesictrl.
- Launch the Houdini environment or directly call sesictrl from the installation location
- sesictrl diagnostic > file
- for example: sesictrl diagnostic > /tmp/diagnostic.txt
- Locate the file you saved to (for example, diagnostic.txt) and attach in an email addressed to support@sidefx.com
How can I setup Peak Usage Logging?
Important: The license server (sesinetd) must be version 20.0.682 for the peak usage logging to be accurate. Version 18.5.875 or higher (for Houdini 18.5) or 19.0.549 or higher (for Houdini 19.0) are available for peak usage logging but they may not be completely accurate.
The peak license usage log stores the maximum number of concurrent uses of a license token during a time interval. Time intervals are typically set to 1 hour each. You can inspect the contents of this log at any time.
This is a great option to monitor your peak license usage by product type. During a given interval the peak usage and optionally the users who used it are recorded to a binary log file. The log may be exported to less compact different representations such as spreadsheets or databases for analysis.
For detailed information, refer to Peak Usage Logging.
Enable usage logging
Peak license usage is enabled by default in the sesinetd.ini file, with the option to log every hour:
usageInterval=hourThis will log the peak number of licenses used by the hour. To keep the log file compact, if no one has used the license in the interval then nothing is logged for that license.
To modify the various options for the license server sesinetd, edit or create the sesinetd.ini file.
Mac
/Library/Preferences/sesinetd/sesinetd.iniWindows
C:\Windows\keys\sesinetd.iniLinux
/usr/lib/sesi/sesinetd.iniThere are additional intervals you may specify such as minute, 5-minute, 30-minute, 4-hour, 12-hour and day.
For example:
To log every 5 minutes without user information:
usageInterval=5-minuteTo log every minute with user information:
usageInterval=minute includeUser=trueThe includeUsers option logs who used the license within the time interval. By default only the peak usage for each license is logged without user information.
Make sure to choose the interval correctly as the smaller the interval the larger the log file and the longer the export will take.
Running sesinetd --print-options will show if peak usage logging has been enabled, the interval used and location of the log file.
An example on Linux:
/usr/lib/sesi/sesinetd --print-options == Usage == Peak Usage Enabled: true Usage Interval: hour Send usage interval: -1 Include Users: false Usage File: '/usr/lib/sesi/sesinetd_peak_usage.bin' Usage Log URL: ''The usage log file
The peak usage information is logged to a binary file.
There is a log file parser that is shipped with Houdini. The parser will allow the data to be exported to different representations.The default location is in the license path with the name sesinetd_peak_usage.bin.
The peakUsageFile option specifies the custom location for the log file.
Mac default path:
/Library/Preferences/sesi/sesinetd_peak_usage.binWindows default path:
C:\Windows\keys\sesinetd_peak_usage.binLinux default path:
/usr/lib/sesi/sesinetd_peak_usage.binUsing the log file parser
Using hython, run $HFS/houdini/python.10libs/parsepeakuserlog.py for how to use the script. $HFS is the installation location of Houdini.
The
xlsxwritermodule is needed if you would like to use the xlsx export type.For automatic time zone support, or to use the
--time-zoneoption, you will need to install theptyzPython module.
It will always show the times in the non-daylight savings time.An example:
hython $HFS/houdini/python3.10libs/parsepeakuserlog.py /usr/lib/sesi/sesinetd_peak_usage.bin --group-by=hour
How do I contact support?
If you are experiencing difficulties with licensing Houdini:
- Generate the License Diagnostic.
- Attach the diagnostic file to an email addressed to support@sidefx.com
If you are having other issues such as crashes or error messages:
- Follow the steps above to provide the support team with the License Diagnostic.
- Attach any crash logs generated.
- If Houdini will stay open long enough, attach the reported machine information.
Please include the account number or email associated with your SideFX account if writing from a different address.
What build of Houdini do I need to access Houdini Engine for Unity/Unreal licenses?
These licenses will be available in Houdini 18.5.499 and above. You can use an older version of the 18.5 License Manager but build 499 or above is needed for the new license to be recognized when working in Unity and Unreal.
Why do I see "The account exists, but does not have the ability to manage Licenses"?
If you are an Apprentice user, the License Administrator File->Login function will not work. This is reserved for Indie and full Commercial Houdini users.
The easiest solution would be to remove the current licenses file and launch Apprentice to go through the licensing process once again.
I'm on Windows and my licenses just don't work.
Most likely something is blocking the connection to the local or remote sesinetd.exe license server program. We have seen issues with security software such as Avast and AVG blocking Houdini. Please check your security software and please whitelist sesinetd.exe (TCP port 1715) and hserver.exe (TCP port 1714).
Ensure that the services HoudiniServer and HoudiniLicenseServer are in the running state in services.msc.
One way to test is through the Power Shell:
netstat -an | findstr 1715The above command tests if the license server daemon is listening on the port.
Next launch the Command Line Tool shipped with Houdini (hcmd.exe) and type:
sesictrl pingor
sesictrl ping http://machine-name:1715Please substitute your machine name above where it says machine-name.
If this does not report back Successfully pinged, please check your antivirus/firewall settings.
I requested that my licenses start on a future date, why can't I see them available yet?
Please watch your email for a message from licensemanager@sidefx.com notifying you that your license entitlements are available to redeem.
The licenses will be visible (and available to redeem) on the requested Start Date.
How can Students access Houdini Education licenses from home or their personal computers?
There are several different options available through which students can access Houdini Education licenses from their personal computers:
1) Accessing school’s existing licenses via central network license server
- Often requires most work by school IT
- Students’ computers need to be connected to the school’s network in order to access the licenses
2) Accessing school's existing licenses via Login-based Licensing
- Please refer here for important considerations for Schools.
- If licenses were previously installed using a different method, requires some intervention from school administration/IT
- Stable internet connection needed
- No limitations based on location
- It is strongly recommended that individual student’s emails are used as account logins, rather than using a shared login
3) Students can purchase their own Houdini Education license directly from SideFX
- Requires little to no intervention from school administration/IT
- Students are responsible for Billing, Installation and any Renewals/Replacements
4) Temporary Home licenses [For Houdini Certified Schools only]
- Instructors/administrators should contact education@sidefx.com for more details, if your school is eligible (Houdini Certified).
- Click here for information about Houdini Certification
How do I update the email address associated with my SideFX Login account?
In order to update your email*:
1. Log into www.sidefx.com with your username
2. Click the top-right profile icon
3. Select “My Profile”
4. Click the gear icon to edit your information
5. Click "Update Email"
This will help ensure that the following items are kept associated with your most up-to-date email address:
Licensing permissions
Email notifications about your licenses
Release emails
Forum posts
History of completed tutorials
*If you have also moved companies, please contact your SideFX Account Representative to associate your details with the appropriate account.