| On this page |
パラメータをエクスポーズ(アクセス可能に)する方法などを説明します。
このワークフローで学ぶ重要な点:
-
Houdiniランドスケープの生成
-
Height Fieldの作成と編集
-
Heightfield Flow Field SOPと
Merge Packed SOPを使用したシミュレーション
-
マスクの使用
-
Unreal Engineで編集できるようにHDAにパラメータをエクスポーズ(アクセス可能にする)
-
HDAとUnreal Engineの両方にマテリアルアトリビュートをセットアップ
HDAファイルをコピーする ¶
始める前に、このワークフローを通して使用するHoudini HDAファイルをコピーします:
-
ファイルブラウザウィンドウを開き、Houdini Engineインストールディレクトリに移動します。
-
インストールディレクトリで、
\Plugins\HoudiniEngine\Content\Examples\hdaフォルダに移動します。 -
\hdaフォルダで、HEUE_Geometry_Fence.hdaファイルをコピーします。 -
ユーザディレクトリに移動し、
\ProceduralModelingという名前の新しいフォルダを作成します。 -
\ProceduralModeling作業フォルダに、HDAファイルをペーストします。 -
Houdiniを実行します。
-
HEUE_Geometry_Fence.hdaワークフローファイルを開き、コンテンツをよく確認しておきます。
Houdiniセットアップを検査する(オプション) ¶
以下のセクションでは、Unrealにインポートする前に、コンテンツサンプルが作成された方法やいくつかの重要なセットアップを確認します。Unrealセットアップを確認したい場合は、Unrealへのインポートセクションまでスキップしてください。
メッシュ生成セットアップ ¶
-
geo1をダブルクリックし、ジオメトリビューに入ります。次に、
hece_geometry_fence1をダブルクリックし、Surface Operatorネットワークビューに入ります。
-
Mesh_Generationサブネットワークをダブルクリックします。これで、プロシージャルモデリングフェンスのセットアップが表示されるようになりました。
-
ノードネットワークの終端で
Output SOPを見つけます。
-
このノードは、モデリングセットアップの終端に追加することが重要です。Houdini Engine for Unrealは、 Output SOP ノードを読み込み、ノードネットワーク全体をエクスポートします。特定のノードをエクスポートしたい場合は、そのノードを選択し、Displayフラグを設定します。
-
Mesh Prepセットアップ ¶
この例では、パックプリミティブを使用して、1つのHDAで複数のジオメトリをエクスポートします。また、Unrealにベイクフォルダや出力名を送信できる、特別なアトリビュートを使用する方法も紹介します。
-
hece_geometry_fence1のSOPビューで、Mesh_Prepサブネットワークをダブルクリックします。
-
attribcreate_pathという名前のAttribute Create SOPを選択します。
-
Name パラメータは
unreal_bake_folderに設定され、Unrealでのベイクの出力先となるフォルダパスが設定されています。これは、デフォルトフォルダを使用せずに、大量のベイクされたアセットを整理するのに便利です。詳細は、アトリビュートとグループを参照してください。 -
String パラメータは、
chs("../../out_path")に設定されています。chsはチャンネル文字列を表し、out_pathは、後でプロモートされるパラメータに使用される名前です。これについては、エクスポート用にパラメータをプロモートするセクションで説明します。
-
エクスポート用にパラメータをプロモートする ¶
-
hece_geometry_fence1をクリックし、 Type Properties を選択します。 Parameters タブを見つけます。
-
Existing Parameters セクションには、Unrealに送られる、プロモートされたパラメータがすべて表示されています。
-
Design フォルダにあるプロモートされたモデリングパラメータを使用すると、アセットにベイクする前に、それらをUnrealでリアルタイムに変更することができます。
-
Output フォルダにあるプロモートされた命名パラメータを使用すると、アセットにベイクする前に、様々なメッシュの名前を変更したり、HDAにベイクされるフォルダを設定できます。
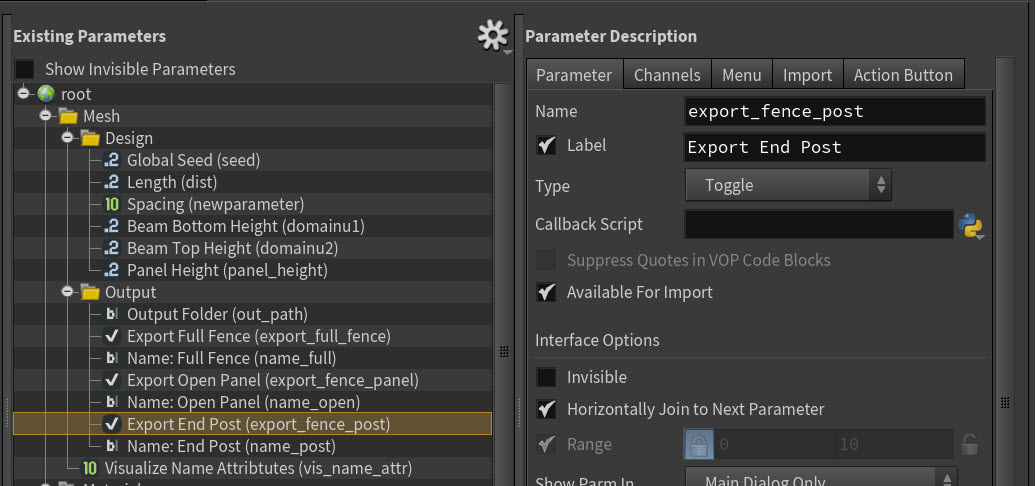
-
Unreal用にHDAを作成する ¶
-
ジオメトリビューに入り、
hece_geometry_fence1サブネットワークをクリックし、 Create Digital Asset を選択します。
-
ポップアップウィンドウで、 Asset Label 名を
hece_geometry_fenceに変更します。-
別の設定も好みに合わせて変更できます。
-
-
Acccept を選択します。
Unrealへのインポート ¶
Houdini Engine for Unrealセッションを実行していることを確認します。詳細は、セッションを参照してください。
-
Unrealで、
fence_examplev01HDAをインポートします。 -
HDAを
クリックし、 Instantiate at the origin を選択します。
これで、ビューポートにフェンスが表示されるようになりました。
Houdiniパラメータを変更する ¶
Houdiniのセットアップ中、Unrealで使用するために特定のパラメータがプロモートされました。
-
Detailsパネルの Houdini Parameters で、 Mesh タブを見つけます。
-
Houdiniからエクスポートされたパラメータが表示され、それをUnrealで変更できるようになっています。
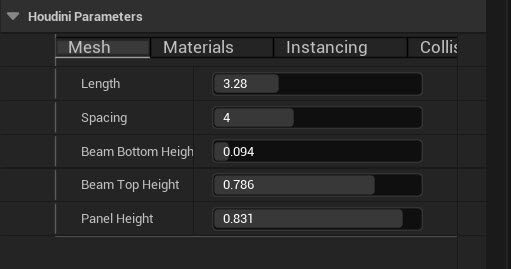
-
-
パラメータを変更し、フェンスがビューポートでリアルタイムに変化するのを確認します。
-
Output セクションには、ジオメトリのエクスポート、名前変更、視覚化のパラメータがあります。
-
Output Folderでは、ベイクされたアセットの出力パスを設定できます。 -
エクスポートのチェックボックスを使用して、フェンス全体、フェンス板、支柱の個別のジオメトリをベイクすることができます。複数のチェックボックスをオンにすると、個別のUnrealスタティックメッシュアクターとしてベイクされます。また、ベイクされたアセットの名前も設定できます。
-
Visualize Name Attributesドロップダウンを使用すると、メッシュ名や出力フォルダをビューポートでテキストとして視覚化できます。
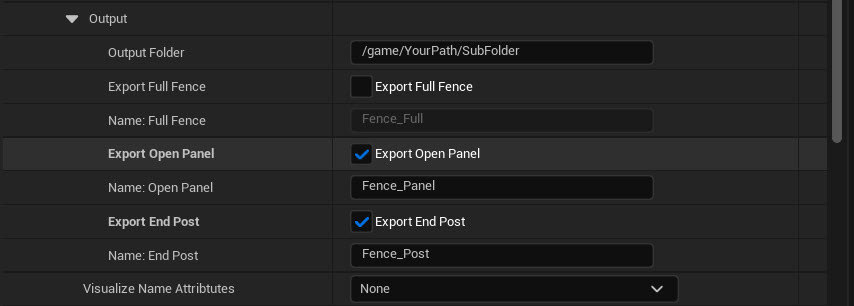
-
アクターにベイクする ¶
フェンスパラメータの作業が完了したら、HDAをベイクして、Unrealスタティックメッシュアクターに変更することができます。
-
アウトライナで、
fence_examplev01HDAを選択します。 -
Houdini Engine パネルで、 Bake を選択します。
-
アウトライナに、
fence_examplev01フォルダと、エクスポート用にオンにしたスタティックメッシュアクターが表示されているはずです。また、出力フィールドで入力したラベルの名前になっています。
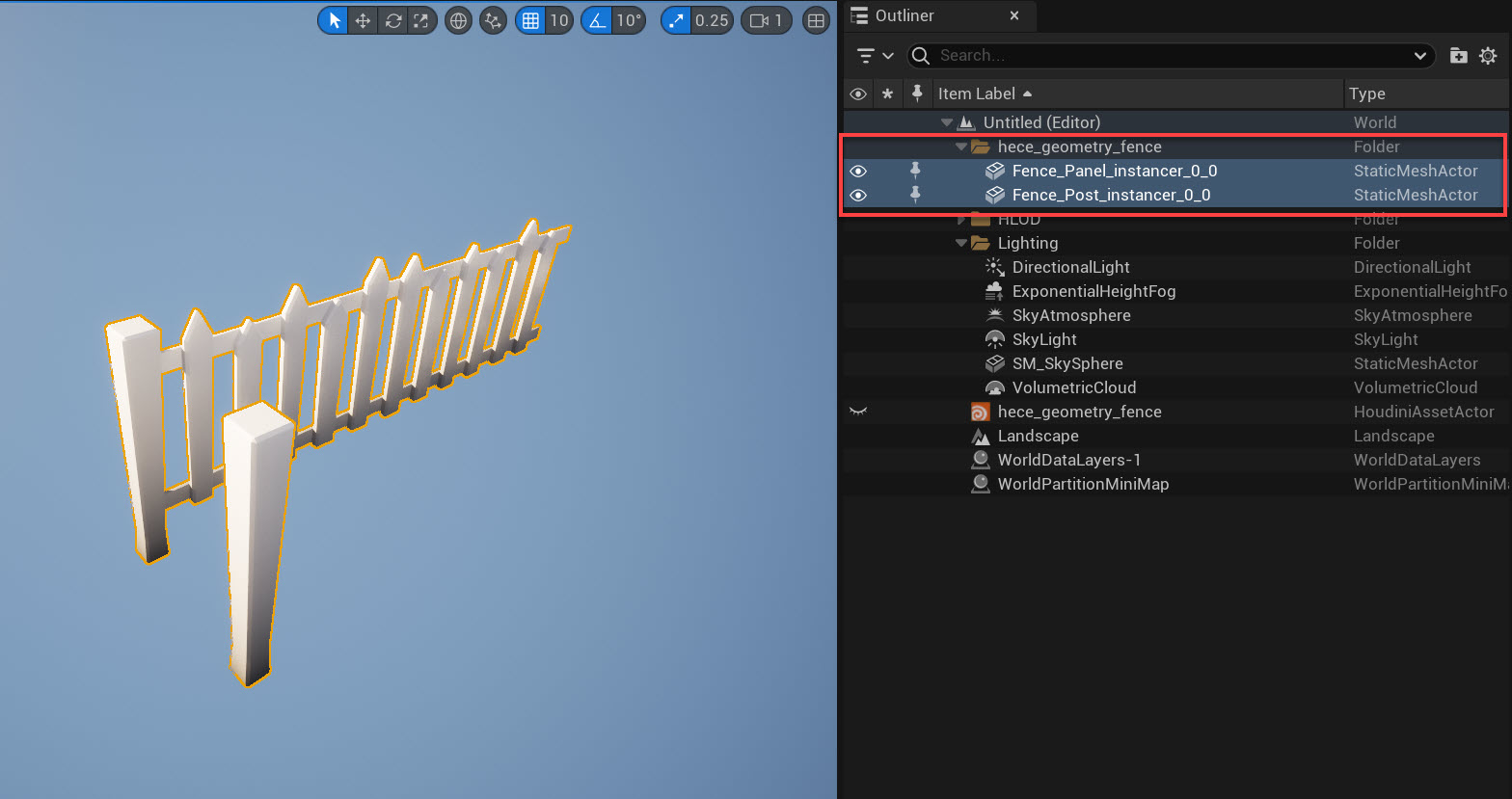
-
| See also |