| On this page |
|
Brushes are used to modify the feathers, for example to create or emphasize certain structures or to change their orientation. The Guide Groom SOP provides a wide range of tools for brushing and shaping your feathers. When you select a Guide Groom SOP you can see a Tool dropdown menu that’s set to Brush by default. Open the menu to see the other options.
To activate and use the brush, choose a Tool and hover the mouse cursor over the viewport. When you press Enter, a HUD appears in the viewport’s upper left corner. The shortcuts and settings are different for each tool. You will also see a red circle or - when the default radius is very small - just a dot. This gizmo indicates the brush and its size is directly related to the node’s radius parameters. You can also use the to change brush size interactively.
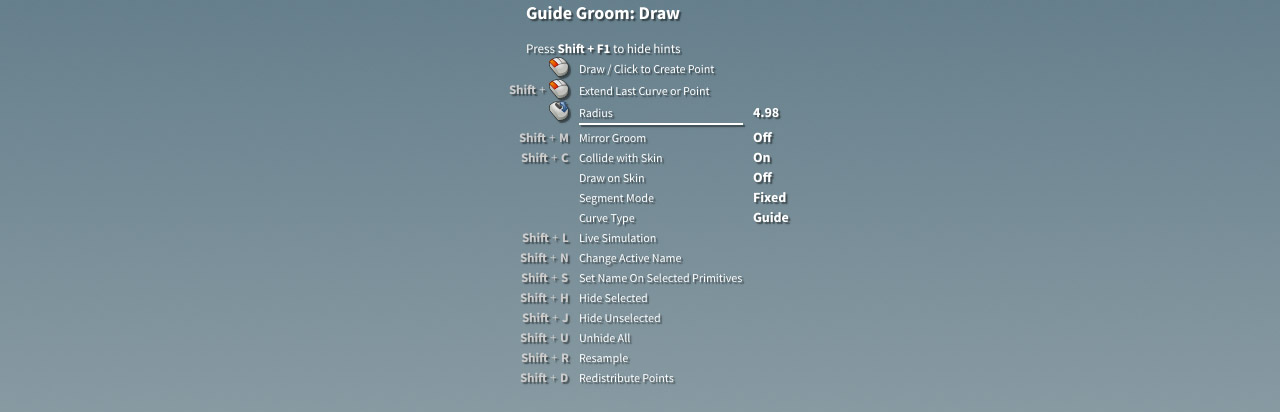
When you browse through the tools, you will see that sometimes the brush is a flat circle and sometimes it follows the contours of the character. These two modes are called screen and surface. You can use most tools in screen and surface mode, while others like Plant only support the surface mode. To change brush size directly, open the Brush Options section.
-
In screen mode, you must change Screen Radius.
-
In surface mode, you must change Object Radius.
Also on the Brush Options section, turn on or off Surface Brush to switch between the modes. If the checkbox isn’t accessible, you can only work in the tool’s fixed mode. Another important parameter is Softness. When you set Softness to 0, you will get a hard brush with no falloff. Here’s how the surface brush looks.

Multiple Guide Grooms ¶
The Guide Groom SOP was designed to let you switch between its tools and work on your feathers with just a single node. However, it might be easier to manage your setting through multiple guides, esp. when you want to groom certain areas independently.
The most important thing to consider is that Guide Groom SOPs should not be chained, but used in parallel instead. With chained nodes, you’ll lose the input from the upstream guides. With parallel nodes there’s also one limitation to bear in mind: when you merge your guides together, the feathers' id has to be overwritten manually with the primnum attribute through a Primitive Wrangle SOP. Currently, there’s no tool available to perform this conversion automatically.
Tip
It can be efficient to draw feathers on the wings, and use the interpolation and guide processes for the body.
Feathers section ¶
The Feathers section connects the feather template with the character. Turn on Create & Output Feathers to apply the feathers to the guides. Its usage is explained in detail on the Applying feathers page.
-
Feather Draw Mode let you decide how to display the feathers in the viewport. In networks with multiple Guide Grooms, the first node determines the mode for downstream following nodes.
-
Template Geometry SOP points to the node with the feather geometry, typically a
Null SOP.
-
Template Group lets you choose certain feathers from a template by name.
-
You must press the Set Feather Settings button to turn on the Orientation Setting section’s Create and Maintain orient Attribute (see directly below for more information). This option creates a
barborientattribute and uses the normal (N) attribute as up vector for the feathers.
The barborient attribute is required for aligning the feathers with the character’s surface normals. Orientation and the groom’s overall look also depend on two other toggles when you're in Draw mode. If you encounter problems or deformed feathers, then go to the Brush Options section and
-
turn off Interpolate Orient.
-
turn on Limit to Template Length.
Mirroring ¶
Mirroring is not only a convenient way to accelerate your groom, but also to plant feathers and draw guides. You can find all relevant parameters in the Mirroring section of the Guide Groom SOP. A typical workflow is to draw guides on one side of the character and mirror them. Then you turn off mirroring and groom/brush each side separately to avoid an artificial look.
Mirroring will mirror existing feathers as well as any operations as they're applied. You can turn this on and off by pressing ⇧ Shift + M in the viewport. You can also create, move, remove, sculpt, brush, and edit feathers on either side of the character and the changes will be reflected on both sides. Once you turn off mirroring, your changes will all be preserved on one side of the character, so you won’t lose any drawn feathers or edits regardless of which side was changed.
Note
Unlike hair, some feathers have a “direction”, where the shaft is bent to the left or the right. Or the barbs have a certain shape that influences the bird’s flying characteristics. In grooms with left- and right-handed feathers you must consider the feather’s side option on the Feather Template from Shape SOP’s to get correct mirroring.
Segment count ¶
When you draw guides, you will notice that the curves are not straight, but follow the motion of your mouse streaks. This often leads to curves with lots of irregularities. The guide’s shape will then be transferred to feather and this is not always wanted.
The reason, why the Guide Groom SOP produces curves, lies in the node’s Brush Options section. There you can find a Segment Count parameter. The default value of 8 is suited for hair, where a certain amount of curvature is required to get a realistic look. However, for feathers, this value might be too high and you can decrease the parameter to values between 2 and 4.
Radial menu ¶
The groom tools also provide a radial menu. If you want to use this helper, go to the main menu bar’s second dropdown menu and choose Hair ▸ Grooming. When you're on the viewport, press C to show or hide the radial menu.

Selecting feathers ¶
You can select individual feathers to manipulate them. When you do this, you create a group and your tool will be applied to this feathers/guides in that group. Once you're done, you can delete the group and your changes will be maintained. There are several ways to select feathers:
-
On the Guide Groom SOP. Next to Group, click the
Select geometry from any available viewport. Hover the mouse cursor over the feather you want to select. When the shaft turn blue, click it to add it to the Group input field. Use ⇧ Shift +
to multi-select feathers. Press Enter to add confirm your selection.s
-
In the viewport, press S to turn on the selection mode. (()LMB)-click or ⇧ Shift +
-click the feather you want to select.
-
If you know the ids of the feathers, meant to be grouped, enter them to the Group input field, e.g.
1 5-7 9.
Brush options and tools ¶
The Guide Groom node and the radial menu provide many tools to shape feather feathers exactly to your needs. Some tools and functions, however, are not really suited for feathers. The following list describes tools that make sense in conjunction with feathers and how to use them.
Drawing feathers ¶
The Draw option lets you interactively draw guides from your perspective. By default, the guides are aligned to your view (projected into screen space) and will all be the same orientation. Each guide also has a default Segment Count of 8. This is typically sufficient for hair or fur. Note that too many points per strand could affect performance and create wavy feathers. You can also straighten a feather through the radial menu: see the Brushing and editing feathers below and look for Straighten feathers.
The tools and functions, listed below, are accessible through the node and the Grooming radial menu. If you can find the described options, make sure that the correct radial menu is turned on.
| To... | Do this |
|---|---|
|
Draw guides in screen space |
|
|
Draw feathers on the skin of a character |
|
|
Change the default number of segments on a guide |
|
|
Change the default number of segments on all guides |
Update the Segment Count parameter in the Brush Options section of the Guide Groom SOP. This will save your preference for all future guides you draw. |
|
Automatically create more segments as you draw longer curves |
|
|
Spread out points evenly along a curve |
|
|
Draw a parting line to separate groups of hairs |
Note This tool is mainly suited for hair and fur, but it also works for feathers.
|
Planting feathers ¶
The Plant option lets you interactively place feathers based on the closest existing curves. It will create these new guide feathers in the same orientation and interpolate the length based on the surrounding feathers.
| To... | Do this |
|---|---|
|
Plant single guide feather |
|
|
Plant multiple guide feathers |
|
Moving feathers ¶
The Move option allows you to slide the roots of selected feathers along the surface without changing the orientation. This is very useful when creating feather lines or facial feathers on a character. Sometimes after sculpting feathers, you may need to clean up areas like this to push feathers back into place.
| To... | Do this |
|---|---|
|
Move feathers at the root |
|
Relaxing feathers ¶
The Relax option lets you push the roots of feathers apart if they're drawn too close together. It will try to spread the roots out evenly along the surface, so they're not too clumped together.
| To... | Do this |
|---|---|
|
Spread out feathers at the root |
|
Removing feathers ¶
| To... | Do this |
|---|---|
|
Delete guide feathers |
|
|
Thin out patches of feathers |
|
Orienting feathers ¶
Orientation plays an important role with feathers and this property is controlled through the barborient attribute. Here you can adjust and change orientation for singles feather or groups. To work with the Orient tools, it’s mandatory to turn on Create and Maintain orient Attribute. The most convenient way to do this, is to click the Set Feather Settings button in the Feathers section. This action creates the necessary barborient and N attributes.
| To... | Do this |
|---|---|
|
Twist feathers around their shafts |
|
|
Orient feathers towards the camera |
|
|
Align feathers with their shafts |
|
|
Align feathers with the character surface |
|
Sculpting feathers ¶
The options in the Sculpt menu allow you to Smooth, Clump, Blur, Sculpt, and Sculpt with Physics.
| To... | Do this |
|---|---|
|
Brush feathers while maintaining the length |
Tip You can also select a single hair if you only want to brush one hair into place. |
|
Brush feathers while keeping their offset from each other |
|
|
Remove the kinks from jagged looking guide feathers |
|
|
Pull feathers together |
Tip This option is often used in combination with the the Smooth option, to create more natural looking clumps of feathers. You can use the Smooth option to remove harsh bends in feathers as they're pulled into the clump. |
|
Average the direction and length of feathers |
|
|
Run a simulation on existing feathers |
|
Brushing and editing feathers ¶
The options in the Brush & Edit menu are mostly designed to fine-tune your sculpted feathers or fix errors.
| To... | Do this |
|---|---|
|
Stretch and rotate feathers |
|
|
Push feathers outside the collision object that have gotten stuck |
|
|
Rotate feathers from the root without changing the shape |
|
|
Push feathers away from the surface |
|
|
Straighten feathers |
|
|
Change the length of feathers |
|
Grouping and masking ¶
Groups are used to separate different parts of feathers, for example feathers around the eye or tail. You can use the Geometry Spreadsheet pane’s Primitives switch to control if the feathers have been added to a group.
The Name Attribute on the Names section doesn’t have to be changed in most cases. It can be used to further subdivide groups, e.g. if you want to split wing_feathers into flight and coverts
Masks let you define areas where feathers will appear.
Note
A single feather or a selection of feathers can belong to more than one group.
| To... | Do this |
|---|---|
|
Adding feathers to a group through brushing |
|
|
Adding feathers to an existing group through selection |
|
|
Adding new feathers to an existing group |
|
|
Change the name of a feather selection |
|
Transform handle ¶
This tool lets you stretch and rotate feathers.
-
Select the feathers you want to stretch and rotate.
-
Right-click the selected feather and choose Select Tip(s).
-
Press C in the viewport to open the radial menu.
-
Hover your mouse over Brush & Edit and choose Transform Handle.
-
Use the transform handle to pull or rotate the selected feathers.
Note
You can use this Transform Handle on any point in the curve (not just on the tips) to pull or rotate any portion of the feathers.
Utilities ¶
Utilities are a convenient way to ease resampling, twisting, and mirroring. You will find specific parameters for each tool in the Guide Groom SOP node’s Utility options. Utilities can be applied to one or more groups of feathers: If a group exists, add its name to the node’s Group field, and execute the utility.
Resample Utility ¶
This tool lets you change the number of intermediate points interactively. Choose the utility from the Guide Groom node’s Tool menu, and go to Utility options. There, choose a Segment Mode and make sure that Preview is turned on to get a life preview in the viewport.
Drag the appropriate segment slider to increase or decrease the number of points. You can also consider using group names to differentiate between long ans short feathers, for example.
Click Apply to confirm your changes.
Twist Utility ¶
This tool lets you curl the entire set of feathers or a group. In the Guide Groom SOP node’s parameter section go to Utility Options. There, turn on Preview to monitor your actions in the viewport. Drag the Angle slider or enter a fixed value. Click Apply to confirm your changes.
Mirror Utility ¶
This utility lets you preview the mirroring process. Go the parameter section of the Guide Groom SOP node, and open Utility options. There, turn Preview on and off. This is useful if you want to evaluate the result of the mirroring process. In the Mirroring section you can find all associated parameters to adjust the result, as well as the Mirror Group field for restricting the process to selected groups.
In Utility options, click Apply to confirm your changes.