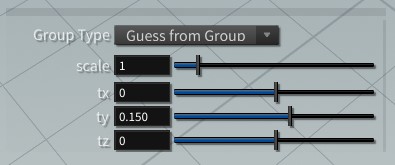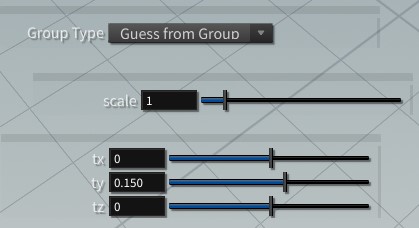| On this page |
概要 ¶
パラメータエディタは選択したノードのパラメータを編集することができるのに対して、HUD(Heads Up Display)ハンドルはビュー内に表示され、そのビュー内でノードのパラメータを制御します。 HUDハンドルは、まとめてグループ化したり、ビュー内で移動させたり、可視性を調整することができます。 持続型HUDハンドルを作成することもできます。これは赤いドットで示されます。 ノードが削除されると、それに関連付けられているHUDハンドルも自動的に削除されます。
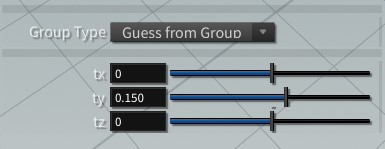
HUDハンドルは、特定のパラメータにすぐにアクセスしたい時に使用します。 例えば、ビューとパラメータエディタを行ったり来たりしたくない時です。 これによって、更新したパラメータを見つけるために頻繁にパラメータエディタを操作する必要がありません。
表示されるHUDハンドルのタイプは、元のパラメータのタイプに応じて異なります。利用可能なHUDハンドルのタイプは以下のとおりです:
-
スライダ
-
チェックボックス
-
ドロップダウンメニュー
-
ボタン
-
トラックパッド
HUDを静的ハンドル(パラメータにマッピングされたハンドル)または動的ハンドル(ステートコールバックにマッピングされたハンドル)としてPythonステートにバインドすることができます(hou.ViewerHandleTemplateクラスを参照)。
Note
以下の情報は、持続型HUDハンドルには当てはまりません。
HUDハンドルは、ノードタイプ別に存在し、そのパラメータのノードが選択されているときにだけ表示されます。 ノードのパラメータに対してHUDハンドルを作成すると、そのHUDハンドルは他の同じタイプのノード上のパラメータに対しても作成されることになります。 例えば、TransformノードのTranslateパラメータに対してHUDハンドルを作成すると、他のTransformノードも自身のTranslateパラメータに対して自動的にHUDハンドルを取得することになります。
持続型(Persistent)HUD ¶
以下の状況のように、特定のパラメータに頻繁にアクセスする必要がある時は持続型HUDを使用すると良いです:
-
パラメータが深い入れ子状態のノード上にあって、そこへ移動するのに時間がかかる場合。
-
2つの異なるノードのパラメータを頻繁に更新していて、それらのノード間を行ったり来たりしたくない場合。
-
ビューを最大化してパラメータエディタを非表示にした状態でも、キャラクタの便利なパラメータにアクセスできるように、それらのパラメータをビュー内に配置したい場合。
標準のHUDハンドルとは違って、持続型HUDハンドルはノードインスタンス別に存在します。
持続型HUDハンドルは、現行ツールと互換性がある場合はビュー内で表示されたままになります。
例えば、Sphereノードの持続型HUDハンドルは、Tubeノードが選択されても表示されたままになります。
互換性のないツール(例えば、 Viewツール)が使用されている時は、持続型HUDハンドルはグレー表示になります。
持続型HUDハンドルが薄暗く表示されている場合は、他のツールに切り替えることで、そのHUDハンドルが再び有効になります。
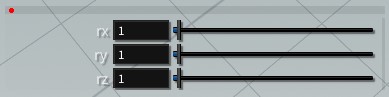
How to ¶
| To... | Do this |
|---|---|
HUDハンドルを作成する |
パラメータエディタからパラメータをビュー内にドラッグします。 HUDハンドルは、自動で作成される場合もあれば、表示されるドロップダウンメニューから以下のオプションを選択して作成します:
|
持続型HUDハンドルを作成する |
以下の方法のどれかを使用します。 唯一の違いは、パラメータのドラッグで作成されたHUDハンドルの Persistent を無効にした時に、そのハンドルが削除されるかどうかです。
|
HUDハンドルを削除する |
HUDハンドルを |
HUDハンドルを表示/非表示にする |
|
スライダHUDハンドルの範囲を編集する |
スライダHUDハンドルのみが範囲を編集することができます。
|
HUDハンドルのタイトルまたはラベルを編集する |
|
HUDハンドルの位置やサイズを変更する |
Lock Placement を無効にしてください。
|
HUDハンドルの位置やサイズを固定する |
HUDハンドルを |
HUDハンドルの現行設定を固定する |
HUDハンドルを |
複数のHUDハンドルを合体して、それらのHUDハンドルをグループとして移動/サイズ変更する |
|
合体したHUDハンドルをグループ解除する |
|
その他のオプションについては、HUDハンドルをクリックしてメニューを開いてください。
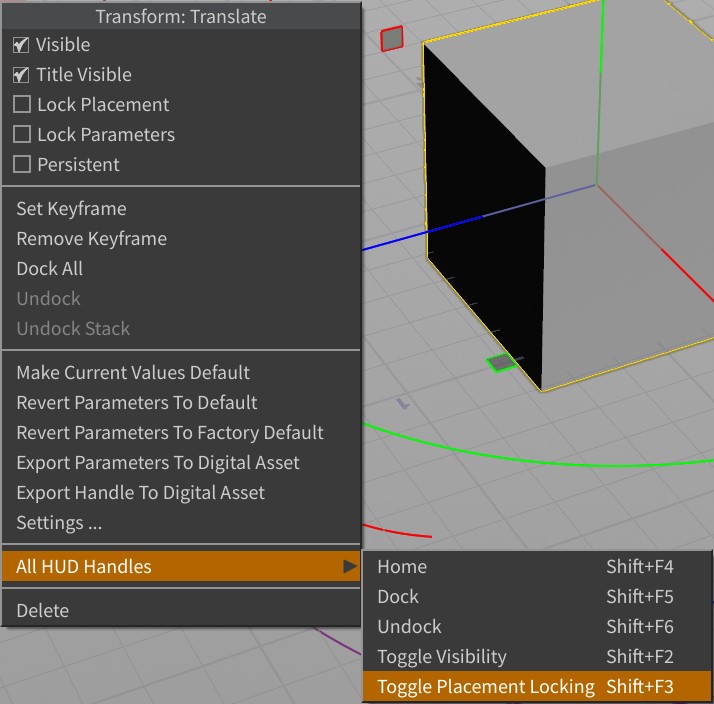
Tips ¶
Note
HUDハンドルが選択されていると、⇧ Shiftホットキーが動作しません。 HUDハンドルを選択解除するには、ビュー内の空っぽの部分をクリックしてください。
-
すべてのHUDハンドルを表示/非表示するには、⇧ Shift + F2を押します。
-
すべてのHUDハンドルの位置を固定または固定解除するには、⇧ Shift + F3を押します。
-
すべてのHUDハンドルをビューの左下に移動させるには、⇧ Shift + F4を押します。
-
すべてのHUDハンドルを合体するには、⇧ Shift + F5を押します。
-
すべてのHUDハンドルの合体を解除するには、⇧ Shift + F6を押します。
-
再生中にHUDハンドルを更新するには、 Edit メニュー内の Live Parameter Display during Playback を有効にします。
キーフレーム ¶
-
スライダHUDハンドルにキーフレームを追加するには、ラベルまたはパラメータ値の上でAlt +
クリックします。
-
スライダHUDハンドルからキーフレームを削除するには、タイムライン内のキーフレームを選択してから、そのスライダHUDハンドルのラベルまたはパラメータ値の上で⌃ Ctrl +
クリックします。
-
チェックボックスHUDハンドルまたはドロップダウンメニューHUDハンドルにキーフレームを追加するには、そのウィジェット上でAlt +
クリックします。
-
チェックボックスHUDハンドルまたはドロップダウンメニューHUDハンドルからキーフレームを削除するには、そのウィジェット上で⌃ Ctrl +
クリックします。