| On this page |
概要 ¶
パラメータとは、それぞれのノードのオプションです。例えば、各ライトには、ライトの位置を制御する Translate パラメータ、放射するライトのカラーを制御する Color パラメータなど他にもたくさんのパラメータがあります。

編集 ¶
| To... | Do this |
|---|---|
パラメータ値を編集する |
|
フィールドの値を以前の値に戻す |
テキストフィールドで |
値をデフォルトにリセットする |
パラメータで⌃ Ctrl + |
ノード上の特定のパラメータを検索する |
パラメータエディタの右上にある |
パラメータのアニメーションチャンネルを削除する |
パラメータを⌃ Ctrl + |
ビューアでドラッグして値を変更する |
|
バリューラダーを使って値を変更する |
|
特定のノードを常に編集できるようにパラメータエディタを新規に作成する |
|
2つのパラメータ値の間に関係性を作成する |
パラメータ値の参照を参照してください。 |
パラメータが変更されないように保護する |
ロックされたパラメータの編集フィールドの背景は灰色になります。 |
エクスプレッションの入力 ¶
| To... | Do this |
|---|---|
短いエクスプレッションを直接入力する |
パラメータのテキストボックスに式を直接入力します。 |
エディタウィンドウを使ってエクスプレッションを入力する |
パラメータを右クリックして、 Expression ▸ Edit Expression を選択します。 |
現行フレームで計算された値とエクスプレッションそのものの表示を切り替える |
パラメータを右クリックして、 Expression ▸ Toggle Expression を選択します。 |
エクスプレッションで生成したアニメーションカーブを閲覧する |
パラメータを右クリックして、 Channels ▸ Add to Channel List を選択します。 |
テキストボックスの色分け ¶
Houdiniは、現在のチャンネルとキーフレームの状態に応じて、パラメータのテキストボックスを色分けします。
背景のカラー ¶
パラメータの背景 |
状態 |
|---|---|
ブラック
|
チャンネルなし このパラメータはアニメーションしません。どのチャンネルにも関連付けられていません。 |
グリーン
|
キーが打たれています このパラメータは(エクスプレッションによる制御で)アニメーションし、現行フレームがキーフレームです。 |
イエロー
|
保留中のキーフレーム このフレームでの現在の値はキー値と違いますが、まだ明示的にキーが打たれていません。 自動コミット(確定)がオフの場合、変更されたパラメータは明示的にキーを打つ必要があります。 Houdiniがキーフレームの変更を自動的にコミット(確定)するように設定することができます。 |
ブルー
|
中間 このパラメータは(キーフレームまたはエクスプレッションのどれかによって)アニメーションしますが、現行フレームにキーフレームはありません。 (パラメータの名前をクリックすることで、現行値とエクスプレッションの表示を切り替えることができます。) |
オレンジ
|
CHOPによる上書き このパラメータは、現在チャンネルオペレータ(CHOP)で制御されています。 |
ライトブルー
|
ミュートされたチャンネル このパラメータは(キーフレームまたはエクスプレッションのどれかによって)アニメーションしますが、そのチャンネルが |
ライトイエロー
|
空っぽのチャンネル このパラメータには空っぽのチャンネル(何もキーフレームが含まれていないチャンネル)が含まれています。
パラメータ上のチャンネルを削除(パラメータを |
パープル
|
デフォルトでないエクスプレッション言語 このパラメータは、現在のデフォルトとは異なるエクスプレッション言語を使用しています。 詳細は、Pythonのパラメータエクスプレッションを参照してください。 |
パラメータの下線 ¶
パラメータエディタは、選択されたパラメータに色付きの下線を表示することで、そのパラメータがChannel List内で 選択 されているかどうかも視覚的にわかるようになっています。
HoudiniのAnimationプリファレンス( Edit ▸ Preferences ▸ Animation )にある Underline in the Parameter Editor オプションを切り替えることで、パラメータの下線を有効/無効にすることができます。
Animationプリファレンスの Use Channel Color を有効にすると、その下線はGraph Viewのチャンネルと同じ色になります。
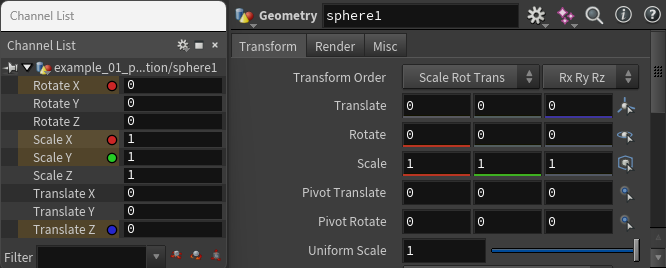
Use Channel Color をオフにすると、Channel Listで選択されたすべてのチャンネルに対してオレンジの下線が表示されます。
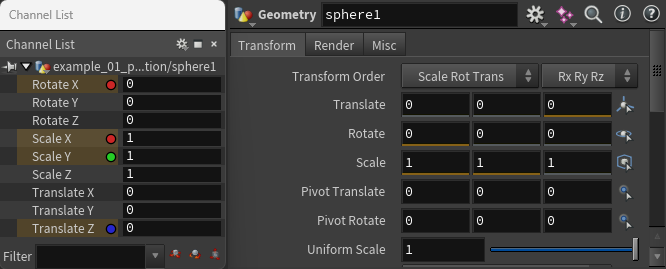
他のノードを参照するパラメータ ¶
Houdiniでは、色々なパラメータに数値や文字列以外にも、他のノードの参照を含ませることができます。
| To... | Do this |
|---|---|
ノードの名前をノードのパラメータに挿入する |
|
参照するノードのパラメータを編集する |
|
パラメータ値のコピー、ペースト、リンク ¶
参照のペーストを参照してください。
プリセット ¶
プリセットファイルにはオペレータのパラメータのプリセット値があります。プリセット値には一般的な値を設定したり、ノードの重要なバリエーションを保存することができます。保存したプリセットはノード固有になります。
ツールバーのギアポップアップメニューからメニューアイテムを選択して、プリセットの読み込み、保存、選択をします。
| To... | Do this |
|---|---|
ノードのパラメータ値をプリセットに保存する |
詳細は、Save Presetウィンドウを参照してください。 |
プリセットからノードのパラメータ値を設定する |
パラメータエディタの |
ノードのプリセットを削除する |
パラメータエディタの Delete Presetウィンドウで削除したいプリセットを選択します。 |
Note
.presetファイルを読み込んで.presetファイルに保存する方法はもう古いです。上記の方法を使ってプリセットの読み込み・保存をしてください。しかし、.presetファイルはアスキーファイルなので、新しいメソッドで使われている.idxファイルよりも編集が簡単です。そのため、まだ現役です。
デフォルト ¶
-
パラメータエディタは、デフォルト値とは異なる値を 太字 で表示します。
-
ノードのタイプに対して、元の“factory(出荷時)”デフォルトを一時的に変更することができます。 例えば、
Subdivideノードのデフォルトの Depth を
2に変更すると、新しいSubdivideノードの Depth は2で始まり、デフォルトに戻しても、元の“factory(出荷時)”デフォルトの1ではなく2にリセットされます。これは、パラメータエディタの“太字”表示形式には影響しません。パラメータエディタは、デフォルトの変更に関係なく 元の デフォルトと異なる値を常に太字にします。
デフォルトの変更は、現行“セッション”でのみ有効です。Houdiniを終了または再起動すると、元のデフォルトで始まります。
-
新しく作成したノードのインスタンスのデフォルト値を 永続的に 変更したいのであれば、作成スクリプト (
HOUDINIPATH/scripts/category/nodename.pyまたはnodename.cmd)を使用することで、 新しいタイプのノードを作成した時にそれを変更することができます。
| To... | Do this |
|---|---|
単一パラメータをデフォルト値にリセットする |
パラメータエディタで、パラメータラベルを右クリックして、 Revert to Defaults を選択します。 または パラメータラベルを⌃ Ctrl + |
ノードのパラメータすべてをデフォルト値にリセットする |
パラメータエディタで、 |
ノードの現行値を新しいデフォルトにする |
パラメータエディタで、 |
ノードのデフォルトを元の値に戻す |
パラメータエディタで、 これは、ノードのパラメータすべても元のデフォルト値に戻します。 |
ツールバー ¶
Node Type
例えば、Geometryオブジェクトは Geometry と表示します。
Name Text Box
ノードの名前。ノードを作成すると、そのノードの名前は、そのオペレータタイプ名のデフォルト名と番号になります。 このテキストボックスを編集することで、ノードの名前を変更することができます(これは、ネットワークエディタ内でノードの名前をクリックすることと同じです)。
ノード名には、文字と数値だけを使用することができます。スペースは許可されていません。
ギアメニュー
このメニュー内の項目を使用することで、ノードとパラメータの設定を色々と編集することができます。詳細は、ギアメニューを参照してください。
-
ノードのパラメータインターフェースを編集します。Edit Parameter Interfaceウィンドウを参照してください。
-
プリセットを保存したり、プリセットを再読み込みします。
-
ノードのDeleteスクリプトを編集します(このスクリプトは、ノードが削除された時にHoudiniが実行するスクリプトを定義することができます)。
Info
クリックすると、そのノードに関する情報が小さいウィンドウで表示されます。 例えば、ジオメトリノードは、境界ボックス、ポイント数、アトリビュート、その他の情報を表示します。 これは、ネットワークエディタのNode Infoウィンドウに表示される情報と同じです。
エクスプレッション言語
このメニューは、新しくエクスプレッションを記述する時に使用するエクスプレッション言語(HScriptエクスプレッションまたはPython)を制御します。 パラメータのコンテキストメニューを使用することで、個々のパラメータに対してエクスプレッション言語を選択することができます。
検索
クリックすると、パラメータを検索したりフィルタリングするコントロールを持ったツールバーを表示/非表示させることができます。
Help
クリックすると、現行ノードのドキュメントが表示されます。
パラメータの検索とフィルタリング ¶
複雑なインターフェース内の特定のパラメータに迅速にジャンプしたり、デフォルト値でないパラメータだけを表示したり、エクスプレッションが使用されているパラメータを検索したいということがよくあります。 フィルターと検索のツールバーは、それを容易にします。
| To... | Do this |
|---|---|
フィルターと検索のツールバーを表示する |
パラメータエディタの右上コーナーにある |
-
左側にあるポップアップメニューは、パラメータエディタに表示させるパラメータをフィルタリングすることができます:
-
All Parameters(このモードでは、テキストボックスは、タブや他のグループではなく、パラメータだけを検索します)。
-
All Parameters and Headings(このモードでは、テキストボックスは、パラメータだけでなくタブ名やグループヘッダも検索します)。
-
Time-Dependent Parameters(現行フレーム番号に基づいて変化するパラメータのみを検索します)。例えば、
$Fを使ったエクスプレッションのパラメータ。 -
Scoped Parameters(Animation Editorで表示されているパラメータのみを検索します。詳細はチャンネルリストを参照してください)。
-
Auto-Scoped Parameters(チャンネルリストへの自動追加が有効になっているパラメータのみを検索します)。
-
Selected Parameters(シーングラフ内で選択されているパラメータのみを検索します)。
-
Parameters with Non-Default Values(デフォルト値でないパラメータのみを検索します)。これは、編集されたパラメータを簡単に確認することができます。
-
Parameters with Expressions(エクスプレッションが使用されているパラメータのみを検索します)。
-
Parameters with Overrides(オーバーライドされているパラメータのみを検索します)。通常では、これはパラメータの値がCHOPネットワークによって計算されていることを意味します。例えば、Motion Effectsは、パラメータを制御するCHOPネットワークをセットアップします。
-
Invisible and Hidden Parameters(不可視またはhide when条件で非表示になっているパラメータのみを検索します。条件ルールを参照してください)。
-
-
左側のポップアップメニューは、パラメータに対して使用する検索基準も定義します:
-
Parameter Names or Labels
-
Parameter Names
-
Parameter Labels
-
Parameter Raw Value(このモードでは、現在のエクスプレッション文字列が検索されます。エクスプレッションがなければ、代わりにパラメータ値が検索されます)。
-
Parameter Evaluated Value(このモードでは、すべてのパラメータが評価され、その評価された値の文字列が検索されます)。
-
-
左側のポップアップメニューには、検索をカスタマイズするための追加オプションが用意されています:
-
Exact Match(単に文字列内でパターンを検索するのではなくて、そのままのパターンマッチングを使用します)
-
-
右側のテキストボックスは、現在の検索基準でパラメータをフィルタリングします。
フィルターが“Raw Value or Expression”に設定されている時、この検索ボックスは、名前/ラベルではなく、パラメータの 値 を検索します。
Tip
メニューボタンのテキストには、現在の検索モードと基準の要約が表示されます。 “Exact Match”が有効であれば、そのラベルは“Search”ではなく“Match”から始まります。
Tip
Houdiniは、検索に合致したパラメータのタブ構造を維持するので、あなたが探しているパラメータを見つけるには、タブをクリックする必要があります。
ギアメニュー ¶
Edit Parameter Interface
現在のノードインスタンスに対してSpareパラメータを追加/編集/削除することができるウィンドウを開きます。
これは、ノードを右クリックして Type Properties を選択するのと異なります。 Type Properties はそのタイプのすべてのノードのパラメータインターフェースを編集するのに対して、これは特定のノード上に存在する追加パラメータを編集します。
Edit Rendering Parameters
現在のノードインスタンスに対してレンダープロパティを追加/編集/削除することができるウィンドウを開きます。
これと Edit Parameter Interface の唯一の違いは、これは利用可能なSpareパラメータタイプのタブの代わりに利用可能なレンダープロパティのタブを自動的に表示します。
Edit Deletion Script
現在のノードが削除された時に実行されるスクリプトを編集することができるウィンドウを開きます。
(hou.Node.setDeleteScriptを使用することで、プログラムからDeleteスクリプトを設定することができます)
Edit Comments
現在のノードに関連付けられているコメント文字列を編集することができるウィンドウを開きます。
これは、ネットワークエディタのNode Infoウィンドウでコメントを編集することと同じです。
Revert Parameter Interface
現在のパラメータインターフェースをそのノードタイプの標準の初期インターフェースに戻します。
Delete All Spare Parameters
現在のノードからSpareパラメータを削除します。
Add Spare Input
他のノードを参照するためのSpareパラメータを追加します。このパラメータをコンパイルノードブロック内に使用することで、エクスプレッションを使わずに外部参照をすることができます。
Add Visualizer
このサブメニューの項目を選択することで、このノードにビジュアライザを取り付けることができます。
Show Visualizers
現在のノードに取り付けられているビジュアライザの設定を編集することができるウィンドウを開きます。
Save Preset
現在のパラメータ値をプリセットとして保存し、同じタイプの他のノード上にその設定を再コールまたはコピーすることができます。
Save as Permanent Defaults
現在のパラメータ値を同じタイプの新しいノードのデフォルトとして保存します。
Delete Preset
現在のノードタイプに保存されているプリセットを削除することができるウィンドウを開きます。
Revert to Factory Defaults
すべてのパラメータ値を、このノードのデフォルトにリセットします。
Revert to and Restore Factory Defaults
すべてのパラメータ値とデフォルトをHoudini出荷時の“ファクトリー”デフォルトにリセットして、すべての変更とカスタムしたデフォルトを元に戻します。
Override Factory Defaults for This Session
現在のパラメータ値を同じタイプの新しいノードのデフォルトとして保存しますが、それはHoudiniを再起動するまで有効です。
Type Properties
現在のノードタイプのType Propertiesウィンドウを開きます。アセットに関しては、これは、そのタイプのパラメータインターフェースと他のオプションを編集することができます。
残りのメニューは、このノードタイプに保存されているプリセットをリスト表示します。
パラメータコンテキストメニュー ¶
| See also |







