| On this page |
概要 ¶
チャンネルとは、パラメータの値が時間の経過と共にどのように変化するのか記録されたものです。 つまり、チャンネルは、パラメータのアニメーションであると考えることができます。
チャンネルは、パラメータに関連付けられた特別なオブジェクトになっています。 チャンネルは、キーフレーム情報を保持し、基本的にはパラメータ用キーフレームコンテナとして機能します。 パラメータ上のキーフレームすべてを削除すると、空っぽのチャンネル(何もキーフレームが入っていないチャンネル)を持ったパラメータが出来上がります。
チャンネルリストには、キーが追加されるパラメータが格納されます。 パラメータをチャンネルリストに自動または手動のどちらでも追加することができます。 オブジェクトを 選択 すると、チャンネルリストには、既にキーが打たれていたり、チャンネルリストに追加されているオブジェクトパラメータが表示されます。
チャンネルリストに追加されているパラメータは、アニメーションエディタで表示することができます。 キーフレームを打つと、Houdiniは チャンネルリスト 内のパラメータにキーフレームを設定します。
チャンネルリストのチャンネルを確認する ¶
チャンネルリストに入っているパラメータを確認するには、プレイバーの右側にあるChannel Listボタンをクリックするか、アニメーションエディタを開きます。
プレイバーのChannel Listボタンは、チャンネルリストの統計情報(現行フレームでキーが打たれているパラメータの数、選択されているパラメータの数、チャンネルリスト内のパラメータの総数、チャンネルリストのフィルタリングが有効かどうかなど)を表示します。
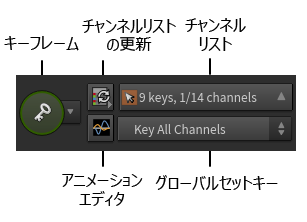
Channel Listボタンをクリックすると、Channel Listフローティングウィンドウが開きます。
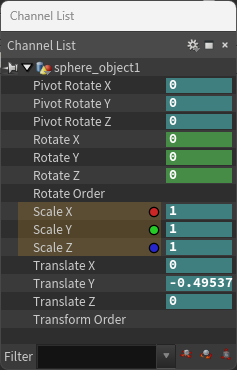
Channel Listペインの下部にあるFilterツールボックスでは、指定したパターンにマッチしたパラメータのみを表示させることができます。
Filter フィールドの右端にあるポップアップメニューから使用頻度の高いパターンを選ぶことができます。
また、移動、
回転、
スケールのトグルボタンをクリックしても簡単にトランスフォームパラメータをフィルタリングすることができます。
アニメーションエディタでは、左下にあるChannel Listサブペインにチャンネルリストが表示されます。 パラメータの名前をクリックすると、グラフ表示内にそのチャンネルのみを表示させることができます。
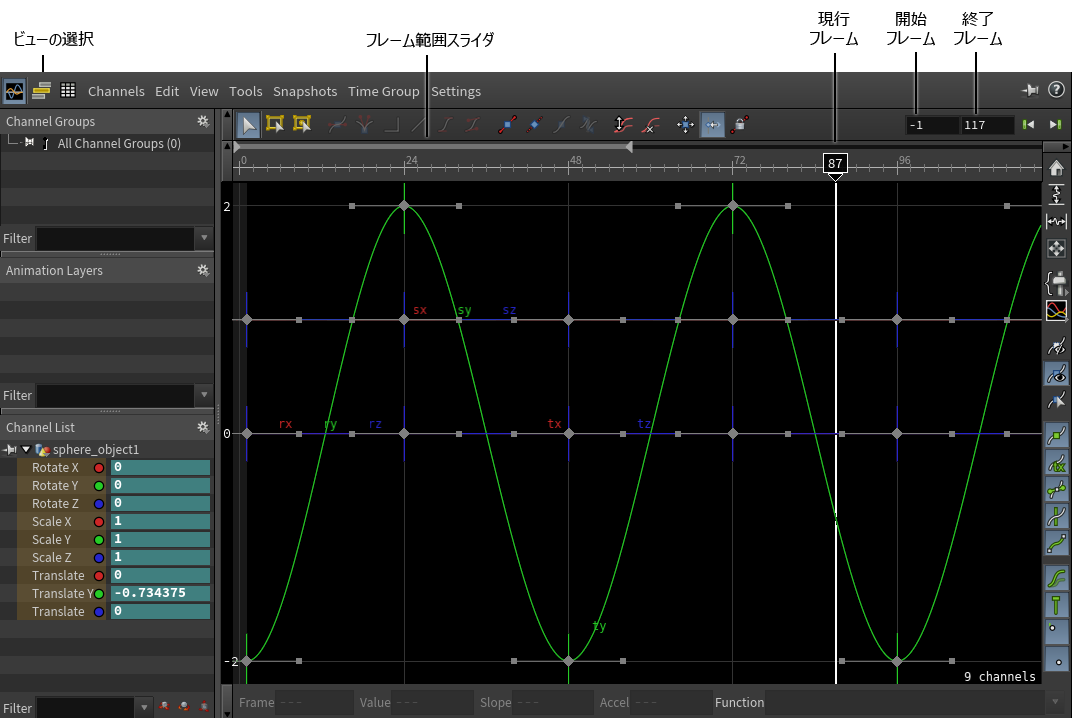
パラメータエディタは、チャンネルリストに入っているパラメータに色の付いた下線を表示することで、そのパラメータがチャンネルリスト内に 入っているかどうか の視覚的なヒントを出してくれます。 詳細は、パラメータの下線を参照してください。
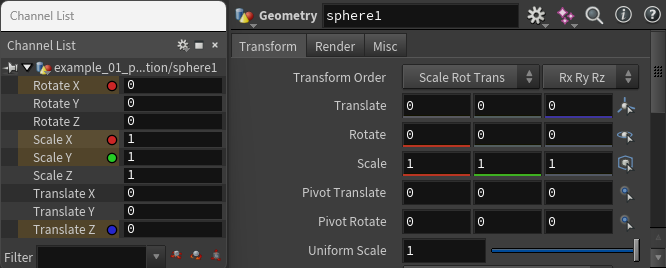
Channel Listペイン内でチャンネルを選択、追加、修正する ¶
| To... | Do this |
|---|---|
Channel Listペイン内で複数のパラメータを選択する |
パラメータ名の上を または パラメータ名をクリックして⇧ Shiftを押しながら別のパラメータ名を または パラメータ名をCTRLを押しながら 下図のチャンネルリストでは、Scaleパラメータのみが選択されています。
残りのパラメータはチャンネルリストに入っているものの、選択されていません。
|
Channel Listペイン内にパラメータを追加する |
パラメータエディタで、(すべての移動などパラメータのすべてのコンポーネントが対象なら)パラメータ名または(Translate Yのみの特定のコンポーネントが対象なら)個々のコンポーネントを または パラメータエディタで、パラメータ名または個々のコンポーネントを⇧ Shift + または パラメータエディタからパラメータ名または個々のコンポーネントをChannel Listペインまでドラッグします。 |
Channel Listペイン内に特定のパラメータのみを表示する |
Channel Listペイン内のすべてのパラメータをこのパラメータに入れ替えます。 パラメータエディタで、(すべての移動などパラメータのすべてのコンポーネントが対象なら)パラメータ名または(Translate Yのみの特定のコンポーネントが対象なら)個々のコンポーネントを または パラメータエディタで、パラメータ名または個々のコンポーネントを⇧ Shift + |
Channel List内でパラメータを常に可視状態に維持する |
Channel Listペイン内で:
|
選択したチャンネルをミュート/ミュート解除する |
ミュートされたチャンネルはアニメーションに影響しなくなります。
または パラメータエディタで、パラメータ名を |
選択したチャンネルからノードを選択する |
または
Note これは、ビューポート内でオブジェクトをピックすることなくビューポート操作するノードを選択することができるので、キャラクタリグで非常に役立ちます。 例えば、指のコントローラを選択する時に便利です。 |
複数のパラメータ値を一度に設定する |
|
複数のパラメータ値を一度に変更する |
|
複数のパラメータ値を一度にコピー/ペーストする |
|
Tip
パラメータエディタ内のパラメータをクリックした時に表示されるすべての操作は、Channel Listペイン内のパラメータに対しても利用可能です。
パラメータ名や個々のコンポーネントに対して
+ 修飾子キーのショットカットを使用することができます。
ショートカットを覚えていない場合、パラメータを
クリックすることで調べることができます。
Channel List内のチャンネルをクリックした時のパラメータエディタと同様のオプションの説明は、パラメータコンテキストメニューを参照してください。
Tip
Channel Listペインにパラメータを手動で追加し始める時に、Animation Editorウィンドウが画面より前面にポップアップ表示される場合があります。 これは、 Open Animation Editor if Closed Animation Preferenceの設定で無効にすることができます。
Channel Listペインへの自動追加 ¶
オブジェクトを選択すると、特定のパラメータが自動的にChannel Listペインに追加されます。 各オブジェクトタイプは、デフォルトでチャンネルリストに自動追加されるパラメータリストを持っています。 通常、このパラメータリストには、移動(位置)、回転、スケールなどアニメーションで最も重要なパラメータが含まれています。 一部のオブジェクトでは、デフォルトで自動追加される他のパラメータがあり、例えば、Ambient LightノードのLight Intensityパラメータがそうです。
オブジェクト別に自動追加するパラメータをカスタマイズすることができます。 これは、特定のパラメータのみ(例えば、跳ね返るボールのTranslate YとTranslate Zのみ)にキーを打ちたい場合に役立ちます。 後でボールを選択してキーを打つ度に、特定のパラメータのみにキーが打たれます。
| To... | Do this |
|---|---|
Channel Listペインに自動追加されるパラメータを設定する |
|
Tip
デジタルアセットを作成する時、そのアセットのType PropertiesウィンドウのParametersペインで、自動追加されるアセットパラメータを選択することができます。
Channel Listペイン内の自動選択 ¶
オブジェクトを選択すると、特定のパラメータがChannel Listペインに自動的に追加され、デフォルトでは、それらの自動追加されたパラメータすべてがChannel Listペイン内で選択状態になります。 Auto-Select フラグを無効にすることで、パラメータのデフォルトの選択状態を変更することができます。 これは、常にキーフレームを打つ必要のないパラメータの選択状態を制御するのに使用します。
| To... | Do this |
|---|---|
パラメータがChannel Listペインに追加された時にそのパラメータが自動選択されるように設定する |
|
Tip
デジタルアセットを作成する時、そのアセットのType PropertiesウィンドウのParametersペインで、自動選択されるアセットパラメータを選択することができます。
チャンネルリスト選択を維持する ¶
オブジェクトを選択した時に、チャンネルリスト選択をデフォルトの状態にリセットするのか、または、現在のチャンネルリスト選択を維持するのか選択することができます。
Tip
チャンネルリスト選択を維持すれば、オブジェクト間を切り替えた際にアニメーションエディタで毎回チャンネルを再選択する手間がなくなります。
| To... | Do this |
|---|---|
現在のチャンネルリスト選択を維持する |
Animation Preferences( Edit ▸ Preferences ▸ Animation )で、 Keep Channel List Selection を有効にします。 または プレイバー上のChannel List Refreshボタンを |
チャンネルグループ ¶
チャンネルグループとはパラメータのグループのことです。 チャンネルグループを使用することで、パラメータをグループ単位で簡単に表示したり、選択したり、キーフレームを打つことができます。 また、チャンネルグループの階層を構築することができるので、親グループが選択されると子グループのパラメータすべてが選択されるようにすることができます。 例えばキャラクタアニメーションで、キャラクタにチャンネルグループを、腕、足、頭などをそのサブグループとしてセットアップすることができます。 そうすれば、キャラクタをアニメーションさせる時に、キーフレームを打ちたいパラメータのグループを素早く簡単に的確に選択することができます。
Channel Listペインとアニメーションエディタでチャンネルグループを作成/管理することができます:
-
Channel Listペイン内でGを押すと、そのChannel Listペインは上部にChannel Groupsサブペイン、下部にChannel Listサブペインに分割されます。
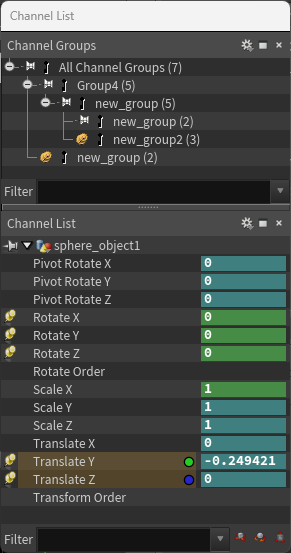
-
アニメーションエディタでは、左上にあるChannel Groupsサブペインにチャンネルグループが表示されます。
| To... | Do this |
|---|---|
チャンネルグループ内のパラメータを選択/表示する |
Channel Groupsサブペイン内のグループの名前をクリックします。 そのグループ内のチャンネルが選択され、Channel Listペインに表示されます。 親グループを選択すると、Channel Listペイン内にサブグループのチャンネルすべてが表示されます。 |
新しいチャンネルグループを作成する |
または
または Channel Groupsサブペイン内を |
サブグループを作成する |
|
オブジェクト用のチャンネルグループを作成する |
キーが打たれている、または、Channel Listペインに自動で追加されたオブジェクトパラメータに対して入れ子でチャンネルグループを作成したいです。 オブジェクトのパラメータがタブで整理されていれば、Houdiniは、そのパラメータの整理に合わせて入れ子でチャンネルグループを作成します。 ネットワークエディタ内で、オブジェクトノードを |
既存のグループにパラメータを追加する |
または
または Channel Groupsサブペイン内で目的のパラメータが含まれたグループを他のグループ上にドラッグアンドドロップして、ポップアップ表示されたDrop Actionsメニューからどれかのオプションを選択します。 |
グループからパラメータを除外する |
|
チャンネルグループの名前を変更する |
|
チャンネルグループ内のパラメータが常にChannel Listペインに表示されるようにする |
Channel Groupsサブペイン内のグループの隣にある トップレベルグループにある |
グループ内のパラメータを含んだテイクを作成する |
グループ上で |
チャンネルグループを修正する |
HScriptコマンドのchgaddとchgopを使用します: chgadd newgroup
chgop newgroup set `strreplace(chgroup("oldgroup"),
"old_name", "new_name")`
Note チャンネルグループはシーンファイル全体でグローバルです。 ノードをコピーしてもチャンネルグループは修正されません。 |
Tip
チャンネルグループからのパラメータすべてを含んだ単一のCHOPネットワークノードを作成するには、
チャンネルグループ上で
クリックして Motion FX ▸ Create Clip を選択します。
別の方法では、Channel Listペイン内に複数のパラメータがある場合、プレイバー上で
クリックして Motion FX ▸ Create Clip を選択します。
チャンネルリストやチャンネルグループでのキーフレーム ¶
| To... | Do this |
|---|---|
Channel Listペイン内のパラメータにキーフレームを設定する |
Channel Listペイン内のすべてのパラメータまたは選択したパラメータにキーフレームを追加するにはKを押します。 Global Set Keyアニメーションプリファレンスは、どのパラメータにキーフレームを追加するのか決めます。 プレイバー上でもGlobal Set Keyプリファレンスを設定することができます。 |
Channel Listペイン内のパラメータからキーフレームを除去する |
マウスカーソルをChannel Listペイン内に置いて⌦ Delを押すと、Channel Listペイン内の選択されたパラメータから現行時間のキーフレームが除去されます。 |
Channel Listペイン内のパラメータからチャンネルを削除する |
マウスカーソルをChannel Listペイン内に置いてCtrl-Delを押すと、Channel Listペインから選択されたチャンネルが削除されます。 |
チャンネルグループ内のパラメータにキーフレームを設定する |
チャンネルグループを |
チャンネルグループ内のパラメータからキーフレームを除去する |
チャンネルグループを |
Channel Listペインのカラーコーティング ¶
Houdiniは、パラメータエディタやチャンネルリストのパラメータテキストボックスの背景を、現在のチャンネルとキーフレームの状態に応じて色分けします。
パラメータの背景 |
状態 |
|---|---|
ブラック
|
チャンネルなし このパラメータはアニメーションしません。どのチャンネルにも関連付けられていません。 |
グリーン
|
キーが打たれています このパラメータは(エクスプレッションによる制御で)アニメーションし、現行フレームがキーフレームです。 |
イエロー
|
保留中のキーフレーム このフレームでの現在の値はキー値と違いますが、まだ明示的にキーが打たれていません。 自動コミット(確定)がオフの場合、変更されたパラメータは明示的にキーを打つ必要があります。 Houdiniがキーフレームの変更を自動的にコミット(確定)するように設定することができます。 |
ブルー
|
中間 このパラメータは(キーフレームまたはエクスプレッションのどれかによって)アニメーションしますが、現行フレームにキーフレームはありません。 (パラメータの名前をクリックすることで、現行値とエクスプレッションの表示を切り替えることができます。) |
オレンジ
|
CHOPによる上書き このパラメータは、現在チャンネルオペレータ(CHOP)で制御されています。 |
ライトブルー
|
ミュートされたチャンネル このパラメータは(キーフレームまたはエクスプレッションのどれかによって)アニメーションしますが、そのチャンネルが |
ライトイエロー
|
空っぽのチャンネル このパラメータには空っぽのチャンネル(何もキーフレームが含まれていないチャンネル)が含まれています。
パラメータ上のチャンネルを削除(パラメータを |
パープル
|
デフォルトでないエクスプレッション言語 このパラメータは、現在のデフォルトとは異なるエクスプレッション言語を使用しています。 詳細は、Pythonのパラメータエクスプレッションを参照してください。 |
プレイバーのキーフレームマーカーとキーフレームボタンでも、一部の同じカラーコードを使って、現行フレームにおけるすべてのキーの状態をわかりやすく示しています。
| See also |







