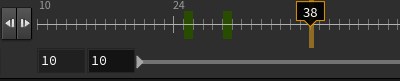| On this page |
概要 ¶
プレイバーはHoudiniインターフェースの下部にあり、アニメーションとシミュレーションの再生、ビューアに表示する現行時間、再生範囲を制御します。 他にも、プレイバーはチャンネルリスト内のパラメータのキーをタイムライン上に表示するので、タイムライン上でそれらのキーを直接編集することができます。
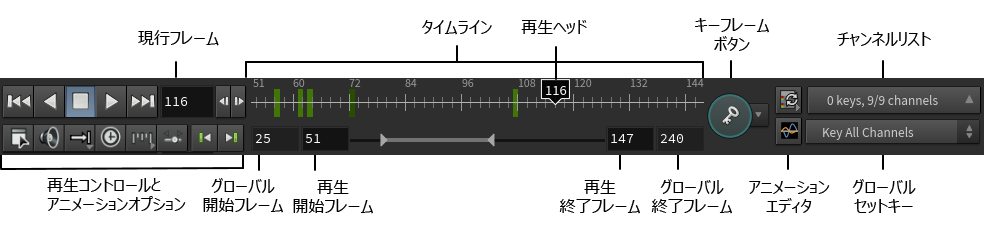
Tip
プレイバーにはコンパクトモードが用意されており、それは Edit ▸ Preferences ▸ General User Interface で変更することができます。 そこにある Playbar UI ドロップダウンボックスから Compact を選択します。
再生コントロールとアニメーションオプション ¶
First Frame
再生ヘッドを現在のフレーム範囲の開始フレームに戻します。
Play Backward
現在のフレーム範囲のアニメーションを逆再生します。
Stop Playback
アニメーションの再生を停止します。
Play Forward
現在のフレーム範囲のアニメーションを再生します。 このボタンは再生がアクティブになっている間は停止ボタンに変わります。 これを押すと再び再生を停止します。
Last Frame
再生ヘッドを現在のフレーム範囲の終了フレームに進めます。
Current Frame
現行フレーム番号を表示します。
フレーム番号を直接入力したり、ドラッグでラダーを使用することで、この値を調整することができます。
Previous Frame
再生ヘッドを前のフレームに戻します。
Play Loopingドロップダウンメニューの Loop Backward オプションを有効にすると、現行フレーム範囲の開始フレームは、終了フレームに戻ります。
Next Frame
再生ヘッドを次のフレームに進めます。
Play Loopingを Loop に設定すると、現在のフレーム範囲の終了フレームでは、開始フレームに戻ります。
Global Animation Options
アニメーションの設定を行なうGlobal Animation Optionsウィンドウが開きます。 ここには、現行シーンでのフレーム総数の設定が含まれています。
Audio Panel
音声再生の設定を行なうウィンドウを開きます。
Play Looping
このメニューからいくつかの再生ループオプション: Loop (繰り返し)、 Play Once (終了フレームで停止)、 Zig-Zag (順再生してから逆再生)を選択することができます。
Real Time Toggle
リアルタイムモードを切り替えます。これが有効な時、Houdiniは、設定されたFPSを維持してアニメーションを再生します。 これが無効な時、Houdiniは、リアルタイムより遅くなってでもすべてのフレームが表示されるようにアニメーションを再生します。
Global Animation Optionsをクリックして Realtime Playback オプションを選択します。
Enable playback at fractional frames
小数点フレームの増分で再生のフレームレートを設定します。
このボタンをクリックすることで、プリセットオプションのリストから直接サブステップ数を設定することができます。
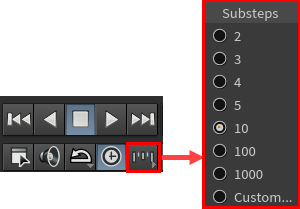
手動でサブステップ数を指定したいのであれば、オプションから Custom を選択してGlobal Animation Optionsウィンドウを開いて、 Integer Frame Values オプションと Step オプションを変更します。
このボタンを押した場合:
-
アニメーションの再生は、整数フレーム再生ではなく、選択したステップサイズに基づいて、小数フレーム単位で再生されるようになります。
-
プレイバーの Next Frame / Previous Frame ボタンは、次の整数フレームではなく次の小数フレームに進むようになります。
-
プレイバーを前後に動かすと、整数フレーム単位ではなく小数フレーム単位で移動します。
Animation Toolbar
アニメーションツールバーを表示します。
Previous Keyframe
再生ヘッドを選択したオブジェクトの前のキーフレームに戻します。
Next Keyframe
再生ヘッドを選択したオブジェクトの次のキーフレームに進めます。
タイムライン ¶
タイムラインは現在のフレーム範囲をグラフィカルに表示します。 パラメータに設定されているキーはタイムライン上でマークとして表示されます。 タイムライン上でキーマークが何色に設定されるのか参照してください。
タイムライン下にある範囲スライダを使用すれば、グローバルフレーム範囲と現行フレーム範囲を変更することができ、さらには現行フレーム範囲のサイズを変更したり、その範囲を移動させることもできます。
範囲スライダを囲んだ内側テキストボックスが現行開始フレームと現行終了フレームです。 その外側テキストボックスがグローバル開始フレームとグローバル終了フレームです。 下矢印のインジケータが付いた黒のボックスでハイライトしているのが現行フレームです。 フレーム番号を示すために、細い垂直線がマウスカーソル下に表示されます。
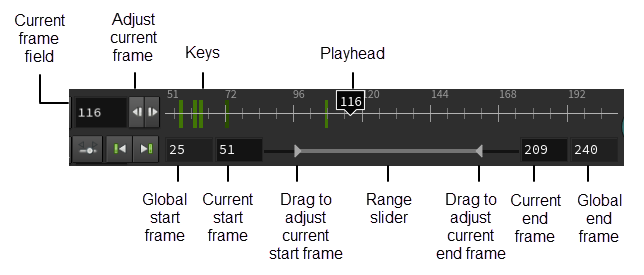
| To... | Do this |
|---|---|
特定のフレームに移動する |
以下のどれかの操作を行ないます:
|
タイムライン上で前/次フレームに移動する |
←またはAlt + ,で前フレームに移動します。 →またはAlt + .で次フレームに移動します。 |
フレーム範囲を設定する |
フレーム範囲には、グローバルフレーム範囲と現行(再生)フレーム範囲の2種類があります。
グローバルフレーム範囲を設定するには、 タイムライン上の範囲スライダを使用すれば、グローバルフレーム範囲のサブセット(現行フレーム範囲)を再生することができます。 これによって、アニメーション全体から一部の範囲に集中することができます。 |
現行再生範囲とフル再生範囲を切り替える |
範囲スライダ上で⇧ Shift + Note フルアニメーション範囲のサブセットである再生範囲がない場合、これは何の効果もありません。 |
キーフレームマーカーのカラー ¶
Houdiniは、プレイバーのタイムライン上のキーフレームマーカーを現行キーフレームの状態に応じて色分けします。 プレイバーのキーフレームボタンは、一部の同じカラーコードを使って、現行フレームにおけるすべてのキーの状態をわかりやすく示します。

キーフレームマーカー |
状態 |
|---|---|
グリーン |
キーが打たれています チャンネルリスト内の 選択された パラメータすべてがこのフレームにおいてキーが打たれています。 |
淡いグリーン |
部分キー チャンネルリスト内の 選択された パラメータの一部がこのフレームにおいてキーが打たれていますが、すべてにキーが打たれているわけではありません。 |
オレンジ |
保留中のキーフレーム このフレームでの現在の値はキー値と違いますが、まだ明示的にキーが打たれていません。 Auto-Commit(自動確定)がオフの場合、変更されたパラメータは明示的にキーを打つ必要があります。 Houdiniがキーフレームの変更を自動的にコミット(確定)するように設定することができます。 |
タイムライン上でキーの編集 ¶
キーは、わざわざアニメーションエディタを開かなくてもタイムライン上で直接編集することができます。
タイムライン上でキーを編集することとドープシートでキーを編集することは、非常に似ています。
タイムライン上でクリックすると、選択されたキーを編集するためのコマンドメニューにアクセスすることができます。
例えば、キーを選択してタイムライン上で
クリックして Delete Keys を選択することで、タイムライン上でそれらのキーを削除することができます。
| To... | Do this | ||||
|---|---|---|---|---|---|
タイムライン上の前/次のキーフレームに移動する |
⇧ Shift + ←または,で前のキーフレームに移動します。 ⇧ Shift + →または.で次のキーフレームに移動します。 |
||||
タイムラインに沿って単一キーを動かす |
緑の四角形を キーのない領域上で |
||||
フレーム範囲選択を作成する |
タイムライン上で⇧ Shiftを押しながらクリックまたはドラッグすることで、キーフレームの編集ができるようになります。 ⇧ Shiftを押しながらマウス操作をすると、タイムラインのプレイバーを動かす機能から“編集”モードに切り替わります。 |
||||
フレーム範囲選択をクリアする |
⇧ Shift + |
||||
フレーム範囲選択を使って、タイムラインに沿ってキーを動かす |
|
||||
パラメータ値を保持する |
これは、ピンポン球のように行ったり来たりを繰り返すようなアニメーションをしたい時に、チャンネルの値を、あるフレームから別のフレームにコピーする簡単な方法です。
|
||||
キーをコピーアンドペーストする |
|
||||
視覚的にキーをペーストする |
コンテキストメニューの visual paste オプションは、最初に選択範囲を設定しなくてもインタラクティブにマウスでペースト位置を決めることができます。
|
ブックマーク ¶
ブックマークは、タイムラインの単一フレーム上またはフレーム範囲上のマーカーであり、アニメーションの色々な部分を整理して一目瞭然で区別するのに役立ちます。 ブックマークは、プレイバー上、ブックマークエディタ内、アニメーションエディタ内で作成、編集、表示をすることができます。

| To... | Do this |
|---|---|
タイムライン上にブックマークを表示/非表示する |
タイムライン上で |
ブックマークを作成する |
タイムライン上で Bookmarkポップアップウィンドウで:
|
タイムライン上のフレーム範囲選択を使用してブックマークを作成する |
|
タイムライン上で前/次のブックマークに移動する |
⌃ Ctrl + ←で前のブックマークの開始フレームに移動します。 ⌃ Ctrl + →で次のブックマークの開始フレームに移動します。 |
タイムライン上のブックマークを移動/サイズ変更する |
⌃ Ctrl + ブックマークの端を⌃ Ctrl + |
ブックマークを複製する |
ブックマークを⌃ Ctrl + Alt + |
再生フレーム範囲をブックマークのフレーム範囲に設定する |
ブックマークをダブルクリックすると、再生フレーム範囲がそのブックマークのフレーム範囲に設定されます。 再びそのブックマークをダブルクリックすると、前のフレーム範囲に戻ります。 ブックマークのフレーム範囲に入り込んだら、⌃ Ctrl + ←や⌃ Ctrl + →によって、前/次のブックマークフレーム範囲に移動することができます。 |
ブックマークのコメントを表示する |
タイムラインのブックマーク上にマウスカーソルを置くと、そのブックマークを作成した時に入力したコメントがツールチップで表示されます。 |
ブックマークメニューを出す |
ブックマークを Edit ブックマークを作成した時に使用したBookmarkポップアップウィンドウが開きます。 Delete ブックマークを削除します。 Send to Back ユーザが同じフレーム範囲にある他のブックマークを操作するのを邪魔しないようにブックマークをタイムラインの背後に送ります。 Set Frame Range from Bookmark これはブックマークをダブルクリックすることと同じです。 Create Selection from Bookmark ブックマークのフレーム範囲からフレーム範囲選択を作成します。 Show Bookmarks このオプションを無効にすると、タイムラインからすべてのブックマークが非表示になります。
タイムライン上を Bookmark Editor Bookmark Editorウィンドウが開きます。 |
キーフレームのコントロール ¶
プレイバーの右側には、キーフレームのコントロールが集約されています。
この特徴として、キーフレームのプリファレンスに簡単にアクセスできるようにドロップダウンメニューの付いたキーフレームボタンがあります。
他にも、
チャンネルリスト更新ボタン、
アニメーションエディタのクィックアクセスボタン、チャンネルリストの概要を表示したChannel Listボタン、Global Set Keyプリファレンスのドロップボックスメニューがあります。
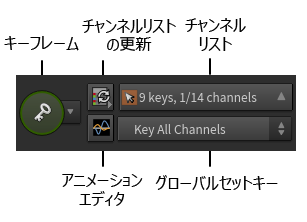
キーフレームボタンを押すと、 チャンネルリスト内の パラメータに対して現行フレームでキーが設定されます。
これは、Kキーを押すことと同じです。
Global Set Keyプリファレンスは、キーフレームボタンが押された時にキーが打たれるチャンネルリスト内のパラメータを決めます。
キーフレームボタンのカラー
チャンネルリスト内のパラメータに現行フレームでのキーフレームが存在すれば、このキーフレームボタンのカラーが変化します。
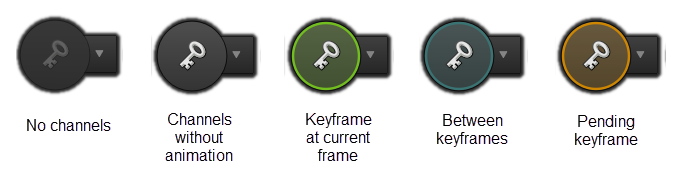
キーフレームボタン |
状態 |
|---|---|
グレーアウト |
チャンネルなし(無効) チャンネルリストが空っぽです。キーフレームボタンは、無効な状態になります。クリックしても何の効果もありません。 |
ブラック |
アニメーションなしのチャンネル チャンネルリストに1個以上のパラメータが入っているものの、それらのパラメータにアニメーションが付いていません。キーフレームボタンは、有効な状態になりますが、色が付きません。 |
グリーン |
現行フレームでのキーフレーム チャンネルリストに1個以上のパラメータが入っていて、且つ、最低でもどれか1個のパラメータが現行時間におけるキーフレームを持っています。 |
ブルー |
キーフレーム間 チャンネルリストに1個以上のパラメータが入っていて、且つ、パラメータにアニメーションが付いているものの、現行時間におけるキーフレームが存在しません。 |
オレンジ |
保留中のキーフレーム チャンネルリストに1個以上のパラメータが入っていて、且つ、キーが打たれたパラメータ(アニメーション付きのパラメータ)のどれかが変更されたものの明示的にキーが打たれていません。 Auto-Commit(自動確定)がオフの場合は、その変更されたパラメータにキーを明示的に打つ必要があります。 詳細は、次のセクションを参照してください。 Global Set Keyドロップダウンメニューで Key Pending が選択されている場合、キーフレームボタンを押すと、変更された(保留中)パラメータのみが現行フレームでキーが打たれます。それ以外の場合、Global Set Keyプリファレンスに従ってパラメータにキーが打たれます。 |
キーフレームのモード
キーフレームボタンは、さらにいくつかのアニメーションプリファレンス( Edit ▸ Preferences ▸ Animation )の状態を別アイコンを使って表示します。
キーフレームボタンの隣にあるドロップダウンメニューをクリックすることで、簡単にAuto-Key( Auto-key changes )やAuto-Commit( Auto-commit changes )のアニメーションプリファレンスを変更することができます。
Auto-Keyが有効になっている場合、 既にキーが打たれている パラメータが変更されると即座にそのパラメータにキーが打たれ、その変更がビューポート内に表示されているジオメトリに反映されます。
Auto-Commitが有効になっている場合、 現行フレームで既にキーが存在している パラメータを変更すると、その新しい値がキー値として自動的に保存されます。
明示的に値にキーを打つ必要がありません。
Channel List Refreshボタン
Channel List Refreshボタンをクリックすると、選択したノードのチャンネルリストが更新されます。。
このボタンを
クリックして開くドロップダウンメニューから、 Auto-Update Channel List と Keep Channel List Selection のアニメーションプリファレンスを変更することができます。
また、このオプションからChannel Listペイン、Channel Groupsペイン、Animation Layersペインを開くこともできます。
Channel Listボタン
Channel Listボタンをクリックすると、そのプレイバーの上部に小さなChannel Listポップアップウィンドウが開きます。 そのウィンドウには、現行フレームにおけるキーを持ったパラメータの数、選択されたパラメータの数、パラメータの総数が表示され、 表示したいパラメータのリストをフィルタリングするオプションが付いています。
Channel Listボタンは、 Channel List Refreshボタンから選択することができる Auto-Update Channel List と Keep Channel List Selection のプリファレンスの状態も表示します:

Tip
Channel ListボタンとChannel Listポップアップウィンドウはどちらもドラッグアンドドロップに対応しています。 パラメータラベルをこのボタン/ウィンドウ上にドラッグアンドドロップすることで、そのパラメータをチャンネルリストに追加することができます。 Channel Listボタン/ウィンドウをPythonシェル上にドラッグすると、hou.ParmパラメータのリストをPython配列で取得することもできます。
Animation Editor
フローティングウィンドウのアニメーションエディタが開きます。
Global Set Key
キーフレームボタンとKキーの挙動を制御します。
以下のオプションを選択することができます:
-
Key Pending - 変更があったもののキーが明示的に打たれていないパラメータのみにキーを打ちます(Auto-Commitが無効になっている場合、変更があったパラメータにキーを明示的に打つ必要があります)。
-
Key All Channels - チャンネルリスト内のすべてのパラメータにキーを打ちます。
-
Key Selected - チャンネルリスト内で選択されているパラメータにキーを打ちます。