| On this page |
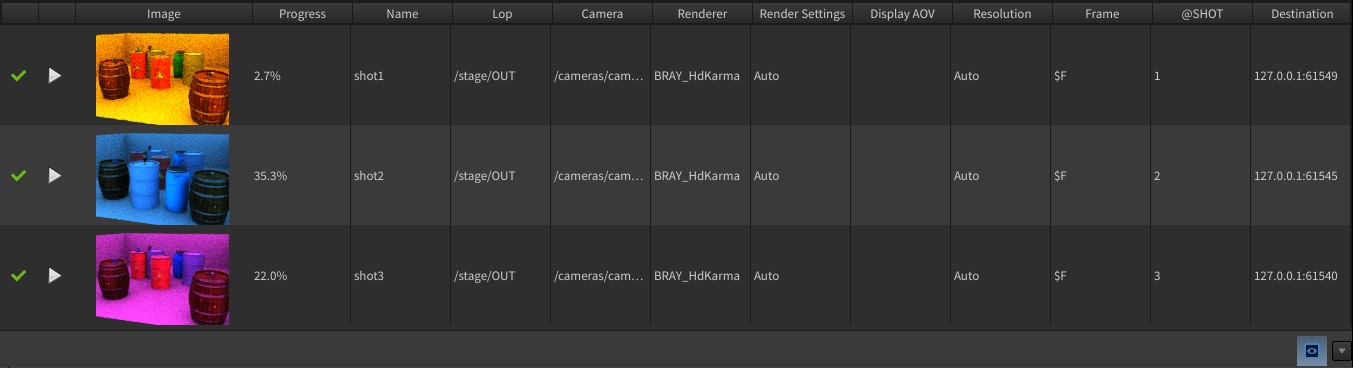
概要 ¶
このペインを使用することで、バックグラウンドプロセスでのライブレンダリングと、HIPファイルの内容のクローン化(そして継続的に更新)を行なうHoudiniクローンプロセスを作成し制御することができます。 このクローンプロセスは、完全に非グラフィカルなHoudiniプロセスを使用して、まさにインタラクティブHoudiniセッション内のビューポートでのライブレンダリングのようにLOPネットワークをクックしてその画像をレンダリングします。 そして、その画像は、表示できるようにインタラクティブHoudiniセッションに送信されます。
各クローンは、異なるフレーム番号をレンダリングするか、または、異なるグローバルコンテキストオプション値を使用することで、現状のインタラクティブHoudiniセッションから脱線することができます。 これらの各クローン値はどちらも現行セッション値として表現することができるので、クローンが現行フレーム番号よりも5フレーム先を表示するように設定することができます。 または、Shotコンテキストオプション値を現行ショット番号よりも大きい値に設定することができます。 さらに、各クローンには、レンダリングするLOPノード、視点となるカメラ、使用するRender Settings Prim、使用するレンダーデリゲートを設定するためのコントロールが備わっています。 レンダリングプロセスはビューポートのライブレンダリングと同じなので、Houdiniビューポートで動作するどのレンダーデリゲートもクローンプロセスで動作するはずです。 返される画像は常に単一AOVですが、クローン別に返されるAOVを選択することができます。 利用可能なAOVは、レンダー設定とレンダーデリゲートによって決まります。
クローンプロセスは、適切なランチャープラグインがあればローカルマシンでもレンダーファームでも起動することができます。 ローカルランチャーとHQueueランチャーがHoudiniで用意されています。
Tip
シーケンスレベルの変更が複数ショットに与える効果を一度確認したいのであれば、異なるShotコンテキスト値で複数のクローンを使用すると良いでしょう。
Tip
ビューポートでHoudini GLレンダーデリゲートを使用してプロキシジオメトリを表示することで、インタラクティブパフォーマンスを改善することができますが、あなたの変更が最終ショットに与える効果を確認するには、ローカルクローンを使用して最終のライブフレームレンダーを実行してください。 このフルレンダーは別プロセスになっているので、レンダラーのクラッシュから保護され、フルレンダーに影響を与えてしまう遅い更新時間によって、インタラクティブパフォーマンスが影響を受けることはないです。
How to ¶
| To... | Do this |
|---|---|
新しいクローンを作成して起動する |
このペインの右下コーナーにあるコントロールメニューを使用します。 そのメニューからどれかのランチャーオプションを選択します。 ほとんどのランチャーは、クローンを起動する前にポップアップダイアログでいくつか追加設定が必要になります。 別の方法では、既存のクローンのコンテキストメニューから |
クローンを接続または接続解除する |
クローンテーブルの1番目の列の |
クローンのレンダーを表示する |
このペインの右下にある クローンが起動した時、最初は何も画像が生成されないことが多々あります。
そのクローンの |
クローンのレンダリングを終了させる |
インタラクティブに作業を続けながらレンダリングを実行し続けるのは便利な場合があります。
クローンテーブルの2番目の列は、そのクローンがインタラクティブHoudiniプロセスからの更新を受信( |
Edit a clone |
クローンテーブル内のほとんどの値は、そのセルをダブルクリックすることで編集することができます。
複数の行を選択して、変更したいセルのどれかのコンテキストメニューから |
クローンからエラー情報を取得する |
Log Viewerペインを使用することで、 |
ツールバー ¶
|
Image列の表示を制御します。 Image列は、各クローンプロセスからの小さなサムネイルプレビュー画像を表示します。 |
Controlメニュー |
このメニューには、新しいクローンの作成、未使用クローンのクリーンアップ、このペインのオペレーションの設定をする機能が用意されています。
|