| On this page |
Node Sync is a feature of the Houdini Engine for Unreal Plugin that enables sharing assets between Unreal and Houdini when using Session Sync.
You can send and receive data to and from Unreal without a dedicated HDA. Node sync can send to Houdini any type of asset that is supported by HDA inputs, and fetch any type of assets that can be outputted by the plugin.
Launch Houdini with SessionSync ¶
From Unreal, you can launch a new instance of Houdini with Session Sync.
In Unreal’s main toolbar, click Houdini Engine then Open Houdini Sync Session.
 A new Houdini application opens.
A new Houdini application opens.Note
You can start, stop, and restart your Houdini session using the options in the Houdini Engine menu.
Learn more about Using SessionSync on its documentation page.
Houdini Node Sync Tab ¶
The Houdini Node Sync tab allows you to control various options when sending or fetching data to/from Houdini.
To open the Houdini Node Sync tab:
-
In Unreal’s main toolbar, select the Houdini Engine menu.
-
Select Houdini Node Sync.
The tab will be opened on the left of the viewport, next to the Place Actors tab.

It displays the current Houdini Engine Session status, and is divided in two sections: FETCH from Houdini, and SEND to Houdini.
Fetch from Houdini ¶
The Fetch from Houdini tool allows you to send the output of your SOP or OBJ nodes in Houdini to Unreal.
It can be accessed in the Houdini Node Sync tab:
-
In Unreal’s main toolbar, select the Houdini Engine menu, then Houdini Node Sync.
To fetch data from a Houdini node, you can either use the node browser or manually enter the node path.
To use the node browser to select the nodes to fetch:
-
In Node Sync Panel, select the … button next to Houdini Node Paths to Fetch to open the browser.
-
This opens a Node Browser dialog to select the nodes to fetch.
-
-
Select the toggle next to a node to mark it for selection.
-
With your selection, select OK to close the Node Browser dialog. This will update Houdini Node Paths to Fetch to your selection.
To manually enter the node paths, you can copy the node path:
-
In Houdini, select the output node you want to export.
-
Click CTRL + C to copy the node.

-
In the Houdini Node Path to Fetch section, paste your node to copy its path. Alternatively, you can also manually enter the Houdini path of the node.
-
You can enter multiple node path in this manner, and need to use ; as delimiters.
After selecting the nodes that you want to fetch:
-
In the Unreal Asset Name and Unreal Asset Import Folder sections, set your desired name and path for the fetch results in Unreal. If you create a path that doesn’t exist, a new folder is created.
-
Select Fetch. Your assets should appear in the content browser under the named folder.
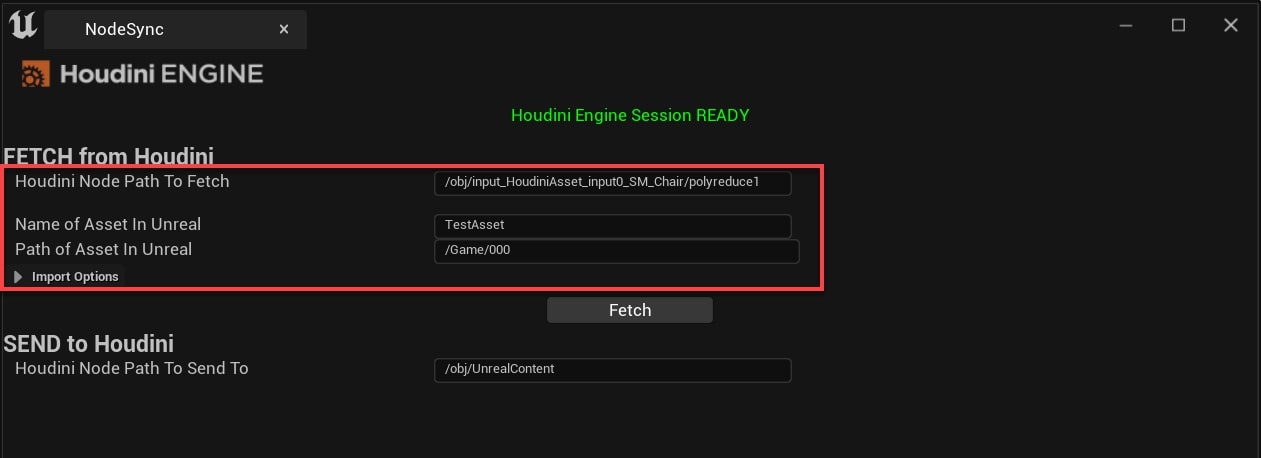
By default, data will be fetched using the node’s outputs, if you turn off Use output nodes option on the Node Sync tabs, the display geo will be used instead. Output data is created incrementally by default. To overwrite the previous fetch results:
-
In the Node Sync panel, turn on the Replace Existing Assets/Actors option.
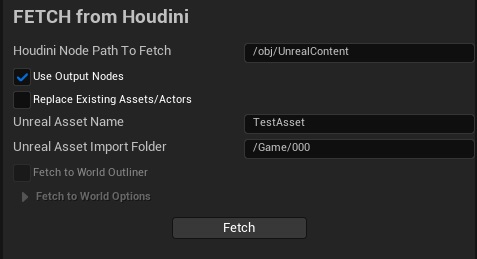
Turn on the Fetch to World Outliner option if you want the fetched data to be automatically instanced in the current level.
When Fetch to World is on, select the Fetch button to create new Houdini Asset Actors in the level with Node Sync Components (one Actor per fetched node). Node Sync components have the Live Sync property on by default. This means that a change made to their corresponding node in Houdini will automatically update its unreal counterpart. If Live Sync is off, the Node Sync component’s outputs can be manually updated by using the Fetch button.
Turn on the Auto Bake option creates native unreal actors/components when fetching data.
By default, the created actors use their fetched node’s name, but you can specify the name by using Unreal Actor Name.
You can also choose a default world outliner folder for the fetched actors by changing the World Outliner Folder value.
Send to Houdini ¶
Send to Houdini allows you to send assets from Unreal to Houdini.
-
In the Content Browser, select your Asset to send.
-
Right-click and select Send to Houdini.
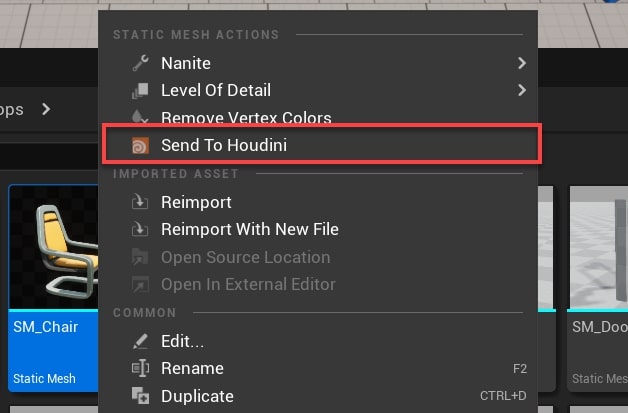
-
In Houdini, your asset should appear.
You can select multiple assets at one time and send them to Houdini.

You can also use the World Outliner to select Actors and send them to Houdini.
Note
Send to Houdini is only available when a valid Houdini Engine Session has been created.
You can control how the data is sent to Houdini by opening the Houdini Node Sync tab:
-
In Unreal’s main toolbar, click on the Houdini Engine menu, then Houdini Node Sync.

You can choose the node that will contain the sent data by modifying the Houdini Node Path To Send To section. You must provide a valid Houdini destination such as /obj/SentFromUnreal" or the send action will fail.
The Houdini Node Sync tab also gives you control over the various Export Options used when sending the data to Houdini.
See Inputs to learn more about these options.
If the Sync World Inputs option is enabled, changes made to the sent actors in Unreal will automatically be reflected in Houdini.
Actors that have been sent to Houdini are listed in the Sent Data list view, and can be manually updated or deleted via the update all and delete all buttons respectively.
The following type of objects can be sent to Houdini in Node Sync:
-
Static Mesh
-
Static Mesh Components
-
Instanced Static Mesh Component
-
Skeletal Mesh
-
Skeletal Mesh Components
-
BSP Brushes
-
Geometry Collection
-
Geometry Collection Component
-
Unreal Spline Components
-
Landscape
-
Landscape Splines
-
Spline Mesh Components
-
Foliage
-
Data Tables
-
Actors
-
Blueprints
-
Houdini Asset Actors
-
Level Instances
-
Packed Level Actors
-
Animations