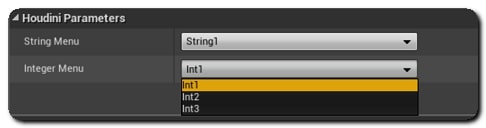| On this page |
The asset parameters available on a Houdini Asset is displayed in the Details Panel. When you enable OnParamaterChange in the Asset Options, any changes to the asset’s parameters triggers an automatic recook of the asset.
Some dynamic parameter options such as Disable When , Hide When and Horizontally Join to Next are supported, and are reflected in the Unreal UI. If a numerical parameter’s unit is set in Houdini, it displays next to its value in the details panel as well.
Note
Parameters and its parents marked invisible in Houdini are not displayed or accessible in Unreal.
You can edit parameters when selecting multiple HDAs of the same type. If you select multiple HDAs, the value displays the first selected HDA. If you change a parameter, it applies the change to all the selected HDAs.
By default, a parameter’s tooltip in Unreal will be the following: Label (Name) Type Tuple_Size.
If you want to customize that tooltip, you can edit the parameter’s help in the type properties dialog. The help string replaces the parameter’s tooltip in the plugin instead of the default string.
The Houdini Engine stores the default values per parameter. The Revert arrow and Reset Parameters buttons are now only enabled/visible when there are non-default parameters.
Houdini assets support a wide range of parameter types and configurations. However, not all parameter types and configurations are supported by the Unreal plug-in.
Integers ¶
Integer parameters are supported, as well as Integer tuples.
You can edit the values by typing in the fields or using the slider. The min and max range can help constrain the values of the parameter and the slider. If not set, the default range is 0, 10.
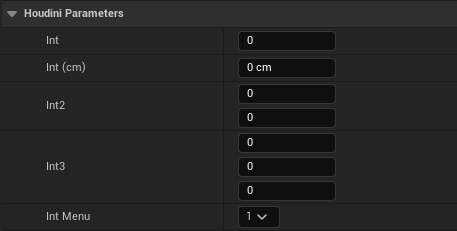
Special Types of Integer parameters are also supported:
-
Int Vector 2, Int Vector 3 and Int Vector 4 are displayed in the same way as their
Int Tupleequivalent. -
Logarithmic Integer parameters are supported, and their UI slider will be logarithmic.
-
Min Max Integer will be displayed as an
Int Tuple 2parameter.
It is also possible to create Integer Menus.
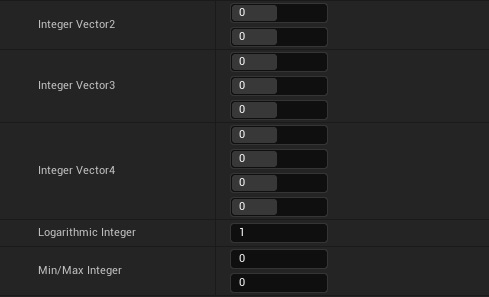
Floats ¶
Float parameters are supported, as well as Float tuples.
Float parameters with a tuple size of 3 will automatically be recognized and displayed as a XYZ Vector3 parameter. Their values will also be automatically converted from Houdini to Unreal’s Coordinate Systems. If you want to ignore the automatic swapping for a Vector3 / Float3 parameter, you can add the hengine_noswap Tag to the parameter.
You can edit the values by typing in the fields or using the slider. The min and max range can help constrain the values of the parameter and the slider. If not set, the default range is 0, 10.
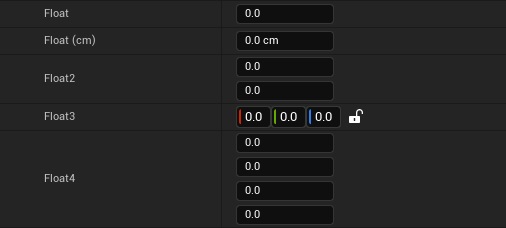
Special Types of Float parameters are also supported:
-
Angles will be displayed as a normal float parameter, and its unit will be displayed in Unreal if it is set to deg in Houdini.
-
Direction Vectors and Float Vector 3 will be displayed as a XYZ Vector, and their values properly converted to Houdini’s Coordinate Systems.
-
Logarithmic Floats are supported and their UI slider will be logarithmic.
-
Min Max Floats will be displayed as a
Float Tuple 2parameter. -
Float Vector 2, Float Vector 4, UV and UVW will be displayed in the same way as their
Float Tupleequivalent.
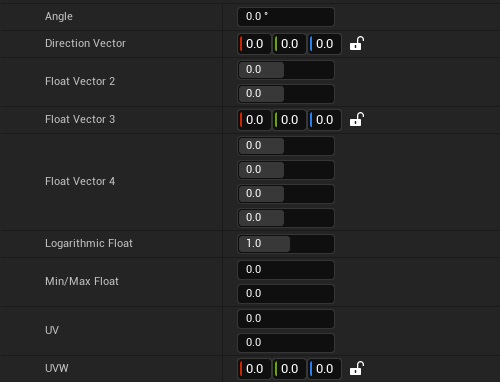
Strings ¶
String, Multiline strings, string tuples, and string menus.
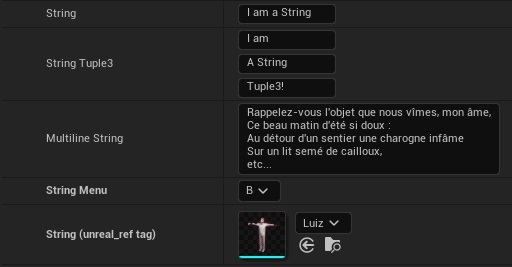
String parameters support Drag & Drop. When an asset is dropped on a string parameter, its value is automatically set to the dropped asset’s reference. This is useful when using unreal_instance / unreal_material attributes.
String parameters can be turned into an asset picker that sets the string value to the selected asset’s reference. To do so, add the unreal_ref tag (with its value set to 1) to the string parameter.
When using this tag, you can also use the unreal_ref_class tag to specify a class used to filter the asset visible in the picker. (for example, setting the tag value to MaterialInterface will list all Materials and MaterialInstances).
Buttons ¶
Colors ¶
Color parameters are supported.
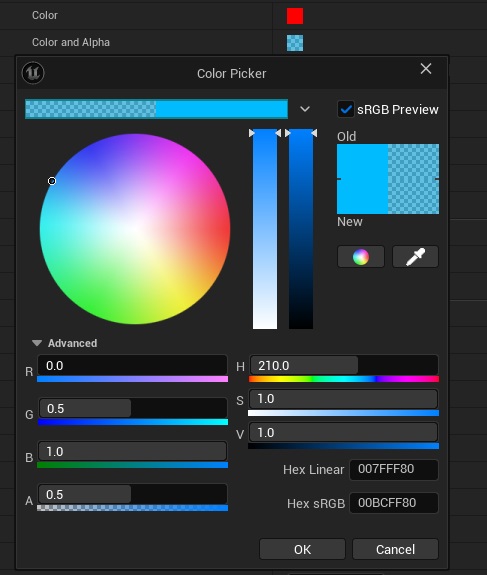
The color can be choosen using the standard Unreal color widget that is displayed after clicking on the color parameter.
Files ¶
File parameters are supported (as well as File - Geometry and File - Images parameters. The edit box will display the path to the selected file. You can select a file by clicking on the browse button. When setting a file parameter’s value, paths relative to the unreal project are converted to absolute paths in Houdini. The parameter’s Browse Mode is used to decide if a New File or Open File dialog is opened when browsing.
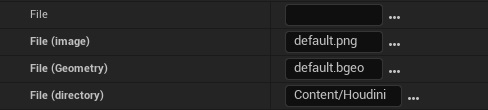
Custom extensions, directory, new files are supported. You also have the ability to preset the default directory that will be used when opening the Browse dialog by using the default_dir parameter tag.
Folders ¶
Some types of Folder parameters are supported by the plug-in:
-
Tabs folder are now properly represented as tabs in the details panel. Clicking on a tab will display the corresponding child parameters it contains.
-
Radio are also supported, and will display a radio button in the tab.
-
Simple and Collapsible folders are also supported.
When parenting Folders, the parent’s visiblity will modify its children’s.
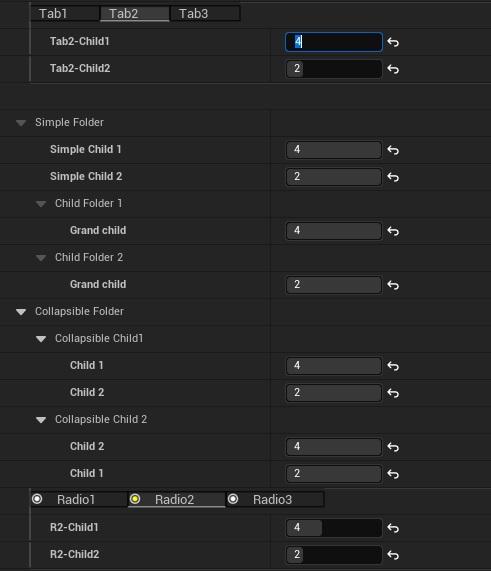
Labels ¶
Labels parameters are supported and can be used to display text in the detail panel of an asset.

Secondary Labels and Column labels are also supported.
MultiParams ¶
Multiparm Block type folders are supported, but List, Scroll and Tabs Multiparm blocks are represented as an array of parameters.
The first line allows you to define the size of the MultiParam array, and either add, remove, or clear the elements within it.
All the parameters are then listed with additional x and + buttons that allows you to remove the current element or to insert a new one.
Multiparms nested inside other multiparms are supported since Houdini 16.0.640.
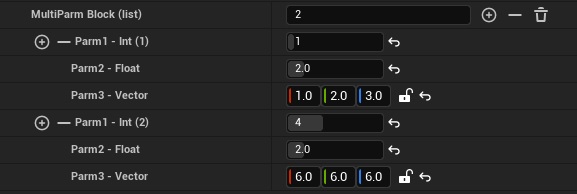
Ramps ¶
Both Float Ramps and Color Ramps are supported by the plug-in.
All the key points of the ramps are displayed in an array under the ramp. This array allows you to set the point values, interpolation, and delete or add new points.
Right-clicking on a key allows you to choose its interpolation type. You can also right click on the ramp to add a new key.
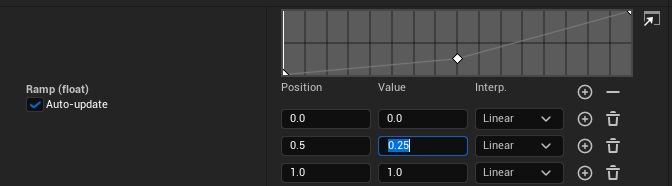
Color ramps work in a similar way than Float Ramps. You can set the color of each point by clicking on its color parameter, and choosing it in the Color Picker.
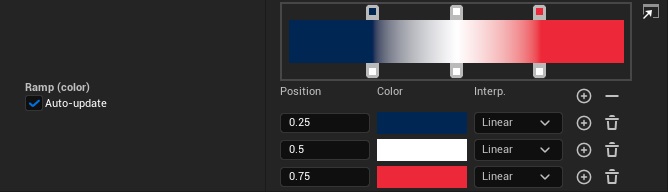
You can turn off auto-update while editing ramps. When turned off, you can edit the ramp without causing constant recooks of the houdini asset. Re-enabling auto-update commits all the changes made to the ramp parameter and trigger a cook.
The editor for the ramp can now be opened in a separate resizable window. This makes editing ramps easier as it’s not limited to the details panel’s size.
Separators ¶
You can add separator parameters to your asset.
Toggle ¶
Toggle parameters are supported and displays as checkboxes in the detail panels. You can use them to control dynamic options such as Disable When and Hide When on other parameters.

Operator Path ¶
Operator Path parameters are supported if the Op Filter option is set to Any Object or Any SOP. Geometries can be connected to these parameters if they refer to an Object Merge node.
They have the same behaviors as Inputs, as the connected geometry are sent through Houdini Engine, and will be available as an input node on the Houdini side. The path of the input node is then set to the parameter.
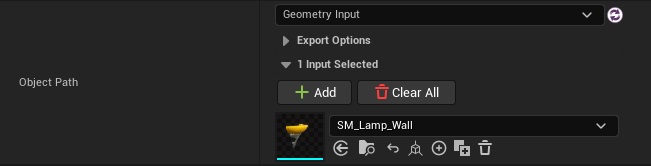
See Object Path Inputs for more details.