| On this page |
The plugin settings allows you to change the behavior and values of multiple options for Houdini Engine for Unreal.
To access these settings: In the Unreal Engine main menu, select Houdini Engine then Plugin Settings. A new window pops up with the plugin settings.
Session ¶
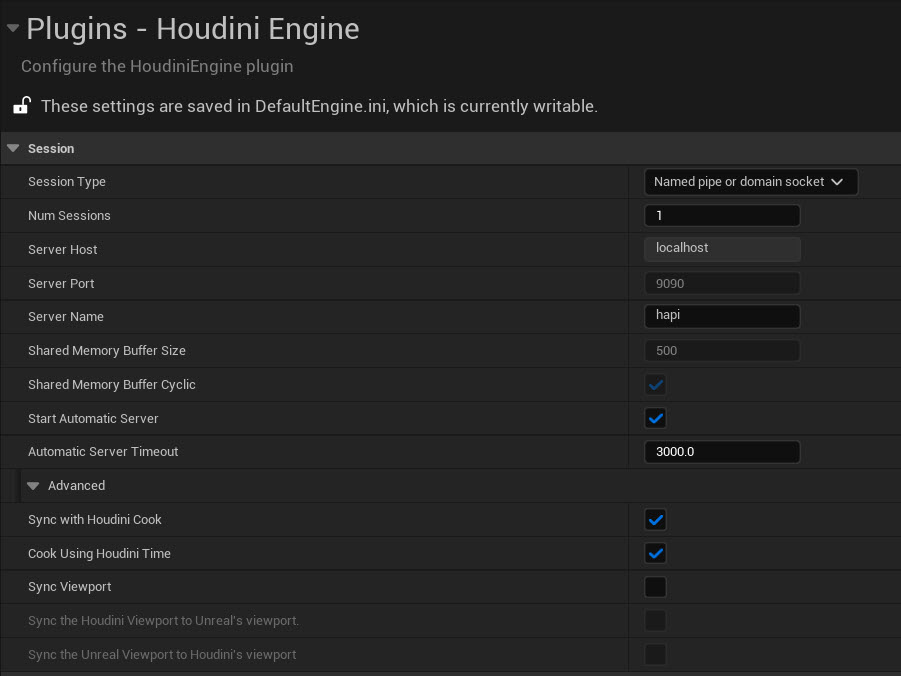
See Start a Session for more information.
Note
You must restart Unreal Engine when you change the sesssion type or its configurations.
Setting |
Description |
|---|---|
Num Sessions |
The number of threaded sessions for sending/receiving data. |
Session Type |
Selects the session type from the options the following options:
|
Server Host |
For TCP Sockets session types. Enter the IP address or host name |
Server Port |
For TCP Sockets session types. Enter the server port |
Server Pipe Name |
For Named pipe or domain socket and Shared Memory Buffer session types. Enter the name to be used server pipe / memory buffer |
Shared Memory Buffer Size |
For Shared Memory Buffer session types. The size in MB reserved for the Shared Memory Buffer. Increasing this value improves performance when sending large amount of data. |
Shared Memory Buffer Cyclic |
For Shared Memory Buffer session types. When on, the Shared Memory Buffer will be created as a ring buffer, allowing for transfering data larger than the memory buffer’s size. |
Start Automatic Server |
When on, the server automatically starts Houdini Engine when you open a session |
Automatic Server Timeout |
Enter the value in milliseconds before the server connection times out |
Advanced (Session) ¶
The session’s advanced tab gives you additional settings for Session Sync.
Setting |
Description |
|---|---|
Sync With Houdini Cook |
When on, changes made in Houdini automatically updates to Unreal |
Cook Using Houdini Time |
When on, uses the Houdini timeline to cook assets |
Sync Viewport |
When on, syncs the Unreal and Houdini viewport |
Sync the Houdini Viewport To Unreal’s viewport |
When on, syncs Houdini’s viewport to Unreal’s viewport |
Sync the Unreal Viewport To Houdini’s viewport |
When on, syncs Unreal’s viewport to Houdini’s viewport |
Instantiating ¶

Setting |
Description |
|---|---|
Show Multi Asset Dialog |
When on, a dialog appears to select an asset when instantiating an HDA with multiple assets When off, the first asset is instantiated |
Prefer HDA Memory Copy Over HDA Source File |
When on, the memory copy of an HDA is instantiated over the latest version of the .HDA file. You need to reimport the HDA .UAsset to get the latest changes from the source .HDA When off, the source .HDA file is instantiated when available. This fallbacks to the memory copy if the source file cannot be found |
Cooking ¶
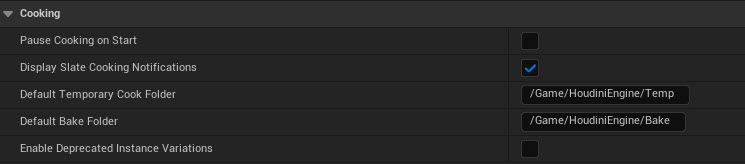
These settings change the default values when you instantiate new assets. You can also override these values per asset in the Houdini Asset options.
Setting |
Description |
|---|---|
Pause Cooking on Start |
When on, cooking Houdini assets is paused when starting Unreal |
Display Slate Cooking Notifications |
When on, disables the cooking and instantiating notifications |
Default Temporary Cook Folder |
Set the default path for the temporary folder when cooking assets |
Default Bake Folder |
Set the default path for the temporary folder when baking assets |
Enable Deprecated Instance Variations |
When on, restores the deprecated instance variation UI in the HDA’s output UI. This is for backward compatibility only and will be removed in future version of the plugin. |
Geometry Marshalling ¶
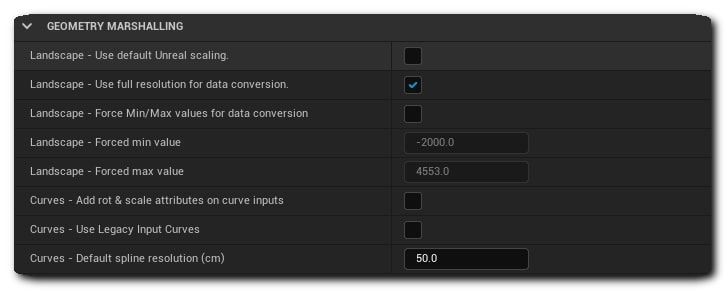
This section lists properties when you transfer data between Houdini Engine and Unreal.
Setting |
Description |
|---|---|
Landscape - Use default Unreal scaling |
When on, landscapes use the default Unreal scaling This causes loss in some precision on the Z-axis but uses the same transforms as Unreal’s landscapes |
Landscape - Use full resolution for data conversion |
When on, landscapes uses the full range of values available when you convert heightfield data to landscapes This results in greater precision but prevents landscapes being sculpted higher or lower than the min/max value |
Landscape - Force Min/Max values for data conversion |
When on, forces the min/max values when you convert the heightfield to landscape. You set the the min and max values in the next settings This can be useful if you use multiple HDAs that generates landscapes and want similar values |
Landscape - Forced min Value |
Sets the minimum value for landscape conversion. Force Min/Max values for data conversion must be on |
Landscape - Forced max Value |
Sets the maximum value for landscape conversion. Force Min/Max values for data conversion must be on |
Curves - Add rot & scale attributes on curve inputs |
When on, your HDA’s input have additional rot and scale attributes set per curve point |
Curves - Use Legacy Input Curve |
When on, creates curve 1.0 nodes for its inputs instead of manually creaing the curve geometry using HAPI |
Curves - Default Spline Resolution (cm) |
Set the spline sample length in cenntimeters when converting Unreal Spline Components to Houdini Curves. Set to 0 to only send the control points |
Static Mesh ¶
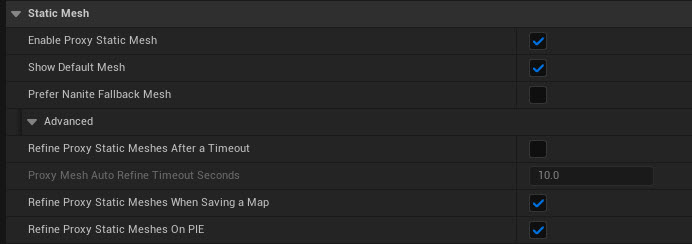
This section lists settings when you create static meshes.
Setting |
Description |
|---|---|
Enable Proxy Static Mesh |
When on, creates a Houdini proxy mesh before a static mesh Proxy meshes generates faster than static meshes and allows for faster iterations |
Show Default Mesh |
When on, a default mesh is spawned when an instancer or mesh socket fails to find its assigned mesh |
Prefer Nanite Fallback Mesh |
When on, selects the Nanite fallback mesh when a Nanite asset is used in the Houdinin input |
Advanced (Static Mesh) ¶
Setting |
Description |
|---|---|
Refine Proxy Mesh After a Timeout |
When on, the proxy mesh is refined to a static mesh after an of timeout |
Proxy Mesh Auto Refine Timeout (seconds) |
For Refine Proxy Mesh After a Timeout setting. Set the timeout value in seconds to trigger auto-refinement |
Refine Proxy Mesh When Saving A Map |
When on, refines proxy meshes to static meshes when a map is saved |
Refine Proxy Mesh On PIE (Play In Editor) |
When on, refines proxy meshes to static meshes before starting a play in editor session |
Note
Play In Editor generally saves the current level. It will likely triggger auto refinement if the Refine Proxy Mesh on PIE is disabled and Refine Refine Proxy Mesh When Saving a Map is enabled.
Generated Static Mesh Settings ¶
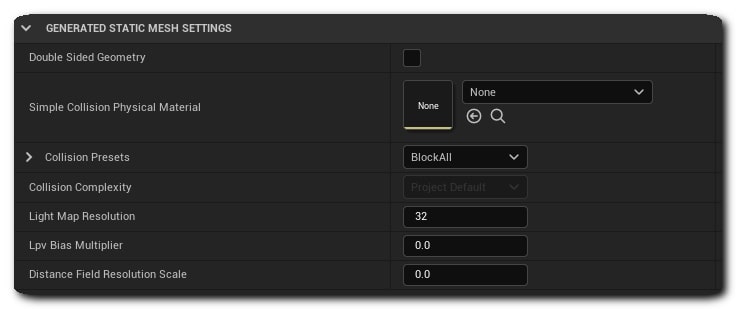
This section allows you to specify some of the default Static Mesh Settings options that will be set by Houdini Engine when generating meshes. These settings are linked to the standard Unreal static mesh options. You can also change settings per asset in the Houdini Generated Static Mesh section in the details panel of a Houdini Asset, or in the details generic property attributes.
Static Mesh Build Settings ¶
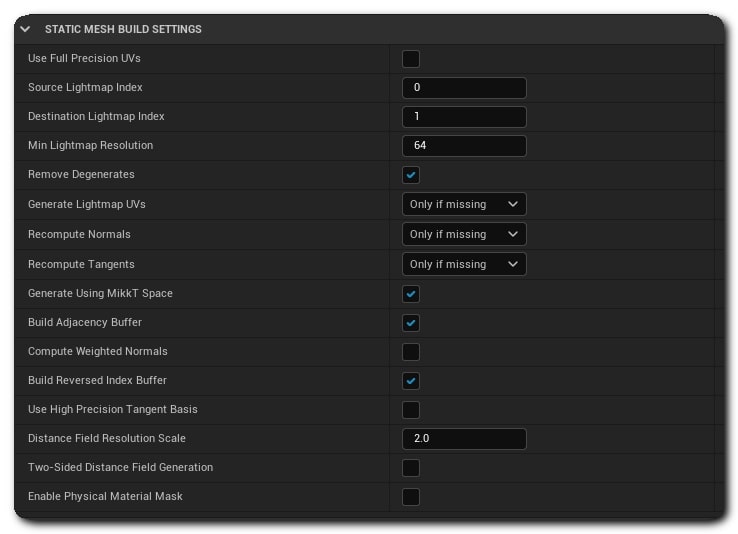
This section lists settings for the Unreal Mesh import settings when you build a static mesh.
You can also override these values per asset in the Houdini Asset options.
Setting |
Description |
|---|---|
Use Full Precision UVs |
When on, UV coordinates are stored at full floatimg point precision |
Source Lightmap Index |
Set the source UV set index for generated lightmaps |
Destination Lightmap Index |
Set the destination UV set index for generated lightmaps |
Min Lightmap Resolution |
Set the minimum lightmap resolution for generated lightmaps |
Remove Degenerates |
When on, removes degenerate triangles on statich meshes |
Generate Lightmap UVs |
Set the option to generate Lightmap UVs when you import an HDA. Always - Always generate Lightmap UVs Only if missing - Only generate Lightmap UVs if they're missing in the Houdini asset’s output Never - Never generate Lightmap UVs |
Recompute Normals |
Set the option to recompute normals when you import an HDA. Always - Always recompute normals Only if missing - Only recompute normals if they're missing in the Houdini asset’s output Never - Never recompute normals |
Recompute Tangents |
Set the option to recompute tangents when you import an HDA Always - Always recompute tangents Only if missing - Only recompute tangents if they're missing in the Houdini asset’s output Never - Never recompute tangents |
Generate Using MikkT Space |
When on, tangents and normals are recomputed using MikkT Space. This required properly laid out UVs See the Mikkt Space documentation for more information |
Build Adjacency Buffer |
This is required for PNT tessellation. It can be slow and recommended to turn off for larger meshes |
Compute Weighted Normals |
When on, uses the surface area and corner angle of the triangles as a ratio to compute the normals |
Build Reversed Index Buffer |
This is required to optimize mesh in mirrored transform. Doubles the index buffer size |
Use High Precision Tangent Basis |
When on, tangents are stored at 16 bit instead of 8 bit |
Distance Field Resolution Scale |
Set the scale of the mesh when you allocate the distance field volume texture. The default scale is 1 when the mesh is placed unscaled in the world |
Two-Sided Distance Field Generation |
When on, generates the distance field and treats every triangle as front facing. This prevents discarding the distance field but also lowers the Distance Field AO quality |
Enable Physical Material Mask |
When on, enables the physical material mask |
PDG Settings ¶

Setting |
Description |
|---|---|
Async Importer Enabled |
When on, enables PDG Asset link to use the asynchronous importer by default when you import work item into Unreal |
Houdini Location ¶

This section lists settings to set the custom loucation for Houdini. Houdini Engine for Unreal may automatically detect the correct version and you don’t have to set them.
If you have an issue with Houdini Engine for Unreal connecting to the wrong Houdini version, see Installing Houdini Engine for Unreal troubleshooting for more information.
Setting |
Description |
|---|---|
Use custom Houdini location |
When on, enables you to set a custom location for Houdini’s location |
Custom Houdini location |
Sets the path for the Houdini location. This must point to the directory of the HAPI library. The default path is \Side Effects Software\Houdini X.Y.Z\bin |
Houdini Executable |
Set your Houdini license type |
Custom Houdini Home location |
Set your custom Houdini installation path. |
Houdini Tools ¶
Setting |
Description |
|---|---|
Houdini Tools Search Path |
A list of paths in the Unreal project where HoudiniTools panel will search for HoudiniToolsPackage assets. See Package Search Paths for more detailed information. |
Houdini Engine Initialization ¶
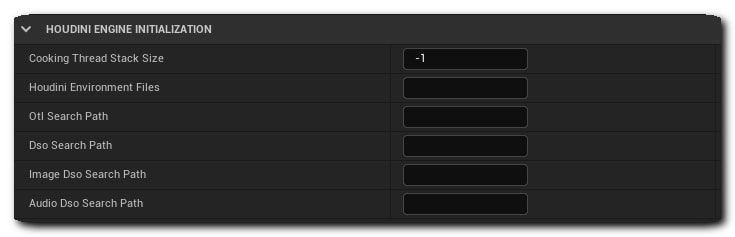
This section lists settings to initalize Houdini Engine API (HAPI).
Setting |
Description |
|---|---|
Cooking Thread Stack Size |
Sets the stack size of the cooking thread. The value is in bytes For Houdini’s default, set the stack size to -1 |
Houdini Environment Files |
Set environment variables when you run Houdini Engine. These are added after the default in the houdini.env file and overwrites the process' environment variable values. For windows, separate environment variables using ; For Linux and Mac, separate environment variables using : See Environment Variables for more information. |
OTL Search Path |
Enter the directory for your OTLs. You can use For windows, separate multiple paths using ; For Linux and Mac, separate multiple paths using : |
DSO Search Path |
Enter the directory for your generic DSOs (custom plugins). You can use For windows, separate multiple paths using ; For Linux and Mac, separate multiple paths using : |
Image DSO Search Path |
Enter the directory for your image DSOs (custom plugins). You can use For windows, separate multiple paths using ; For Linux and Mac, separate multiple paths using : |
Audio DSO Search Path |
Enter the directory for your audio DSOs (custom plugins). You can use For windows, separate multiple paths using ; For Linux and Mac, separate multiple paths using : |
Plugin Information ¶
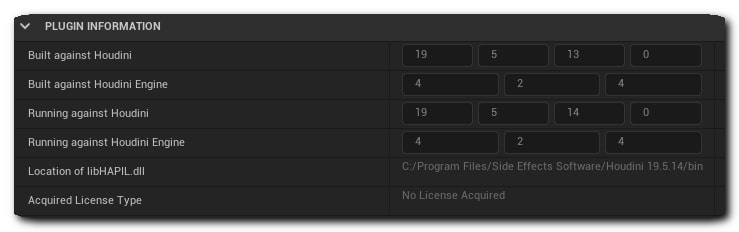
This section gives information about your Houdini Engine for Unreal and Houdini versions.
Note
The Built against and Running against versions must match for the plugin to work properly.
Setting |
Description |
|---|---|
Built against Houdini |
Shows the Houdini version the plugin is attempting to connect with |
Built against Houdini Engine |
Shows the version of Houdini Engine the plugin is attempting to connect with |
Running against Houdini |
Shows the version of Houdini the plugin has found |
Running against Houdini Engine |
Shows the version of Houdini Engine the plugin has found |
Location of libHAPIL.dll |
Shows the current path of the HAPI library |
Acquired License Type |
Shows the current license acquired by the plugin. The plugin only acquires a license when instantiating or modifying an HDA. An Unknown license type indicates a Houdini Engine session hasn’t been started yet. |