| On this page |

概要 ¶
このペインは、ステージ上に合成されているPrimsを表示します。 デフォルトでは、 選択したLOPノード の 出力 を表示します。 これによって、ネットワーク内のノードをクリックするだけで簡単にそのノードがステージの内容にどのような影響を与えているのか確認することができます。 また、ディスプレイフラグに追従するようにすることもできます。これは重い制作シーンで重要です。
このペイン内で加えたインタラクティブな変更(Primsのアクティブ化/非アクティブ化、Primsの表示/非表示、単独表示など)は、 Viewport Overridesレイヤー に適用されます。 これらのビューポートの変更は、USDファイルとしてディスクに保存されることもビューポート以外でどこにもレンダリングされることも ありません 。 詳細は、以下を参照してください。
編集はScene Graph Treeから開始することができ、変更を適用するためのLOPノードが作成されます。 ビューポートのみの変更は、Inline USDノードに移してエクスポートできるようにすることもできます。
Note
Geometry Spreadsheetは、LOPネットワークを表示した時にScene Graph TreeペインとScene Graph Detailsペインを表示するようになりました。
How to ¶
| To... | Do this |
|---|---|
PrimのInfoウィンドウを表示する |
ツリー内のPrim上にマウスカーソルを置いて ⌃ Ctrl + |
現行OPノードのInfoウィンドウを表示する |
ツールバーの |
コレクションと保存済みの検索を表示して管理する |
このペインの下部にある折り畳みバーをクリックすると、Collectionsサブペインが表示されます。 |
現在選択されているPrimsを保存済み選択として保存する |
|
Houdiniのプリミティブ選択ルールを記述し、それを保存済み選択として保存する |
(このペインの上部にある)メインツールバーで、 |
ツールバー ¶
Showing |
下のシーングラフツリー内に表示する内容を制御します。 “Composed scene graph”が非常に便利で、すべてのレイヤーを合成した結果を表示します。 (選択したノードのステージの)レイヤースタック内のサブレイヤーのどれかに切り替えることもできます。 このメニューには、読み込み元のファイルの名前、または、レイヤーを生成したLOPのHoudiniノードパスで各レイヤーがリスト表示されます。 合成されていないレイヤーを表示すると、そのツリーではリファレンスとペイロードが展開されません。その理由は、これらのコンポジションアークは完全に合成されたステージでのみ解決されるからです。 |
|
このメニューには、下のシーングラフツリーの展開状態を保存/復元するための項目が含まれています。 この展開状態はLOP Networkノードに保存されます。つまり、 |
|
このメニューには、オーバーライド状態を保存/復元するための項目が含まれています。 Viewport Overridesは、シーングラフツリーのDraw Mode、Active、Display、Soloの項目が該当します。 これらの項目は、ビューポート内のステージの表示に影響します。 展開状態と同様に、このオーバーライド状態はLOP Networkと一緒に保存されます。 |
|
このメニューには、USD Population(収集)マスク、ペイロードの読み込み、レイヤーのミュートの機能に対するハイレベルなコントロールが備わっています。 Population(収集)マスクを使用する場合、または、選択的にペイロードを読み込む場合には、その前に必ずこのメニュー内の該当するチェックボックス( Populate all Primitives と Load all Payloads )を無効にしてください。 Mute Layers オプションを選ぶと、Scene Graph Layersパネルが開きます。 そのパネル内でレイヤーを個々にミュート(つまり、そのレイヤーのオピニオンを合成ステージに寄与させない)することができます。 展開状態やViewport Overridesと同様に、ペイロード、Populationマスク、レイヤーのミュートの情報をLOP Network上にブロックデータとして名前を付けて保存して、後でそれを読み込むことができます。 Reset all viewport load masks メニュー項目は、これらのマスクをすべてクリアしますが、 Load all payloads と Populate all primitives のチェックボックスの状態を変更しません。 どれかのLoadマスクが設定されていれば、最後にあるメニュー項目の“Create Configure Stage Node from Load Masks”が有効になります。 このメニュー項目は、現在ステージ上で設定されているミュートになったレイヤーとステージPopulationマスクを使って事前に構成された新しいConfigure Stage LOPノードを作成します。 現在のところ、Configure Stage LOPはペイロードの読み込みに対応していないので、この部分のマスクはConfigure Stage LOPには渡りません。 シーングラフツリーに加えた変更とは異なり、Configure Stageノードでこれらの状態を設定すると、LOP Networkのクックに影響し、そのデータがUSDノードとUSD Render ROPノードによってディスクに保存されたりレンダリングされます。 Tip 事前にペイロードにメタデータを保存しておけば、Houdiniはそのアンロードされたペイロードの境界ボックスを表示することができます。
詳細は、 |
|
現在のLOP Networkのパラメータダイアログを開きます。
基本的には、このボタンは、通常ではUIを介してパラメータダイアログで開けないような |
|
現在のLOPノードのInfoウィンドウをピン留めで開きます。 |
|
保存済み選択ルールを新しく作成するダイアログを開きます。 詳細は、以下のCollectionsサブペインを参照してください。 |
|
非アクティブなPrimsをシーングラフツリー内に表示するかどうかを制御します。 非アクティブなPrimsの子はシーングラフツリーには決して表示されませんが、このオプションを無効にすると、トップレベルの非アクティブなPrimさえも表示されません。 つまり、シーングラフツリーのインターフェースからそのPrimをアクティブにすることができず、シーングラフツリー内のActivation項目を使ってPrimを非アクティブにすると、そのPrimが消えます。 しかし、シーンに寄与していないPrimsを非表示にした方が都合が良い場合もあります。 |
|
Show Inactive Primitives トグルと同様ですが、これはPrimの可視状態向けにあります。 繰り返しになりますが、Visibility項目を使ってビューポート内のPrimを非表示にすると、シーングラフツリーからそのPrimが消えて、再度そのPrimを表示させることができません。 しかし、シーングラフツリーにはビューポートに表示されているものだけを表示する方が都合が良い場合もあります。 |
|
完全に定義されていないもののオーバーライドとしてのみ存在するPrimsを表示するには、このオプションを有効にします。 たいていの場合、合成ステージ上のオーバーライドPrimの存在は、ステージ編集におけるエラーを示します(例えば、Prim定義の名前が変更された時に、そのオーバーライドがその定義に合わせて更新されていない場合です)。 そのため、このオプションによって有益なデバッグ情報を得ることができます。 場合によっては、このようなPrimsはシーンの表示に何も寄与しないので無視したいこともあります。 |
|
クラスPrimsは、通常では(慣例として)シーングラフツリーのルートに存在します。 クラスPrimsは、可視シーンには寄与しません。 クラスPrimsは、リファレンス、継承、特殊化のコンポジションアークによってそれらのPrimsをシーンの他の部分に合成するために存在します。 シーングラフツリー内にクラスPrimsを表示することで、未使用のクラスPrimsがないかどうかを確認したり、どのクラスPrimsがシーン内の他の部分へ合成できるかどうか考えるのに役立ちます。 しかし、クラスPrimsを調べる必要がなければ、これを無効にすることで、シーングラフツリーが小さくなって操作がしやすくなります。 |
|
Houdini Layer Info Primは、 |
|
下のシーングラフツリー内の色々な列を表示/非表示にする項目付きメニュー。 |
Tree ¶
Scene Graph Path
各行は、シーングラフツリー内のPrimを表現します。
このアイコンは、Primタイプを表示します。PrimにKindがある場合には、このアイコンはそのKindを表示します。
シーングラフツリーは、状態を色で示してPrim名を表示します:
緑 |
Primは、リファレンス、特別化、継承などのコンポジションアークを持っています。 |
明るいオレンジ |
ロード済みのペイロード。 |
暗いオレンジ |
アンロードされたペイロード。 |
明るい青 |
|
暗い青 |
インスタンス可能なPrim下の編集不可な“インスタンスプロキシ”Prims。 |
Primや子Primにノード由来でない変更がある場合に、ツリーには、それらのPrimの名前の隣にドットアイコンを表示することもできます:
|
ビューポート専用オーバーライド(可視性、描画モード、アクティブ状態への変更など)。 |
|
ポストレイヤーオーバーライド(詳細は、hou.LopPostLayersを参照)。 |
|
ビューポートオーバーライドとポストレイヤーオーバーライドの両方。 |
シーングラフ内のPrimのコンテキストメニューから、または、シーングラフからPrimsをFavoritesフォルダにドラッグすることで、Favoritesフォルダを収集することができます。
このフォルダは、使用頻度の高いPrimsに常に素早くアクセスできる便宜的なロケーションを備えています。
Favoritesフォルダ内のPrimsは、単なるショートカットであって、実際に別のシーングラフになっているわけではないので、メインのシーングラフツリー内にも表示されます。
Favoritesフォルダの内容は、現行LOPネットワークのpinnedprimsパラメータで決定されます。
このパラメータには、必ず明示的にPrimsのリストを指定する必要があります。つまり、パターンとワイルドカードには対応していません。
Primitive Type
Primのタイプ名。
Variants
Primに何かバリアントがあれば、ここには、“Variant set: 選択した名前”の項目のリストでポップアップメニューが表示されます。
Kind
PrimにKindがあれば、そのKind名が表示されます。
Purpose
このPrimに設定されているレンダーPurpose。
ビューポート内で色々なPurposeタグを有効/無効にすることができます。
Purposeは拡張不可です。指定可能な値は、default、render、proxy、guideのみです。
Material
このPrimにバインドされているマテリアルの名前。 この列の上にマウスカーソルを置くと、そのフルパスが表示されます。 マテリアルのバインドが親Primの直接のバインドを継承した結果であれば、このテキストはイタリック体で表示されます。
Proxy Path
Primにレンダープロキシがあれば、そのレンダープロキシのパスが表示されます。
(render Purposeに設定されたPrimには、proxy Purposeを持ったPrimとのproxyPrimリレーションシップを持つことができます。)
Draw Mode
Primに対して計算される描画モード。 有効なModel Kind Hierarchyの一部であるKindを持ったPrimsにのみ描画モードを設定することができます。
Primの描画モードを変更すると、その子Primsすべての描画モードもビューポートオーバーライドがなければ変わります。
この列の変更によって、変更されたPrimのメニューに赤いドットが表示されます。 これは、そのPrimにビューポート専用オーバーライドが適用されていることを示します。 このようなオーバーライドは、USDノードまたはUSD Render ROPによってディスクに保存またはレンダリングされるUSDに影響を与えません。
P (Populated)
“Populate all primitives”が無効な場合にのみ意味があります。 Population(収集)マスクは、ビューポートにのみ影響を与えるので、たとえPrimsが“populated”とマークされていても、すべてのPrimsはシーングラフツリー内に常に表示されます。
“populate all primitives”が無効な時、この列は4つの状態のどれを持ちます。
|
Primは収集されません(したがって、Primがビューポートに表示されなくなります)。 |
|
Primは収集されませんが、その子Primsは収集 されます 。 |
|
親が収集されるので、Primが収集されます。 |
|
このPrimが明示的に収集されます。暗黙的にPrimを収集すると、すべての子Primsも収集されます。 |
この列をクリックすることで、そのPrimを収集するように明示的にマーク()することができます。既にPrimを収集するように明示されていれば、その収集されるPrimsの明示リストから除外されます。
L (Loaded)
“Load all payloads”が無効な場合にのみ意味があります。見た目のインジケータは P (Populated) 列と同じですが、これは、ペイロードが読み込まれているかどうかを示します。 Populated列と同様に、これはビューポートにのみ影響を与えます。
“populated”列と同様に、“loaded”セットにPrimを明示的に含めると、その“loaded”セットにはすべての子Primsが含まれます。
Active
この列内のアイコンをクリックすることで、(Viewport Overrideレイヤー内の)Primをアクティブと非アクティブに切り替えることができます。
|
アクテイブ。 |
|
非アクティブ。 |
アクティブでないPrimは、ビューポートで表示してもシーンに何も影響を与えません。 非アクティブなPrimは、何も子Primsを表示しません。 populatedフラグやloadedフラグと違って、この列の変更は、シーングラフツリーに影響を与え、設定に応じて子Primsを非表示(または表示)にします。
この列の変更によって、変更されたPrimのこのアイコンの隣に赤いドットが表示されます。 これは、そのPrimにビューポート専用オーバーライドが適用されていることを示します。 このようなオーバーライドは、USDノードまたはUSD Render ROPによってディスクに保存またはレンダリングされるUSDに影響を与えません。
Visible
この列内のアイコンをクリックすることで、(Viewport Overrideレイヤー内の)Primの可視性を“inherit”と“hidden”に切り替えることができます。
|
可視。 |
|
不可視。 |
不可視のPrimはビューポートに表示されません。Primが持てる可視状態は、“inherit”と“hidden”の2つだけなので、不可視のPrimsのすべての子Primsも不可視になり、不可視のPrimの子を可視にすることはできません。
アクティブ状態またはPrimとは違って、可視状態はアニメーションさせることができます。 このアイコンは、このPrimの値がアニメーションされているかどうか(2つ以上のタイムサンプル値があるかどうか)を示します。 しかし、この列をクリックしてPrimの可視状態を変更すると、アニメーションもオーバーライドされ、その可視性はオーバーライド値において一定のままになります。
|
可視(アニメーション付き) |
|
不可視(アニメーション付き) |
この列の変更によって、変更されたPrimのこのアイコンの隣に赤いドットが表示されます。 これは、そのPrimにビューポート専用オーバーライドが適用されていることを示します。 このようなオーバーライドは、USDノードまたはUSD Render ROPによってディスクに保存またはレンダリングされるUSDに影響を与えません。
Solo
|
単独表示しません。 |
|
他のPrimが単独表示になります。 |
|
このPrimが単独表示になります。 |
Soloは、ジオメトリPrimとライトPrimに対して個別に適用されます。
-
ライトでもジオメトリでもないPrimでは、この列にはアイコンはありません。
-
ライトをSoloにすると、ジオメトリPrimsが“nothing soloed”の状態のままになります。
-
Soloにしたライトがアクティブになり、他のすべてのライトは非アクティブになります。
-
Soloにしたジオメトリが可視になり、他のすべてのジオメトリが不可視になります。
つまり、単一PrimをSoloにすると、膨大な数のPrimsに対してオーバーライドを設定することになります。これらすべてが赤いドットで表示されます。 さらに、可視性やアクティベーションと同様に、親のPrimをSoloにすると、その子Primsも(ジオメトリでは)可視、(ライトでは)アクティブになります。
PrimsをSoloにすると、表示とアクティブの列の値はSoloが適用された時に無視されるので、それらの列が空っぽになります。 表示とアクティブのオーバーライドは、Soloを無効にすると元に戻ります。
-
ここをクリックすると、このPrimがSoloになります。
-
Primが既にSoloの時にここをクリックすると、すべてのSoloが解除されます。
-
ここを⌃ Ctrlクリックすると、そのPrimをSoloグループに追加または除外することができます。
Visible、Active、Draw Modeの列と同様に、SoloはView Overrideレイヤーに適用されます。 このレイヤー内の変更は、USDファイルのディスクに保存もレンダリングもされません。
Selectable
この列内のアイコンをクリックして、(ビューオーバーライドレイヤー内での)Primの選択可/不可を切り替えます。
|
選択可 |
|
選択不可 |
このフラグは、ビューポート内でそのPrimが選択できるかどうかに影響を与えます。 すべてのPrimは常にシーングラフツリー内では選択可能であり、この設定に関係なくビューポート選択も設定されます。 このフラグは、ビューポート内でPrimを選択する際に特定のPrimが矩形選択で選ばれやすい“背景”Primだった場合、それを現行操作の対象から外したい時に役立ちます。
Primの選択可/選択不可の設定をすると、このフラグで明示的に設定されている階層内の次のPrimまで、すべての子Primに影響を与えます。
このPrimの選択可/選択不可の設定は、Configure Primitive LOPを使用して制御することもできます。
Edit Selection Ruleウィンドウ ¶
-
(このペインの上部にある)メインツールバーで、
Show New Selection Rule Dialogをクリックして新規ルールを開始します。
-
Edit Selection Ruleウィンドウの Pattern フィールドにプリミティブマッチングパターンを入力します。
パターンを入力すると、このウィンドウはそのパターンにマッチしたPrimsとその検索にかかった時間を表示します。
シーン(または照会)が非常に複雑で、“ライブ”検索が遅すぎる場合は、 Refresh automatically チェックボックスを無効にすると良いでしょう。 このチェックボックスを無効にした場合、
Refreshボタンをクリックすることで検索結果を更新することができます。
-
Accept をクリックすると、このウィンドウの上部にある Selection Rule フィールドの名前を使って検索が保存されます。
-
パターンを入力すると、このウィンドウは、有効な照会には緑色のチェックマークを表示し、Houdiniがその照会を理解できなければ警告アイコンを表示します。 照会が終了して、まだ警告アイコンが表示されているようであれば、その警告アイコンをクリックすることで、その照会が失敗した原因を説明したメッセージを表示することができます。
-
検索にかかった時間を示した情報は、非常に複雑なシーン内の遅い選択ルールのデバッグをする場合に非常に役立ちます。 例えば、検索に追加項目を追加するとどうなるのかテストすることで、実行するルールが速くなるのか遅くなるのか確認することができます。
-
このウィンドウを使用することで、パターンを選択ルールとして保存することなくプリミティブパターンを模索して試行錯誤することができます。
Collectionsサブペイン ¶
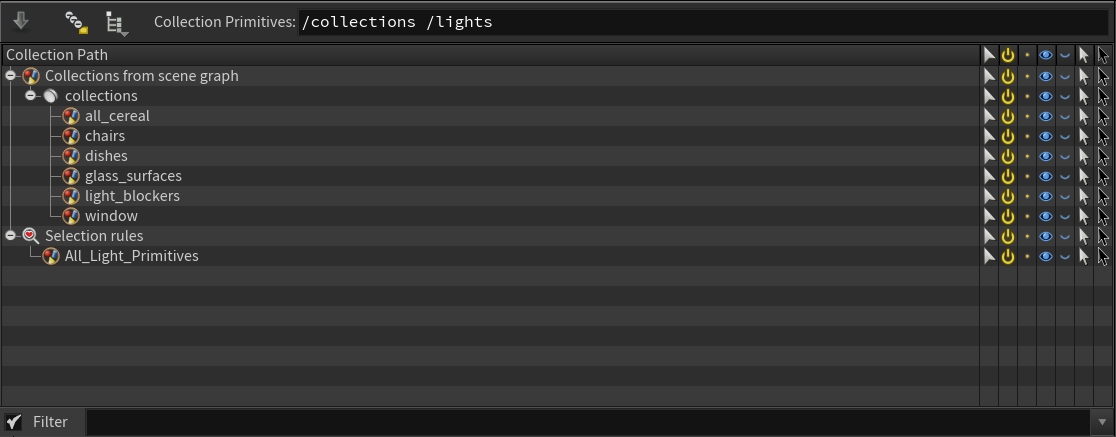
-
Scene Graph Treeペインの上部にある
メニューをクリックすると、このCollectionsサブペインだけを表示するのか、それともシーングラフと一緒に表示するのか選択することができます。
-
このサブペインは、コレクションと保存済み選択を表示します。
ツールバー ¶
|
シーングラフツリー内の現行選択を保存済み選択として保存します。 |
Collection Primitives |
以下のツリー内に表示するCollectionアトリビュートが検索される場所を示したPrimパスをスペースで区切ったリストを入力します。 |
Collections from scene graph ¶
-
このツリーは、ツールバーの Collection Primitives フィールドで指定したPrimsに保存されているコレクションをリストします。
-
コレクションをダブルクリックすると、シーングラフツリー内の内容が選択されます。
Selection rules ¶
-
USDコレクションは、パスと単純なパターンの平坦なリストです。
-
Houdiniでは、非常に強力なプリミティブ選択ルール構文を使用することができます。
-
ここで選択ルールを保存すれば、LOPsでそのルールがUSDコレクションであれば
%rule:selection_rule_nameを使用してその選択ルールを使用することができます。 -
Selection rulesは 動的 です。つまり、現時点でのルールにマッチしたPrimsを常に“含みます”。
| To... | Do this |
|---|---|
選択ルールを編集する |
ルールを右クリックして、 Edit Pattern を選択します。 |
選択ルールを削除する |
|
選択ルールの名前を変更する |
ツリー内でルールを選択してからその名前をクリックすることで、その名前を編集することができます。 |
ルールにマッチしたPrimsを選択する |
|
ルールにマッチしたすべてのPrimsを非表示/表示/アクティブ化/非アクティブ化する |
|