| On this page |
一度フェザーを作成したら、それをオブジェクトやキャラクタに分布させることができます。 容易に作業を始められるように複雑なことを減らして、このガイドでは単一のフェザーから始めます。 ヘアー、ファー、フェザーの知識がない場合は、グルーミングの工程に慣れるのに少し練習が必要になるかもしれません。 経験豊富なアーティストなら、ツール、ノード、ワークフローがヘアーやファーに似ていると分かることでしょう。
Note
少なくとも、フェザーは 1つ 以上必要ですが、ディテールが細かいモデルでなくて構いません。
このワークフローガイドでは、作業が管理しやすいように、bodyとdownという名前のフェザーを2つだけ使用します。
キャラクタジオメトリを追加する ¶
実のところ、アニメーションがあってもなくても、任意のオブジェクトやジオメトリを使用することができます。 アニメーションオブジェクトの場合は、典型的なTポーズなど、 必ず 静止位置から始めるべきです。
Note
アトラスネットワークやグルーミングネットワークは非常に複雑になることがあります。 そのため、これらを別々のコンテナ内に格納することを推奨します。
-
obj レベルに移動し、⇥ Tabを押してTabメニューを開きます。
Geometry OBJを追加します。
groomなどの名前を適用しても構いません。 -
重要: ジオメトリノードの Misc タブを開き、 Shade Open Curves in Viewport をオンにします。このオプションを使用しないと、ガイドのみ表示され、フェザーは表示されません!
-
ジオメトリノードをダブルクリックしてその中に入り、オブジェクトを追加します。Houdiniのテストジオメトリのいずれか、またはインポートしたキャラクタなどを使用できます。この例では、
Test Geometry: Rubber Toy SOPを使用します。
-
Normal SOPを配置し、その入力をジオメトリノードの出力に接続します。このノードは、オブジェクトの法線を(再)計算します。法線は、グルームノードがフェザーを方向付けるのに使用されます。
-
Cusp Angle を
180などの高い値に上げ、法線を平均化します。

フェザージオメトリを接続する ¶
フェザーを追加する前に、グルームノードがフェザージオメトリを認識し、他のいくつかの調整を事前に行なえるようにする必要があります。以下は、ネットワークの最初の部分のプレビューです。
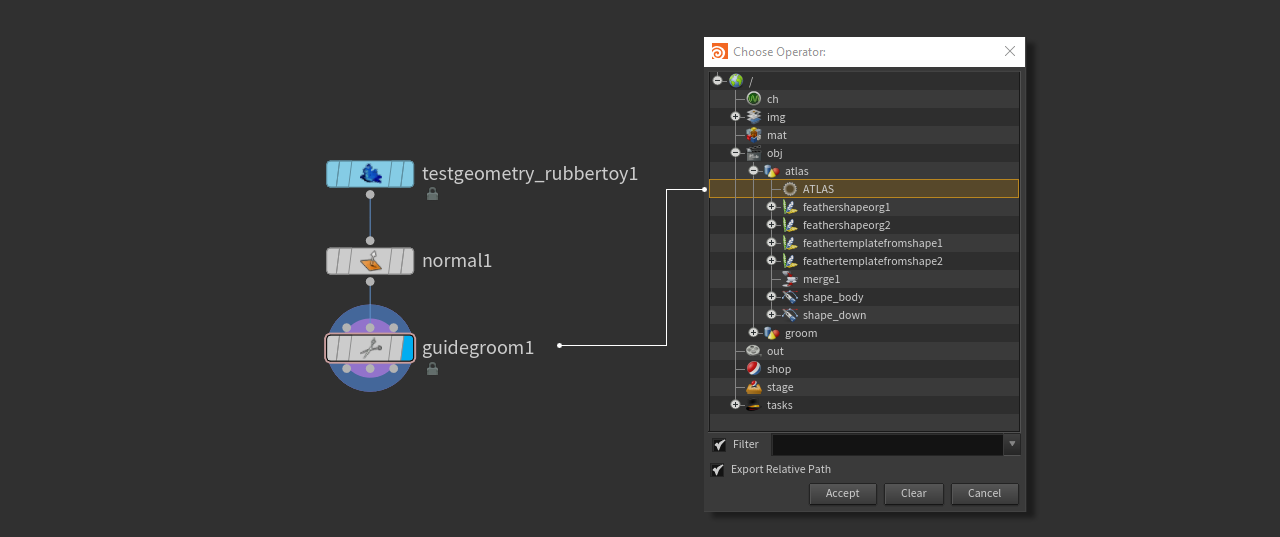
-
Guide Groom SOPを追加し、 2番目 の入力( Skin )をNormal SOPの出力に接続します。
-
Feathers セクションを開き、 Create & Output Feathers をオンにします。
-
Template Geometry SOP は、フェザージオメトリへのパスを定義します。通常、これは
Null SOPです。Nullには必ず
ATLASなどの名前を適用することを推奨します。Open floating file chooser をクリックし、
ATLASNullに移動します。上のスクリーンショットのように、 Accept で選択を確定します。 -
接続したら、フェザーの
namePrimitiveアトリビュートに呼応する Template Group を指定することができます。利用可能なすべての名前が、 Template Group パラメータの入力フィールドの横にあるドロップダウンメニューにリストされています(この例では
bodyとdown)。最初のエントリを選択すると、@name=bodyと表示されます。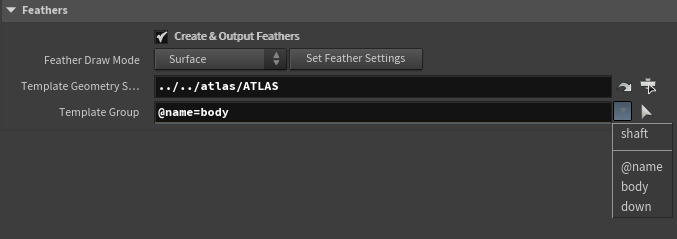
-
Set Feather Settings をクリックします。このボタンは、2つのことを行ないます。 Orientation Attributes ▸ Create and Maintain orient Attribute をオンにし、
NUpベクトルアトリビュートと共にbarborientアトリビュートを作成します。
フェザーを追加する ¶
ジオメトリの準備が整い、オブジェクトのサーフェスにフェザーを作成できるようになりました。 必要なノードはGuide Groom SOPで、これはヘアーとファーにも使用することができます。 フェザーを追加するモードには、 Draw と Plant の2つがあります。
-
Draw は、オブジェクトのサーフェスからカーブを描画できます。
-
一方 Plant は、フェザーを表示したい場所にポイントを追加できます。また Plant では、 Scatter モードを使用して多くのヘアーを一度に作成できます。
-
Clear を使用すると、すべてのフェザーを一度に削除することができます。
ガイドを描画する ¶
フェザーの概念のページで説明したように、サーフェス上に個々のフェザーガイドを描画することができます。 Guide Groom SOPを選択し、 Tool ドロップダウンメニューに移動します。 そこでは、デフォルトの選択が Draw になっています。 このモードでは、フェザー/ガイドを1つずつ追加することができます。 他のモードでは、ガイドとフェザーの Delete 、 Brush 、 Clump を行なえます。
ガイドは、フェザーの初期方向と長さをセットアップするのに使用されます。 後で、ガイド間でインスタンスが補間されます。 長さと向きも補間され、様々なフェザー間に滑らかな遷移が作成されます。 そのため、何百、何千というガイドを使用して、キャラクタ全体を網羅する必要はありません。 通常は数本のラインで十分です。大量のフェザーをグルーミングする代わりに、ガイドを操作するだけで、補間されたフェザーがそれに追従します。
Tip
Display Options でテンプレートジオメトリをワイヤーフレームからシェーディングに変更すると、キャラクタのピンクの Template フラグを使用して、シェーディングキャラクタをフェザーと共に表示することができます。
このモードをオンにするには、ボタンをクリックし、 Display Options を開きます。
-
Marker タブで、 Set display options for を Template Model Geometry に変更します。
-
Use ドロップダウンから、 Display Model Geometry を選択します。
-
ほとんどの場合、フェザーガイドはミラー化した方が良いでしょう。 Mirroring セクションに移動し、 Mirror Groom をオンにします。
-
最初のガイドの作成に Draw ツールを使用している場合、 Interpolate Orient をオフにすることができます。このオプションを使用しない場合、フェザーはキャラクタのサーフェス法線に揃います。使用した場合は、現在のガイドの方向は隣接するガイドに一致します。
-
マウスカーソルをビューポートに移動し、Enterを押します。ビューポートの左上にHUDが表示され、アクティブな設定やオプションと共に、現在のモードが表示されます。
-
キャラクタのサーフェスをクリックしてルート(根元)を作成し、マウスをドラッグしてビューポートでカーブを描画します。
ラインの長さでフェザーの長さも決まります。 極端に長いフェザーを避けたい場合は、 Brush Options ▸ Limit to Template Length をオンにします。 フェザーの形状も、ガイドの曲率に追従します。 デフォルトでは、ガイドの Segment Count は
8です。 滑らかなカーブの作成には通常これで十分ですが、短いフェザーや真っすぐなフェザーの場合は、 Segment Count を下げると良いでしょう。
フェザーの種類を変更する ¶
ほとんどの場合、複数の種類のフェザーが必要になります。 様々なフェザーを適用するために、Guide Groom SOPをもう1つ追加する必要はありません。 単一のノードを使用して、複数のフェザーを管理することができます。
-
ある1つの種類のフェザー用にすべてのガイドを作成したら、 Template Group に戻り、ドロップダウンから別のエントリ(
downなど)を選択します。それに応じて入力フィールドが変化します。 -
ブラッシングを開始すると、綿羽(めんう:Down)の長さが
bodyフェザーと同じ長さであることが分かります。しかし、綿羽(Down)のような種類にはより小さいフェザーを使用したい場合が多いでしょう。そのためには、 Brush Options セクションに移動し、 Interpolate Guides をオフにします。これで、 Default Length への変更が適切に適用されます。 -
ビューポートで、 ⎋ Escを押して描画処理を終了します。
以下の画像は典型的なセットアップです。顔の領域や首と尾に沿って、様々なサイズと方向のフェザーがあります。
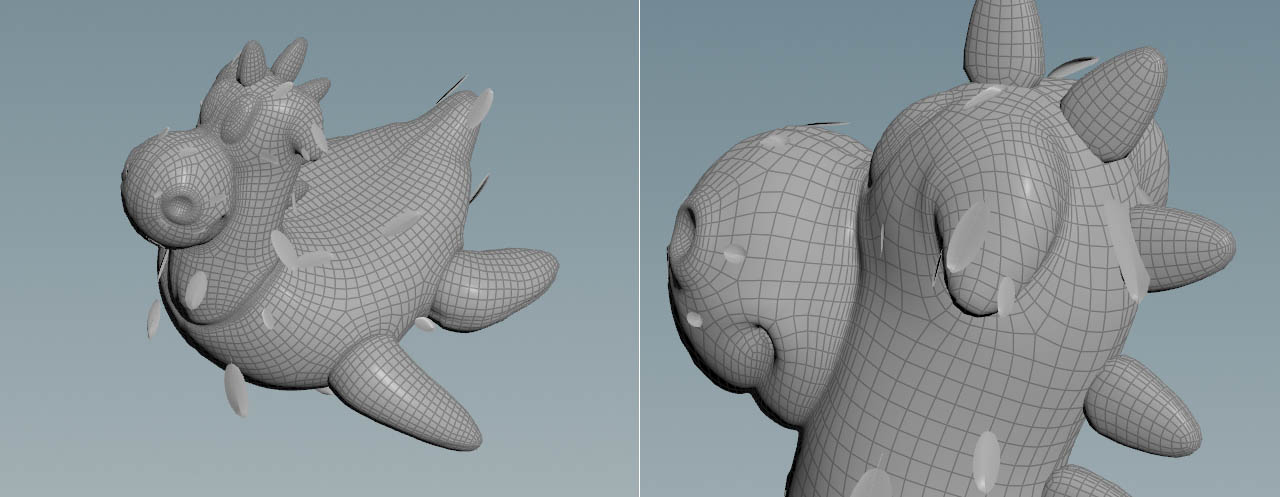
フェザーを植える ¶
ガイドを描画してフェザーを補間する代わりに、ブラシを使用して大量のフェザーを作成することもできます。 この工程は Planting(植え付け) と呼ばれます。描画と同様に、すべての設定をGuide Groom SOPで行ないます。
-
まだ行なっていない場合は、ビューポートにマウスを移動してEnterを押し、現在のブラシ設定のすべての関連情報とショートカットを含むHUDを表示します。
-
Tool ドロップダウンメニューから、 Plant を選択します。
この選択により、 Brush options セクションのパラメータも変更されます。フェザーの植え付けに関連する設定は、すべてそこにあります。
-
デフォルトのブラシサイズが小さすぎると、ブラシの赤のビューポートギズモが見えない場合があります。
を使用して、ブラシのサイズをインタラクティブに変更します。正確なサイズが必要な場合は、 Object Radius に値を入力します。
-
Density で、1平方ユニット当たりに植えるフェザーの数を制御します。
-
フェザーの長さは、 Default Length に応じて変わります。 Interpolate Guides がオフの時、キャラクタの領域毎に異なる長さの値を定義することができます。
また、 Mode を Single に変更して、1本のフェザーを植えることもできます。 これは、鳥の目の周囲など、フェザーのサイズや位置を完全に制御したい領域の仕上げに使用すると面白いです。
Note
Plant ツールでは、フェザーは常にキャラクタのファーフェスに植えられるため、ブラシは必ず Surface Brush モードです。
フェザーの種類を入れ替える ¶
特定の種類のフェザーを描画したり植えた後に、異なる種類を割り当てたい場合があります。 いくつかのフェザーを削除してやり直す方法もありますが、Guide Groom SOPの Paint Template ツールを使用する方が効率的です。
キャラクタのどこかにbodyフェザーを作成したとします。
その方法については、フェザーを追加するで説明しています。そのbodyフェザーの一部をdownに変更してみましょう。
-
bodyフェザーの作成に使用したのと同じGroom Guide SOPで、 Tool ドロップダウンメニューを開き、 Paint Template を選択します。 -
Feathers セクションに移動し、パラメータの入力フィールドの右側のドロップダウンを開きます。
downを選択します。 Template Group のエントリが@name=downに変わります。 -
downに変換したいフェザー上で描画します。ブラッシングするとフェザーが変わるのを確認できます。
つまり、ゼロから始めなくても、 同じ Guide Groomを通して再設計したフェザーを追加できるということです。 フェザーが補間されている場合、元のガイドを維持したまま、それを別のものに変えることができます。
フェザーを表示する ¶
デフォルトでは、フェザーはサーフェスとして表示されます。 キャラクタのサーフェスを見やすくしたい場合やパフォーマンスが低い場合は、 Feathers セクションに移動し、 Feather Draw Mode に変更すると良いでしょう。 他に使用できるモードは、 Curve with Barbs と Curves です。
削除とブラッシング ¶
Guide Groom SOPの Tool メニューには、フェザーセットアップをグルーミングするための様々なモードやブラシが用意されています。 どのツールを使用する場合も、ビューポートを編集モードにしておく必要があることに注意してください。 編集モードをオンにするには、マウスカーソルをビューポートに移動し、Enterを押します。 すると、ビューポートの左上にHUDが表示されます。ツールを終了するには、 ⎋ Escを押します。
Note
Guide Groom SOPには、フェザーを操作するための幅広いツールが備わっています。 機能の一覧とツールの使用方法については、ブラシとツールを使用するの章を参照してください。
スクリーンまたはサーフェスモードのみで機能するツールもありますが、ほとんどは両方のモードをサポートしています。 Brush Options セクションの Surface Brush チェックボックスで、2つのモードを切り替えることができます。 ブラシ自体は、ビューポートに赤い円で示されます。
-
スクリーンモードは、ブラシをビューポート平面に投影します。パースや空間内のオブジェクトの方向に関係なく、必ずブラシの同じ平面ビューが表示されます。
-
サーフェスモードは、ブラシをキャラクタジオメトリに投影します。ブラシを動かす時、オブジェクトのサーフェスに追従します。ブラシがオブジェクトから離れると、非表示になります。
Tip
すべてのツールは、Radialメニューからも使用できます。
Delete ¶
ガイドとフェザーを削除するには、 Tool メニューに移動し、 Delete を選択します。
このオプションによりブラシがオンになります。
ビューポートで、を使用してブラシのサイズを変更することができます。
その後、削除したいフェザー/ガイド上をペイントします。
Brush ¶
Brush ツールは、方向や配置を変更してフェザーをグルーミングします。
このツールが、アーティスティックな作業の中心を担います。ブラシのサイズは、ビューポートでを使用して、または Brush Options の Screen Radius と Brush Options から直接制御できます。