| On this page |
Houdiniのフェザーシステムには、いくつかのペイントツールが用意されていますが、羽枝(うし:Barb)を直接制御することはできません。
そうしたい場合には、Feather Ray SOPを使用して、回り道をする必要があります。
この方法ための基本的なネットワークは、UV投影のページで詳しく説明しています。
この例では、マスクを描画して、フェザーの羽枝(Barb)の曲率を制御します。
曲率、より分かりやすく言うと曲げは、Guide Process SOPを介して制御します。
そのノードでは、 Bend オペレーションを選択し、角度を定義して羽枝(Barb)を形成します。
このノードのオペレータで特別なのは、アトリビュートをオーバーライドとして使用できることです。マスクからのアトリビュートも使用できます。
ここでは、単一のフェザーの曲げ量を制御しますが、フェザーアトラス全体にこの方法を提供することも可能です。
初期ネットワーク ¶
曲げのマスクを作成するには、冒頭で説明したようにフェザーとUV投影ネットワークが必要です。 フェザーには、Tabメニューから Feather Template ツールを使用できます。 これは、3つのノードを追加し、基本のフェザーを描画するツールです。
-
この手順では、このフェザーのカーブに変更を加える必要はありませんが、
Feather Template from Shape SOPの Barb Density を
2000などに上げることを推奨します。羽枝(Barb)を細くしたい場合は、 Width Root および Width Tip を下げます。 -
テンプレートノードの Add Barb UV Attributes がオンになっていることも確認してください。
一方、UV投影ネットワークは、Grid SOP、UVを作成するための
UV Project SOP、そしてFeather Ray SOPで構成されています。
最後のノードが、グリッドからフェザーにUVを転送します。
-
グリッドをフェザーのサイズと位置に合わせるには、グリッドの Size および Center パラメータを使用します。
以下に、完成したネットワークのプレビューを示します。
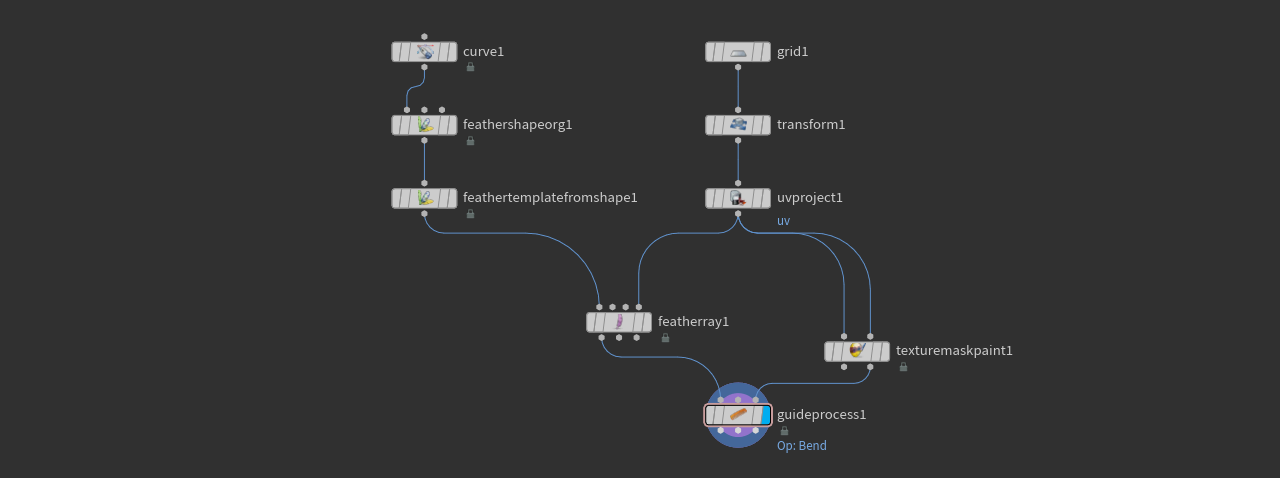
マスキング ¶
ネットワークのこの部分では、マスクをペイントして、フェザーを曲げる領域を正確に定義します。 土台となるグリッドはキャンバスのように機能し、Feather Ray SOPがマスクをフェザーに転送します。 以下で、フェザーの下にあるグリッドUVを確認できます。

-
Texture Mask Paint SOPを追加します。 両方の 入力をUV Project SOPに接続します。
-
Mask Name を
bendに設定します。 -
より正確な結果を得るため、 Resolution を 2048 に変更します。
-
Brush セクションで、 Space が World に設定されていることを確認します。これがエラーの原因になることが少なくありません。
-
Tabメニューから、Guide Process (Bend)ツールを選択します。
-
その 1番目 の入力をFeather Ray SOPの出力に接続します。
-
3番目 の入力をTexture Mask Paint SOPの 2番目 の出力に接続します。
-
-
Operations タブに移動します。 Operation パラメータの横に、2つのドロップダウンメニューがあります。ここではCondensed(縮約化)フェザーを使用しているため、 2つ目 のメニューから Feather Barbs を選択します。
-
Mode ドロップダウンから Direction Constant を選択します。
-
Angle パラメータのドロップダウンメニューを開き、 Texture Primitive を選択します。
Angel の値はマスクの描画時に考慮され、最大の曲げ量となります。例えば
-80の値では、羽枝(Barb)は羽軸(うじく:Shaft)の方向に曲げられます。正の値では、先端方向に曲げられます。 -
新しい Angle Texture パラメータで、デフォルトのエントリを
bendに置き換えます。これは、Texture Mask Paint SOPからのマスクの名前です。 -
Angle Texture の横に、もう1つドロップダウンがあります。そこから Feather UV を選択します。
これでフェザーはマウスストロークからマスキング情報を受け取れるようになりました。
ペイント ¶
グリッドキャンバスにペイントする準備が整いました。
-
Guide Process SOPを選択し、その青の Display/Render フラグをオンにします。
-
Texture Mask Paint SOPを選択します。
-
マウスカーソルをビューポートに移動し、Enterを押してペイントモードをオンにします。マウスを動かすと、グリッドがグレーになり、円形のブラシが表示されます。
ブラシが表示されない場合は、
を使用してスクロールダウンし、ブラシを小さくします。白の円が見えるまでスクロールしてください。または、テクスチャペイントノードの Brush ▸ Radius パラメータに値を入力しても構いません。
テクスチャマスクノードの Brush セクションで、曲げ量を制御することができます。 Foreground Value を下げると、曲げの効果は弱くなり、 Soft Edge の値を大きくすると、より滑らかな遷移になります。 マスクを最初からペイントしたい場合は、 Clear を押してください。
Houdiniのプロシージャルな性質により、マスクをペイントした後でも、フェザーの特性を変更することが可能です。 Feather Template from Shapeで、 Barb Density と Barb Segments を上げることができます。 また、Guide Process SOPの Angle と Random Angle パラメータはいつでも変更できるうえ、マスクを Left の羽枝(Barb)に制限することも可能です。
マスクのペイントは、クランプ(束)や他のガイド処理ノードと組み合わせることもできます。
以下の画像では、Feather Template from ShapeとFeather Ray SOPの間にFeather Clump SOPを追加して、羽枝(Barb)間に典型的な引裂を作成しています。
-
左の画像は元のフェザーです。
-
中央の画像は、羽軸(Shaft)に沿って縦にペイントしたマスクです。
-
右の画像のフェザーには曲げの効果が現れています。
