| On this page |
Houdiniのフェザーツールを使用すると、シンプルなカーブから、完全にカスタマイズ可能なフェザーを作成することができます。 カーブは、平面であったり対称である必要はなく、閉じていたり、シーンの原点に位置している必要もありませんが、XZ平面上に存在していなければ なりません 。 通常は、羽軸(うじく:Shaft)と左右の境界線を描いて、大まかな輪郭を描画するだけで十分です。 フェザーを含む画像をインポートして、その輪郭をトレースすれば、リアルな形状を描画できます。
最初の例では、形状、外観、パラメータの感覚をつかむために、全体をシンプルに保ちます。 フェザーをトレースするからプロファイルまでのすべての手順が、 1 枚のフェザーを作成するために必要です。
Tip
必要なノードを手動で追加する代わりに、TabメニューのFeather Templateツールを使用することもできます。 以下に説明するワークフローで、ゼロからフェザーテンプレートを作成するのに必要な手順、設定、パラメータを理解しましょう。
リファレンス画像 ¶
通常の手順は、リファレンス画像からフェザーを描き、その輪郭をトレースすることでしょう。 完全なフェザーセットを作りたい場合は、個々の写真を組み合わせて フェザーアトラス にする必要があります。 フェザーアトラス とは、様々な種類のフェザーが描かれたコレクションです。 オンラインリソースで目的に合った画像を見つけられることもあるでしょうが、通常は、自分でアトラスを作成します。 その場合、フェザーの相対スケールに注意することが重要です。
これは、本ワークショップのリファレンス画像です。フェザーの先端と軸の領域のディテールも確認できます。

Note
鳥の羽根の採取が禁止されている国は多くあります。 たとえ地面に落ちている1枚のフェザー(羽根)であってもです。 これは、羽根を目的に鳥が捕獲されるのを防ぎ、絶滅危惧種を保護するためです。 この理由から、リファレンス写真は既に保存されているものに限定しましょう。
Tip
羽根に関する非常に優れたリソースとして、アメリカ合衆国魚類野生生物局が無料で提供しているThe Feather Atlasがあります。 ここには400種以上の羽根が掲載されています。 このウェブサイトに掲載されている画像やデータはすべて自由に利用できます。特別な使用許可は必要ありません。
-
マウスカーソルをビューポートに移動し、2を押してTopビューに切り替えます。
-
Dを押して、 ディスプレイオプション を開きます。
-
Background タブを開き、 Top タブをクリックします。
-
Disk File がオンになっていることを確認し、
アイコンをクリックしてリファレンス画像をロードします。
-
画像が大きすぎたり小さすぎる場合は、 Image Scale パラメータでそのサイズを調整します。フェザーの実際のスケールに注意してください! この例では、フェザーの長さは約20㎝です。
-
Image Offset で、画像のビューポート位置を変更できます。
をクリックして、ビューポートのグリッドを非表示にした方がよい場合もあります。
背景なしでフェザーを確認したい場合は、もう一度 ディスプレイオプション を開きます。
Background タブで、 Display Background Image/Video をオフにします。
スケール ¶
スケールは重要で、リファレンス画像にはスケールが記載されているものもあります。
これは、関係を保ったり、リアルな外観を作成するのに役立ちます。
Houdini内では、比率を維持したり、オブジェクトのサイズを推定するのがやや難しいことがあります。
もちろん、ビューポートグリッドがあり、そのデフォルトの間隔を調整することも可能です。

-
ビューポートにマウスカーソルを移動し、Dを押して ディスプレイオプション を開きます。そこで Grid タブを開きます。
-
Grid Spacing に移動します。デフォルトの間隔は
0.2、つまり20 cmです。大きいフェザーの場合は0.1(10 cm)の値で十分です。小さいフェザーには、0.05(5 cm)以下の値が必要になる場合もあります。
Grid Spacing は、フェザーのサイズに応じていつでも変更することができます。
ただし、グリッドが細かすぎると邪魔になることがあります。
そのような場合は、Box SOPや
Line SOPのような参照オブジェクトを追加すると便利です。
オブジェクトの利点は、必要な場所に正確に配置できることです。
作業位置が決まったら、オブジェクトノードの赤の Lock フラグをクリックして変更されないようにします。
フェザーをトレースする ¶
Curve SOPを使用して、フェザーのトレースを開始します。
2Dイラストソフトを使い慣れている方なら、カーブの描き方や、形状をインタラクティブに調整する方法はすぐにわかるはずです。
カーブの描画が初めての方は、ノードのヘルプを読んでください。重要なヒントやワークフローの説明を確認できます。
以下は、このワークショップ用の完全なネットワークです。この基本のセットアップを基に、引き続きガイドと説明をしていきます。このネットワークは、 obj レベルのGeometry OBJ内部にあることを忘れないでください。
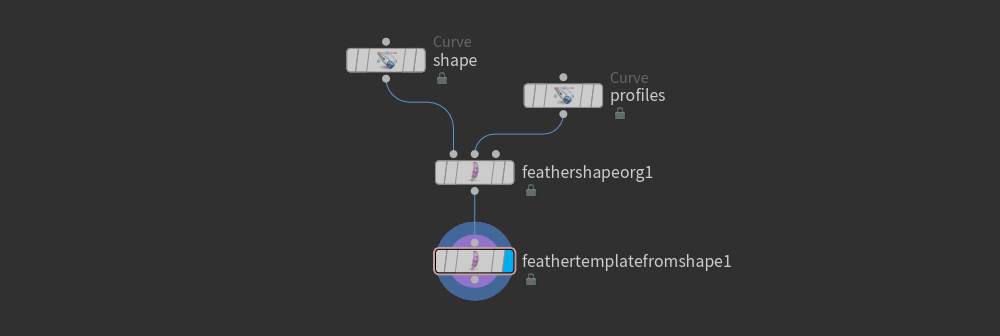
フェザーをトレースするためのヒントをいくつか紹介します。
-
obj レベルで、⇥ Tabを押してTabメニューを呼び出します。そこから
Geometry OBJを作成します。新しいノードの名前を
feathersに変更します。 -
フェザーをビューポートに表示させる必要があります。このためには、ジオメトリ ノードの Misc タブを開き、 Shade Open Curves in Viewport をオンにします。このオプションにより、カーブとカーブの間の領域がソリッドオブジェクトになります。
-
ジオメトリノードをダブルクリックして、その中に入ります。
カーブ ¶
フェザーの形状を作るには3本のラインが必要です。どんな形でもよく、必要な数だけカーブポイントを使用でき、カーブを閉じる必要もありません。 また、フェザーのカーブはビューポート内のどこにでも描くことができ、中央に配置する必要はありません。
Note
フェザー毎に 1つ のCurve SOPが必要です。
-
ジオメトリノード内で、
Curve Bezier SOPを作成します。このノードは標準のCurve SOPですが、 Primitive Type が既に Bezier Curve に設定されています。NURBSの方が使いやすい場合は、 NURBS Curve を選択してください。
-
ノードの名前を
shapeに変更します。 -
デフォルトで、
Draw Mode がアクティブになっています。マウスカーソルをビューポート上に移動します。そこでEnterを押して、ツールをアクティブにします。ビューポートの左上にHUDが表示されます。また、マウスカーソルの先端には、新しいポイントの位置を示す赤のドットも表示されます。
羽軸(Shaft)と境界線の描画を開始します。
-
中央の羽軸(Shaft)から始めましょう。
を押して、1つ目のポイントを追加します。
-
正しい結果を得るために、カーブは下から上に描画します。
を押しながらマウスをドラッグして、カーブセグメントの形状と丸みをコントロールします。直線を描きたい場合は、⇧ Shift +
を押します。羽軸(Shaft)の形状をトレースし終えるまで、さらにポイントを作成します。
あまり正確である必要はなく、大まかな輪郭を描くだけで十分です。カーブは2回目のパスで調整および修正できます。
-
Enterを押して、羽軸(Shaft)のカーブの描画を終了します。
-
カーブを調整するには、Curve SOPを選択し、
Select/Edit Mode アイコンをクリックします。
-
調整したいポイントをクリックすると、そのポイントが黄色になります。丸みのあるカーブには、緑のハンドルも2つあります。黄色のポイントをドラッグすると、その位置が変わります。緑のポイントは曲率を変えます。
羽弁(Vane) ¶
フェザーの左右の羽弁(Vane)を描くプロセスは、羽軸(Shaft)で説明したものとまったく同じです。
-
Draw Mode アイコンをクリックします。
-
先ほどと同じように
を押して、新しいポイントを作成します。マウスボタンを押しながらドラッグして、カーブセグメントの丸みをコントロールします。引裂やクランプ(束)について気にする必要はありません。また、右の羽弁(Vane)の下部に乱れたフェザーを描画しないでください。そうした要素は、後の手順でノードを介して追加します。
-
Enterを押してカーブの描画を終了し、 Select/Edit Mode を使用してカーブを微調整します。ビューポートで、
を使用してズームイン・アウトします。Alt +
でパンすることができます。
-
Curve SOPの描画モードから離れるには、 ⎋ Escを押します。
以下のように、フェザー用のカーブができました。

プロファイル ¶
羽枝(うし:Barb)をよく見ると、どれも大体同じような丸みを帯びていることが分かります。 羽軸(Shaft)に近い羽枝(Barb)の方が、先端付近よりも丸みを帯びています。 しかし、リファレンス画像の羽枝(Barb)は、曲率も角度も様々です。 プロファイルカーブは、羽枝(Barb)の曲率をコントロールするのに役立ちます。 プロファイルカーブの描画は、フェザーの大まかな形状の描画とまったく同じように機能します。
-
もう1つCurve Bezier SOPを追加し、いくつかの羽枝(Barb)の曲率をトレースします。Houdiniが、プロファイルカーブ間の羽枝(Barb)を補間してくれます。より良い結果を得るには、羽軸(Shaft)の左右の羽枝(Barb)に別々のカーブを描画してください。プロファイルは対称的である必要はなく、ポイント数も同じである必要はありません。
-
新しいノードの名前を
profilesに変更します。
Note
左右のプロファイルを別々にしておきたい場合などは、複数のCurve SOPを使用して、羽枝(Barb)の曲率を表すことができます。
Merge SOPを追加して、プロファイルを結合します。
通常、以下の図ほど多くのプロファイルは必要ありません。2または3つのカーブで十分です。

カーブからフェザーへ ¶
次の手順では、カーブをグループ化してから、フェザーにします。
-
Feather Shape Organize SOPを追加します。
-
その 1番目 の入力を
shapeの出力に接続します。次に、 2番目 の入力をprofilesの出力に接続します。Merge SOPでプロファイルを結合している場合は、代わりにその出力に接続します。このノードにはパラメータはありませんが、Geometry Spreadsheetを開き、
アイコンをクリックすると、
shaftおよびshapeグループを確認できます。 -
Feather Template from Shape SOPを追加し、その入力をFeather Shape Organizeの出力に接続します。UVグリッドとともにソリッドオブジェクトが表示されるはずです。表示されない場合は、 obj レベルに戻り、Geometry OBJを選択します。 Misc タブで Shade Open Curves in Viewport をオンにします。それから、再度ジオメトリノードの中に入ります。
-
エイリアスの効果を取り除くには、 Width Root と Width Tip を小さくします。フェザーのサイズによっては、値が非常に小さくなる場合もあります。以下の画像では、値は
0.0004と0.0002です。 -
“骸骨”のように見えているのは、 Barb Density が十分でないからです。これを改善するには、通常
1000や2000、またはそれ以上の値が必要になります。 -
羽枝(Barb)をより滑らかにするには、 Barb Segments を
7などの値に上げます。
Note
アトラス用に複数のフェザーを描画する場合、すべてのフェザーで Barb Segments の値が同じになるようにしてください。 値が異なると、結合後に、セグメント数が 最も多い フェザーのみが表示および処理されます。
以下の画像は、フェザーの寄り画像です。 Barb Density を下げ、羽枝(Barb)の様々な方向がよく見えるようにしています。

名前 ¶
フェザーでは、名前が重要な役割を果たします。様々な種類を扱う場合は、特にそうです。
Houdiniのフェザーシステムには、名前を追加するための様々な方法が用意されているため、フェザーの命名ページで個別に説明しています。
nameアトリビュートが削除される場合もあるので、このページを読んでから、名前を適用し始めることを推奨します。
Condensed(縮約化)とUncondensed(具現化) ¶
現時点で確認できるのは大まかなフェザーにすぎませんが、実際のフェザーにはクランプ(束)があったり、引裂の部分があったり、様々な長さの羽枝(Barb)があります。 また、左右の羽弁(Vane)の形状は異なっている場合が多く、ふわふわした綿羽(めんう)の部分もあります。 さらには、しっかりした羽枝(Barb)から綿毛への遷移方法も実に多様です。 ディテールを追加し始める前に、フェザーの基本の状態を区別しておく必要があります。
-
Condensed(縮約化) のフェザーは、仮のフェザーを持つため、リソース消費をかなり低く抑えることができます。また、ネットワークセットアップも通常はよりシンプルですが、フェザーをうまく形成できる可能性は若干制限されます。
-
Uncondensed(具現化) のフェザーは、ポイントを含む実際のカーブで構成されています。フェザーをうまく形成できる可能性は高まりますが、リソース消費量は増えます。Uncondensed(具現化)のネットワークでは、羽軸(Shaft)や左右の羽枝(Barb)に個別のストリームを作成できるため、通常は複雑度が増します。また、いくつかの重要なアトリビュートを手動でプロモートする必要もあります。
-
Houdiniのフェザーシステムには、フェザーをCondensed(縮約化)の状態に再変換するための
Feather Match Uncondensed SOPが用意されています。
-
レンダリング時には、Feather Template from Shape SOPの後に
Pack SOPを追加して、Condensed(縮約化)フェザーをパックプリミティブに変換することを推奨します。
Tip
以下のページでは、上記のリファレンス画像から 単一 のフェザーを作成する方法について説明しています。 フェザー一式をデザインしたい場合は、先に進む前にフェザーアトラスを作成するのページをご覧ください。 基本的なフェザーを素早くランダム化するためのヒントが記載されています。
Condensed(縮約化)のワークフロー
Uncondensed(具現化)のワークフロー