| On this page |
特定の構造を作成または強調したり、向きを変えるなど、ブラシを使用してフェザーに変更を加えることができます。
Guide Groom SOPには、フェザーをブラッシングや形成するためのツールが各種用意されています。
Guide Groom SOPを選択すると、 Tool ドロップダウンメニューが表示され、デフォルトでは Brush に設定されています。
メニューを開くと、他のオプションも表示されます。
ブラシをアクティブにして使用するには、 Tool を選択し、ビューポートにマウスカーソルを移動します。
Enterを押すと、ビューポートの左上にHUDが表示されます。
ショートカットと設定はツール毎に異なります。また、赤の円(デフォルトの半径が非常に小さいと、ドット)も表示されます。
このギズモは、ブラシとそのサイズがノードの半径パラメータに直接関連していることを示します。
を使用しても、ブラシのサイズをインタラクティブに変更することができます。
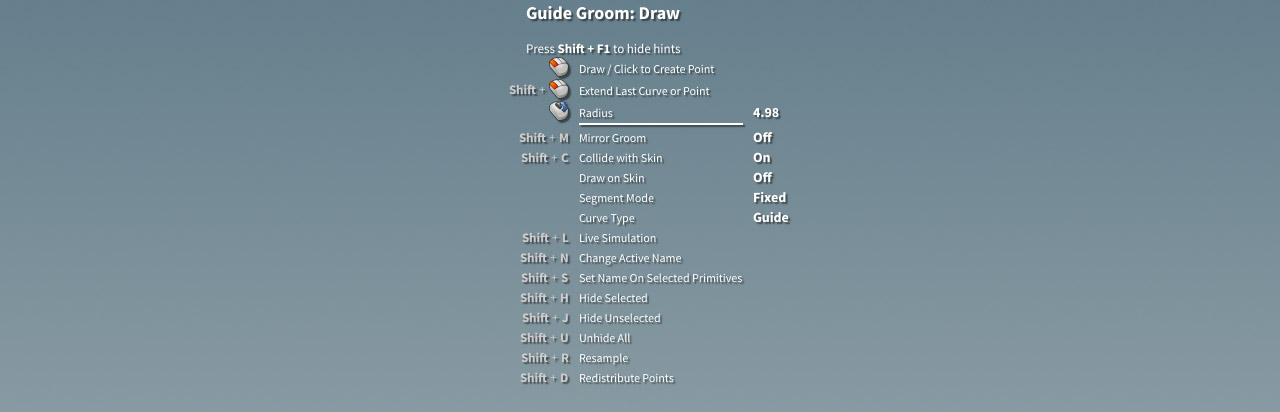
ツールを見ていくと、ブラシが平らな円の場合と、キャラクタの輪郭に沿う場合があることが分かります。 この2つのモードは、 スクリーン および サーフェス と呼ばれます。 ほとんどのツールはスクリーンモードとサーフェスモードで使えますが、 Plant のようにサーフェスモードのみをサポートするツールもあります。 ブラシのサイズを直接変更するには、 Brush Options セクションを開きます。
-
スクリーンモードでは、 Screen Radius を変更します。
-
サーフェスモードでは、 Object Radius を変更します。
また Brush Options セクションでは、 Surface Brush をオンまたはオフにすることで、モードを切り替えられます。
チェックボックスにアクセスできない場合は、ツールの固定モードでのみ作業が可能です。
もう1つの重要なパラメータは、 Softness です。
Softness を0に設定すると、フォールオフ(減衰)なしのハードブラシになります。以下に、サーフェスブラシを示します。
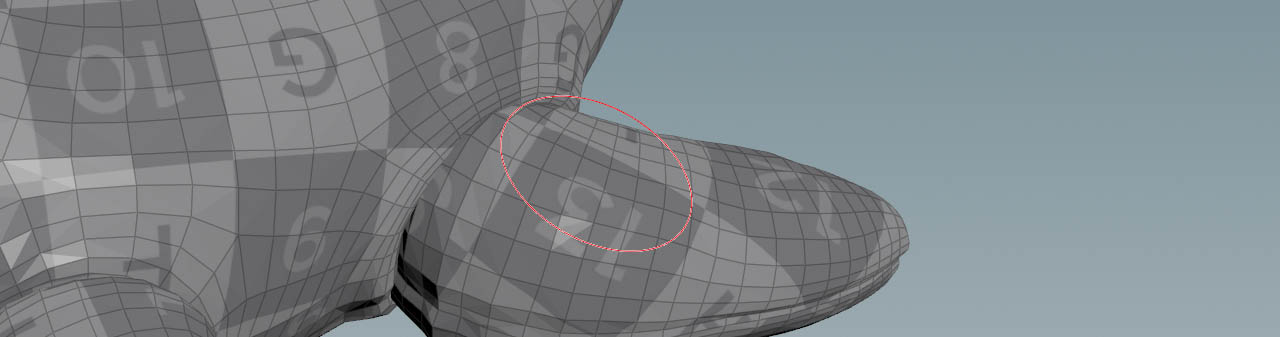
複数のGuide Groom ¶
Guide Groom SOPは、単一のノードでツールを切り替えて、フェザーを扱えるように設計されています。 しかし、複数のガイドを使用して設定を管理する方が簡単な場合もあります。特に、特定の領域を個別にグルーミングしたい場合などです。
最も重要なことは、Guide Groom SOPをチェーン接続するのでは なく 、並列で使用することです。
ノードをチェーン接続すると、上流のガイドからの入力が失われます。
ノードを並列に配置する際も、注意したい制限が1つあります。
ガイドを結合する時、Primitive Wrangle SOPを介して、フェザーの
idをprimnumアトリビュートで手動で上書きする必要があります。
現在のところ、この変換を自動化するツールはありません。
Tip
翼にはフェザーを描画し、胴体には補間とガイドプロセスの処理を使うと効率的な場合もあります。
Feathersセクション ¶
Feathers セクションは、フェザーテンプレートとキャラクタを接続します。 Create & Output Feathers をオンにすると、ガイドにフェザーが適用されます。 その使用方法については、フェザーを適用するのページで詳しく説明しています。
-
Feather Draw Mode では、ビューポートでのフェザーの表示方法を決定できます。Guide Groomが複数あるネットワークでは、 最初 のノードによって下流のノードのモードが決まります。
-
Template Geometry SOP は、フェザージオメトリを持つノード(通常は
Null SOP)を指します。
-
Template Group では、テンプレートから特定のフェザーを名前で選択できます。
-
Set Feather Settings ボタンを押して、 Orientation Setting セクションの Create and Maintain orient Attribute をオンにする必要があります(詳細は、以下参照)。 このオプションは、
barborientアトリビュートを作成し、フェザーのUpベクトルとして法線(N)アトリビュートを使用します。
barborientアトリビュートは、フェザーをキャラクタのサーフェス法線に揃えるために必要です。
Draw では、向きとグルームの全体的なルックは、他の2つのトグルにも依存します。
問題が起きたり、フェザーが変形した場合は、 Brush Options セクションに移動して、
-
Interpolate Orient を オフ にします。
-
Limit to Template Length を オン にします。
ミラー化 ¶
ミラー化は、グルームを高速化させるだけでなく、フェザーを植えたり、ガイドを描画するのに便利な方法です。 Guide Groom SOPの Mirroring セクションに、関連するすべてのパラメータがあります。 典型的なワークフローは、キャラクタの片側にガイドを描画し、それらをミラー化することです。 その後、ミラー化をオフにし、各側に個別にグルーミング/ブラッシングすることで、不自然なルックにならないようにします。
ミラー化では、既存のフェザーだけでなく、適用されているすべてのオペレーションがミラー化されます。 これは、ビューポートで⇧ Shift + Mを押すことでオン/オフにすることができます。 また、キャラクタの片側でフェザーを作成、移動、削除、スカルプト、ブラッシング、編集することもでき、その変更は両側に反映されます。 ミラー化をオフにすると、すべての変更はキャラクタの片側に保持されるので、どちらの側を変更しても、描画したフェザーや編集が失われることはありません。
Note
ヘアーとは異なり、フェザーの中には“方向”を持つものがあり、羽軸(うじく:Shaft)が左または右に曲がっています。
または、羽枝(うし:Barb)が鳥の飛行特性に関わる形状をしていることもあります。
左側用のフェザーと右側用のフェザーに対するグルーミングでは、正しくミラー化するために、Feather Template from Shape SOPにあるフェザーのSideオプションに気を付ける必要があります。
セグメント数 ¶
ガイドを描画すると、カーブは真っすぐではなく、マウスの動きに沿っていることが分かります。 結果として、かなり不規則なカーブになりがちです。 ガイドの形状はフェザーに伝わるため、これは必ずしも望ましくありません。
Guide Groom SOPがカーブを生成する理由は、そのノードの Brush Options セクションにあります。
そこには Segment Count パラメータがあります。
デフォルト値の8は、リアルなルックのためにある程度の曲率を必要とするヘアーに最適です。
しかし、この値はフェザーには高すぎる可能性があるので、2から4の間の値に下げても構いません。
Radialメニュー ¶
グルームツールにはRadialメニューもあります。 このメニューを使用したい場合は、メインメニューバーの 2つ目 のドロップダウンメニューに移動し、 Hair ▸ Grooming を選択します。 ビューポート上でCを押すと、Radialメニューの表示/非表示を切り替えられます。
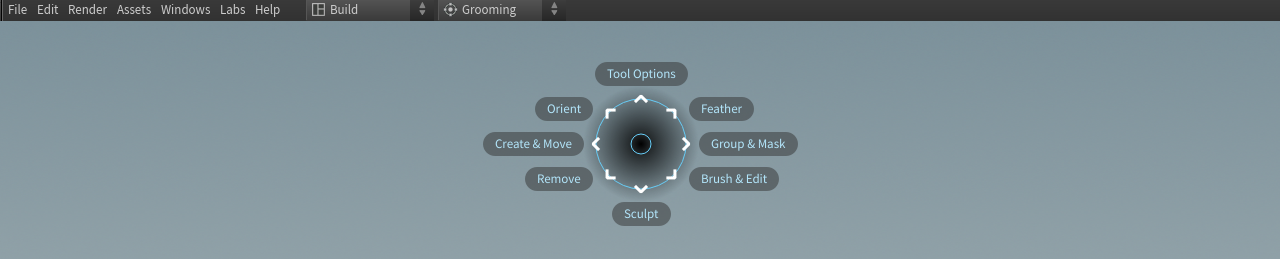
フェザーを選択する ¶
個々のフェザーを選択して操作することができます。 この時、グループを作成すると、そのグループ内のフェザー/ガイドにツールが適用されます。 完了後、そのグループを削除しても、変更内容は保持されます。 フェザーを選択する方法がいくつかあります:
-
Guide Groom SOPで。 Group の横にある
Select geometry from any available viewport をクリックします。選択したいフェザーにマウスカーソルを合わせます。羽軸(Shaft)が青くなったら、それをクリックして Group 入力フィールドに追加します。⇧ Shift +
クリックすると、フェザーを複数選択することができます。Enterを押して選択を確定します。
-
ビューポートで、Sを押して選択モードをオンにします。選択したいフェザーを
クリックするか、⇧ Shift +
クリックします。
-
グループ化したいフェザーのIDが分かっている場合は、 Group 入力フィールドに
1 5-7 9などと入力します。
ブラシのオプションとツール ¶
Guide GroomノードとRadialメニューには、ニーズに合わせてフェザーを形成するためのツールが多数用意されています。 ただし、フェザーにはあまり適さないツールや機能もあります。 以下では、フェザーと組み合わせて使用すると効果的なツールと、その使い方について説明します。
フェザーを描画する ¶
Draw オプションを使用すると、パースビューでインタラクティブにガイドを描画することができます。
デフォルトでは、描画されるガイドはビュー方向に整列し(スクリーン空間に投影され)、すべて同じ向きになります。
また、各ガイドのデフォルトの Segment Count は8です。
ヘアーやファーに関しては通常ではこれで十分です。
ストランドあたりのポイント数が多すぎるとパフォーマンスが悪くなり、波状のフェザーが作成される場合があることに注意してください。
また、Radialメニューを使用してフェザーを真っすぐにすることもできます。
以下のフェザーをブラッシングおよび編集するで、 フェザーを真っすぐにする を参照してください。
以下に示すツールや機能は、ノードや Grooming Radialメニューからアクセスできます。 説明しているオプションが見つかったら、Radialメニューが正しくオンになっていることを確認してください。
| To... | Do this |
|---|---|
スクリーン空間でガイドを描画する |
|
キャラクタのスキンにフェザーを描画する |
|
ガイドのデフォルトのセグメント数を変更する |
|
すべてのガイドのデフォルトのセグメント数を変更する |
Guide Groom SOPの Brush Options セクションで Segment Count パラメータを更新します。 こうすることで、今後描画するすべてのガイドに好みの設定を保存できます。 |
長いカーブの描画時、自動的にセグメント数を増やす |
|
カーブに沿ってポイントを均一に分布させる |
|
分け目を描画してヘアーを別々のグループに分ける |
Note このツールは主にヘアーとファーに適していますが、フェザーにも使用することができます。
|
フェザーを植える ¶
Plant オプションを使用すると、一番近い既存のカーブに基づいてインタラクティブにフェザーを配置することができます。 新しいガイドフェザーが同じ向きで作成され、周辺のフェザーに基づいて長さが補間されます。
| To... | Do this |
|---|---|
単一のガイドフェザーを植える |
|
複数のガイドフェザーを植える |
|
フェザーを移動する ¶
Move オプションを使用すると、選択したフェザーの向きを変えることなく、そのフェザーをサーフェス沿いにスライドさせることができます。これは、キャラクタにフェザーのラインや顔のフェザーを作成するときに非常に役立ちます。場合によっては、フェザーをスカルプトした後に、フェザーを適所に戻して、そのような領域を仕上げたいことがあります。
| To... | Do this |
|---|---|
フェザーを根元レベルで移動させる |
|
フェザーを緩める ¶
Relax オプションを使用すると、フェザーの根元が過度に近接して描画されている時、それらの根元の間隔を広げることができます。 根元をサーフェスに沿って均一に分布させることで、根元が束になりすぎないようにします。
| To... | Do this |
|---|---|
フェザーの間隔を根元レベルで広げる |
|
フェザーを削除する ¶
| To... | Do this |
|---|---|
ガイドフェザーを削除する |
|
フェザーの領域を間引く |
|
フェザーの向きを変更する ¶
向きは、フェザーで重要な役割を果たすプロパティであり、barborientアトリビュートを介して制御されます。
ここでは、単一のフェザーやグループの向きを調整および変更します。
Orient ツールを使用するには、 Create and Maintain orient Attribute をオンにする必要があります。
これを行なう最も便利な方法は、 Feathers セクションで Set Feather Settings ボタンをクリックすることです。
これにより、必要なbarborientおよびNアトリビュートが作成されます。
| To... | Do this |
|---|---|
羽軸(Shaft)を軸にフェザーを回転させる |
|
フェザーをカメラの方に向ける |
|
羽軸(Shaft)にフェザーを揃える |
|
キャラクタのサーフェスにフェザーを揃える |
|
フェザーをスカルプトする ¶
Sculptメニュー内のオプションから、 Smooth 、 Clump 、 Blur 、 Sculpt 、 Sculpt with Physics を選択することができます。
| To... | Do this |
|---|---|
長さを維持しつつ、フェザーをブラッシングする |
|
互いの距離を維持しつつヘアーをブラッシングする |
|
ギザギザな見た目のガイドフェザーから捻じれを除去する |
|
フェザーを束ねる |
|
フェザーの向きと長さを平均化する |
|
既存のフェザーに対してシミュレーションを実行する |
|
フェザーをブラッシングおよび編集する ¶
Brush & Edit メニューのオプションは、スカルプトしたフェザーを微調整したり、不具合を修正するように主に設計されています。
| To... | Do this |
|---|---|
フェザーを伸ばして回転させる |
|
衝突オブジェクトに張り付いているフェザーをその外側に押し出す |
|
形状を変えずに根元からフェザーを回転させる |
|
フェザーをサーフェスから引き上げる |
|
フェザーを真っすぐにする |
|
フェザーの長さを変更する |
|
グループ化とマスキング ¶
グループは、目や尾の周りのフェザーなど、フェザーを別々のパーツに分けるのに使用します。 Geometry Spreadsheetペインの Primitives スイッチを使用すると、フェザーがグループに追加されているかどうかを確認することができます。
たいていの場合、 Names セクションの Name Attribute は変更する必要がありません。
そのアトリビュートを使用すると、例えばwing_feathersをflightとcovertsに分けるなど、グループをさらに分割することができます。
マスクを使用すると、フェザーを出現させたい領域を定義できます。
Note
単一のフェザーまたは選択したフェザーは、1つ以上のグループに属することができます。
| To... | Do this |
|---|---|
ブラッシングでフェザーをグループに追加する |
|
選択を通じてフェザーを既存グループに追加する |
|
新しいフェザーを既存グループに追加する |
|
フェザー選択の名前を変更する |
|
トランスフォームハンドル ¶
このツールを使用すると、フェザーを伸ばしたり回転させることができます。
-
伸ばしたり回転させたいフェザーを選択します。
-
選択したフェザーを右クリックして、 Select Tip(s) を選択します。
-
ビューポートでCを押し、Radialメニューを開きます。
-
Brush & Edit にマウスカーソルを合わせ、 Transform Handle を選択します。
-
トランスフォームハンドルを使用して、選択したフェザーを引っ張ったり、回転させます。
Note
カーブ内の(先端ではない)任意のポイントに対してこの Transform Handle を使用すると、フェザーの任意の部分を引っ張ったり、回転させることができます。
ユーティリティ ¶
ユーティリティを使用すると、簡単にリサンプリング、捻じり、ミラー化を行なうことができます。 Guide Groom SOPノードの Utility Options には、ツール別に固有のパラメータがあります。ユーティリティは、1つ以上のフェザーグループに適用することができます。 グループが存在する場合、その名前をノードの Group フィールドに追加すると、ユーティリティを実行できます。
Resample Utility ¶
このツールは、中間ポイントの数をインタラクティブに変更することができます。 Guide Groomノードの Tool メニューからResample Utilityを選択し、 Utility Options に移動します。 そこで、 Segment Mode を選択し、 Preview をオンにすると、ビューポートでリアルタイムに結果を確認できます。
適切なセグメントスライダをドラッグすると、ポイント数を増減できます。 また、例えば長いフェザーと短いフェザーを区別するために、グループ名を使うことを検討しても良いでしょう。
Apply をクリックして変更を確定します。
Twist Utility ¶
このツールは、フェザー全体またはフェザーグループを巻くことができます。 Guide Groom SOPノードのパラメータセクションで、 Utility Options に移動します。 そこで、 Preview をオンするとビューポート内で挙動を確認できます。 Angle スライダをドラッグするか、固定値を入力します。 Apply をクリックして変更を確定します。
Mirror Utility ¶
このツールを使用すると、ミラー化処理をプレビューすることができます。 Guide Groom SOPノードのパラメータセクションに移動し、 Utility Options を開きます。 そこで、 Preview をオン/オフします。 これは、ミラー化処理の結果を評価したい場合に役立ちます。 Mirroring セクションには、その結果を調整するための関連パラメータがすべてあります。 さらに、 Mirror Group フィールドでは、ミラー化処理を選択したグループに制限することもできます。
Utility Options で、 Apply をクリックして変更を確定します。