| On this page |
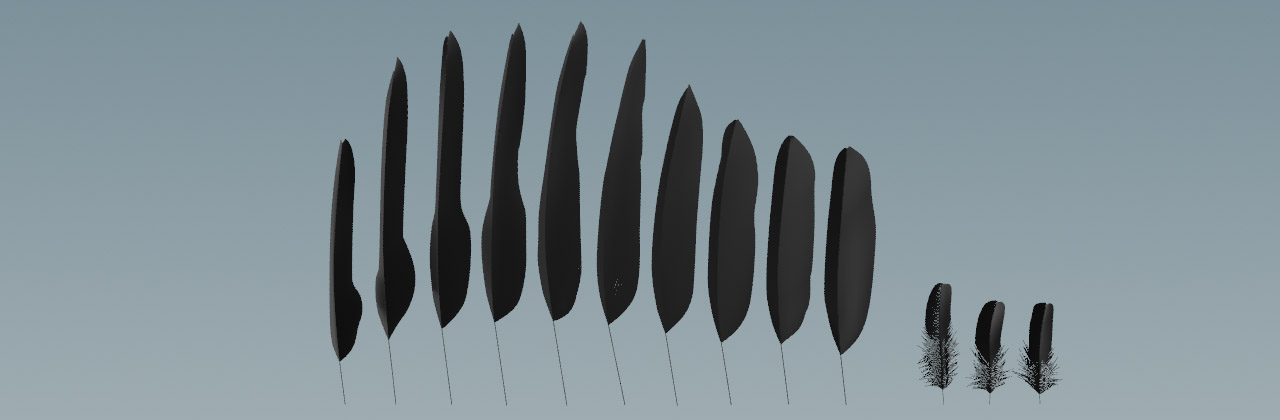
描画とシェイピングセクションの章では、個々のフェザーを描画およびデザインする方法を学びました。 そこで紹介した方法は、完全なフェザーアトラスの作成にも使用できます。 アトラス とは、いくつかのフェザーテンプレートのコレクションのことです。
この利点は、それぞれのフェザーに多くのディテールを加えることができ、非常にリアルな結果を得られることです。 これは寄りショットで必要ですが、通常、そのようなショットでは鳥の全範囲のフェザータイプは必要ありません。 しかし裏を返せば、最終的に大規模なネットワークになりやすくなります。 もう1つの難点は時間です。一般的なプロダクション環境では、1つのフェザーに何時間もかける余裕はありません。
Houdiniのフェザーシステムはこの問題を解消し、基本の形状から大量のインスタンスをランダム化する方法を提供します。 補間ノードも、異なるフェザー間をブレンドするのに役立ちます。
Note
ここでは段階を追った手順の説明は 行ないません 。 フェザーの作成とカスタマイズのワークフローについては、様々なページで詳しく説明しています。 このページは、アトラスを作成する際に考慮してほしいことのチェックリストとしてお役立てください。
Condensed(縮約化)とUncondensed(具現化) ¶
フェザーを描画するときは、Feather Template from Shape SOPを使用して、羽軸(うじく:Shaft)と羽枝(うし:Barb)を持つオブジェクトを作成します。
この時、仮の羽枝(Barb)が作成されます。
この Condensed(縮約化) の状態では、ポイントを持つ実際のジオメトリは羽軸(Shaft)だけです。
実際のカーブを使用したい場合は、Feather Uncondense SOPを追加しますが、いくつかのアトリビュートが失われます。
Note
基本的に、Condensed(縮約化)フェザーとUncondensed(具現化)フェザーが混在したテンプレートを作成することは可能です。 しかし、すべてを一緒にすると、欠けているアトリビュートが問題になることがあります。 そのため、Condensed(縮約化)フェザーとUncondensed(具現化)フェザーのどちらを使用するかを決めておくことを推奨します。
Condensed(縮約化)のワークフローとUncondensed(具現化)のワークフローのどちらを使うべきかに決まったルールはありません。 高速でリソース消費の少ない方法が必要な場合は、通常、Condensed(縮約化)の状態を維持した方が良いでしょう。 寄りショットなど向けにディテールの細かなフェザーが必要な場合や羽枝(Barb)のカーブに対応したい場合は、Uncondensed(具現化)のワークフローが適しているかもしれません。後で、フェザーをCondensed(縮約化)の状態に戻すことができます。
基本的な注意事項 ¶
何枚のフェザーを作成するかや、オブジェクトの形成にどんな方法を使用するかに関係なく、ワークフローは常に同じです。 つまり、基本の形状を描画し、必要に応じてディテールを適用し、すべてをまとめて、テクスチャを追加し、テンプレートを準備して、グルーム用にエクスポートします。 フェザー毎に1本のネットワークストリームが必要です。
別のネットワーク内にアトラスを作成するのも良い方法でしょう。
Houdiniの obj レベルでGeometry OBJを作成することで、これを行なうことができます。
新しいネットワークを識別しやすくするために、名前をatlasに変更します。
そのノードをダブルクリックして中に入り、ノードを追加します。
ここで最も重要な決断となるのは、テンプレートでフェザーにディテールを追加するか、グルーミングプロセス中にディテールを追加するかです。
-
個々のフェザーテンプレートは、Object Merge SOPを介して取り込むことができ、もしくは、それらのフェザーテンプレートをBGEOファイルに保存している場合は
File SOPを介して取り込むことができます。
-
代わりにTabメニューからFeather Templateツールを使用することで、ワークフローを高速化することもできます。このツールは、フェザーをトレースするために必要な3個のノードを作成し、関連するすべてのアトリビュートを設定します。
Houdiniのフェザー用のグルーミングツールを使用すると、異なる形状間を補間することができます。 しかし、複雑なフェザーテンプレートや異なる種類のフェザーを多く含むシーンでは、通常は補間ではなく、フェザーを植えたり配置する方が良いでしょう。
20枚、30枚またはそれ以上の枚数のフェザーがある場合、ネットワークはかなり大規模になります。 そのため、ノードをグループ化したり、カラーやネットワークボックスを適用して、ネットワークを視覚的に分けることを推奨します。
フェザーをトレースする ¶
Note
リファレンス画像は、無料のThe Feather Atlasウェブサイトに掲載されているものです。
アトラスでは、通常、すべてのフェザーが並んで描かれたリファレンス画像をロードします。 Display Optionsでリファレンス画像をスケールするのを忘れないでください。 次に輪郭を[トレース|drawing|#trace]し、[プロファイルカーブ|drawing|index#profiles]を追加します。 場合によっては、リファレンス画像のフェザーが見えにくいこともあります。 そのような場合は、画像をPhotoshopなどで反転させ、コピーを保存しておくことを推奨します。
以下の画像は、10枚の主要な翼(Wing)と、3枚の綿羽(Down)から成る小さいアトラスです。 つまり、カーブと基本のフェザージオメトリのノードを含む、13本のネットワークストリームが必要ということになります。 一般的なワークフローでは、1枚のフェザーから始めて、コピー⌃ Ctrl + Cアンドペースト⌃ Ctrl + Vでネットワークを複製します。 その後、形状とディテールを整えていきます。
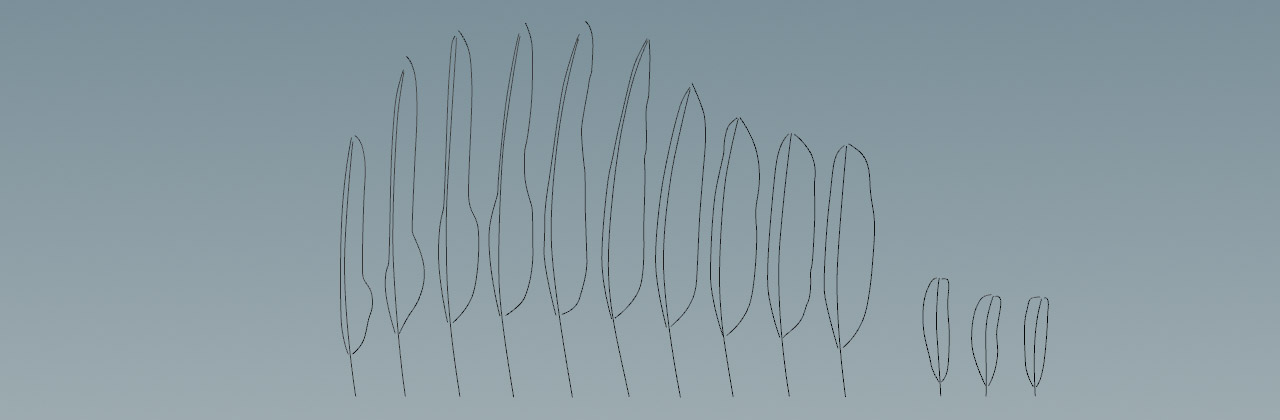
ご覧の通り、わずか13枚のフェザーであるにも関わらず、ネットワークが既にかなり複雑になっていることが分かります。 そのため、ネットワークストリームを整理することが非常に重要です。 サブネットワークを使用して、複数のノードを組み合わせ、ネットワークを管理しやすくしても構いません。
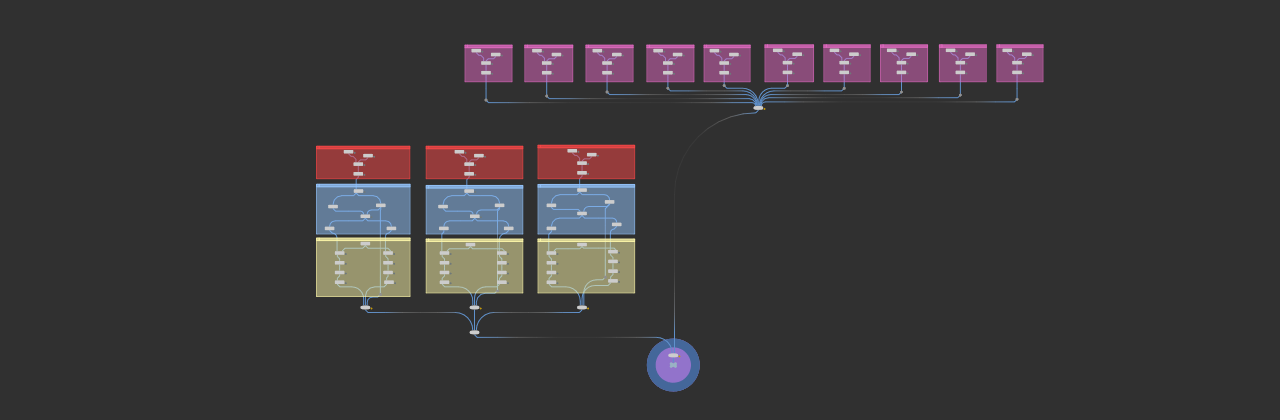
羽枝(Barb)の密度とセグメント ¶
Feather Template from Shape SOPの Barb Segments パラメータには十分注意してください。
Shaft Density 、 Barb Density 、 Barb Segments の値が 異なる フェザーが複数枚あり、それらを結合した場合、 最も高い 値を持つフェザーのみが表示されます。 この制限への対策の1つは、フェザーを結合前にUncondensed(具現化)にすることです。 ただし、Uncondensed(具現化)にすると、何億ものポイントが作成され、システムのRAMが大量に割り当てられてしまう可能性があります。
もう1つの方法は、Feather Resample SOPを使用して、結合後にセグメントを統合することです。
しかし、最善の方法は、テンプレートのすべてのフェザーに同数のセグメントを使用することです。
Sideオプション ¶
Feather Template from Shape SOPの Resolution セクションに、 Side チェックボックスがあります。
これをオンにすると、ノードはside Primitiveアトリビュートを適用し、デフォルトのオプションとしてcが表示されます。
関連するドロップダウンには、 Center 、 Left 、 Right の3つのオプションがあります。
ご想像の通り、cは Center に相当します。
オプションを理解するため、上記のフェザーアトラスをご覧ください。 ほとんどの羽軸(Shaft)はカーブし、右に曲がっています。 このフェザーをキャラクタに適用し、それをミラー化しようとすると、ミスマッチが起こります。 テンプレートフェザーの曲率は、鳥の 左 側に対してのみうまく機能するからです。 綿羽(Down)については、鳥の胴体にのみ表示され、翼(Wing)には表示されないため、ミラー化する必要はないと想定できます。 フェザーを正しくミラー化するには、 Side を使用すると良いでしょう。
-
大きい翼(Wing)のフェザーでは、 Side を Left に設定するか、
lと入力します。 -
綿羽(Down)では、 Side を Center または
cにする必要があります。 -
ミラー化を気にする必要がないのであれば、 Side はオフのままで構いません。
Guide Groom SOPを使用すると、別の方法でサイドを制御できます。
Feathers セクションに Auto Assign Side トグルがあります。
このオプションも、
side Primitiveアトリビュートを作成します。
Mirroring セクションを開くと、ミラー平面と適切なサイド(lまたはr)を決定する Direction ベクトルがあります。
このチェックボックスをオフにすると、 Selected to… ボタンにアクセスできるようになりますが、フェザーの選択と合わせていずれかのボタンを押さない限り、sideアトリビュートも失われます。
例えば、 Selected to Left Side は、選択したフェザー実際の位置とは関係なく、そのsideアトリビュートをlに設定します。
選択されていないフェザーのsideアトリビュートは空です。
ディテールを追加する ¶
テンプレート内で直接1つのフェザーにディテールを追加したい場合は、Condensed(縮約化)とUncondensed(具現化)のフェザーのワークフローの説明に従ってください。
フェザーをUncondensed(具現化)にするには、Feather Uncondensed SOPが必要です。
このノードを個々のフェザーに適用する必要はなく、すべてまたはいくつかのフェザーを1つのグループにまとめてから、Uncondensed(具現化)にすることも可能です。
Condensed(縮約化)のワークフロー
Uncondensed(具現化)のワークフロー
グルーミングワークフロー
また、Feather Clump SOPや
Guide Process SOPのようなノードを完全なアトラスまたはそのサブセットに追加することもできます。
このような場合は、フェザーを結合してから、すべてのフェザーに一度にクランプ(束)やガイド処理ノードを適用します。
以下の画像は、単一のノードでクランプ(束)を作成したアトラスのフェザーです。

また、グルーミングの工程中にフェザーをランダム化および補間して、バリエーションを追加することもできます。
結合およびエクスポートする ¶
個々のフェザーは、様々なMerge SOPを使用して結合されます。綿羽(Down)の場合は、羽軸(Shaft)、左右の羽枝(Barb)を結合して、完全なフェザーを再構築します。
その後、別のMerge SOPで個々の綿羽(Down)を再度結合します。
最後に、すべてのフェザーを結合し、Null SOPで終了します。
Nullの名前を
ATLASなどに変更することを推奨しますが、他の有効な名前を使用しても構いません。
Tip
フェザーのグループ化、結合、エクスポート方法に関する詳細は、フェザーをエクスポートするを参照してください。