| On this page |
MotionClipを使用すると、アニメーション全体を一度に視覚化したり、プロシージャルに編集することができます。 MotionClipツールセットを使用して、アニメーションのキーフレームの循環、リタイム、抽出、複数アニメーションの連結およびブレンドなどのアニメーション編集をすることができます。
また、MotionClipを使用すると、シーン全体のアニメーションの動きを一目で確認することができます。
データフォーマット ¶
MotionClipは、スケルトンアニメーションのポーズが格納されたパックジオメトリプリミティブから構成されたジオメトリフォーマットです。
静止ポーズ は、アニメーションのためのスケルトンのトポロジを定義します。 MotionClipを評価する時、アニメーション上のPrimitiveアトリビュート、Vertexアトリビュート、グループすべてが 静止ポーズ で評価されます。 MotionClipで静止ポーズ以外のすべてのポーズでジョイントが欠けていた場合、この静止ポーズがデフォルトのローカルトランスフォームを定義します。
この静止ポーズ以外のMotionClipのパックされたポーズのことを アニメーションポーズ と呼びます。
各アニメーションポーズには、MotionClipの time Primitiveアトリビュート で独自の時間が与えられています。
このアトリビュートは、スケルトンのアニメーションがいつそのポーズになるのかを定義しています。
また、MotionClipを評価する際に補間されるスケルトンの各ジョイントの位置と方向、そしてPoint/Detailアトリビュートも定義します。
MotionClipを評価する時、その Point/Detailアトリビュート は アニメーションポーズ から評価されます。
評価されないアトリビュートは、scaleinheritance、name、pathのPointアトリビュートとclipinfo Detailアトリビュートです。
MotionClipのアニメーションポーズ毎にすべてのジョイントを定義する必要はありません。 評価時にジョイントが欠けていた場合、そのジョイントの位置やアトリビュートは、そのジョイントを前後に含む最も近いアニメーションポーズから補間されます。

Motionclipを編集、連結、ブレンドするには、次のSOPノードを使用します:
-
MotionClip SOPは、アニメーションをMotionClipに変換できます。
-
MotionClip Evaluate SOPは、MotionClipをアニメーションに変換できます。
-
MotionClip Retime SOPは、MotionClipを唯一の入力として受け取って、MotionClipのタイミングを調整したり、リサンプルすることができます。時間、フレーム、速度のチャンネルを使用してリサンプルできます。
-
MotionClip Cycle SOPは、MotionClipを唯一の入力として受け取って、アニメーションを循環さることができます。
-
MotionClip Sequence SOPは、MotionClipをそれぞれの入力として受け取って、アニメーションを単一のMotionClipに連結することができます。
-
MotionClip Blend SOPは、MotionClipをそれぞれの入力として受け取って、1つ目のアニメーションを2つ目のアニメーションにブレンドすることができます。
-
MotionClip Extract Locomotion SOPは、MotionClipを入力として受け取って、MotionClip内のキャラクタのロコモーションを計算および抽出したり、ロコモーションを適用したりできます。
-
MotionClip Pose Insert SOPは、MotionClipを1つ目の入力、新しいポーズを2つ目の入力として受け取ることができます。新しいポーズはその後、MotionClipに挿入されます。
-
MotionClip Pose Delete SOPは、MotionClipを唯一の入力として受け取って、MotionClipからポーズのパターンを削除できます。
-
MotionClip Extract SOPは、多くのフレームでMotionClipを評価して、すべてのポーズを一連のフレームまたは多数のMotionClipとして単一のジオメトリにまとめることができます。
-
MotionClip Update SOPは、MotionClipを1つ目の入力として、一連のポーズまたはモーションパスを2番目の入力として受け取ることができます。2つ目の入力のモーションおよびアトリビュートは、その後MotionClipに挿入されます。
-
MotionClip Extract Key Poses SOPは、MotionClipのアニメーションを定義する最も重要なポーズを自動的に識別することができます。また、これを使用すると、MotionClipから他のポーズをすべて削除することもできます。
Note
-
MotionClip Extract SOPの出力 はMotionClipではありませんが、ビューポートではそのように見えます。
-
MotionClip Blend SOP や MotionCLip Sequence SOP など複数のMotionClipを使用するMotionClipノードは、各MotionClipのベースのスケルトンが同じである場合に最もうまく機能します。
How to ¶
MotionClipを作成してアニメーションに戻る ¶
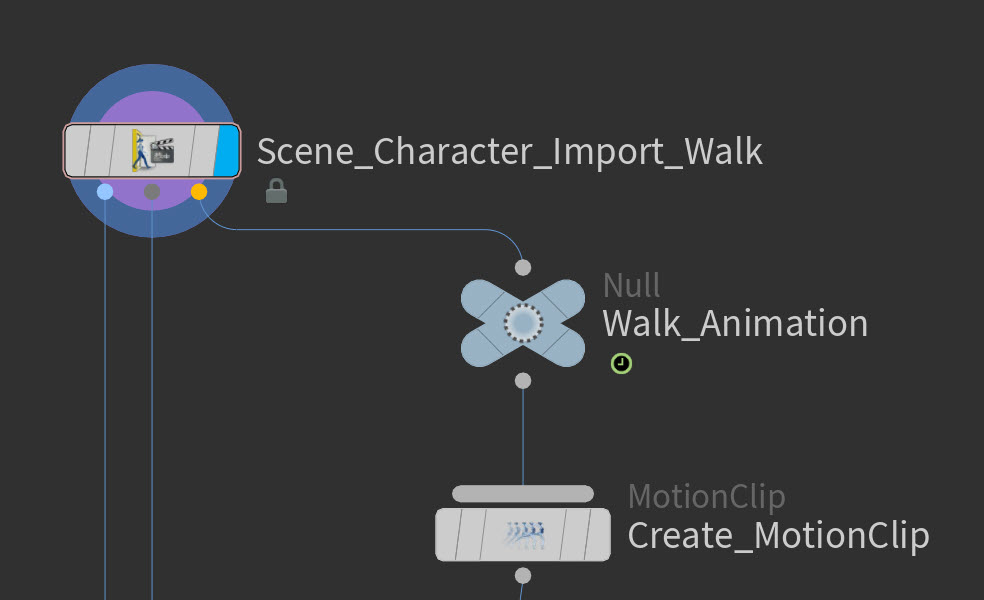
MotionClipを作成するには:
-
スケルトンアニメーションをSOPにインポートします。
-
MotionClip SOPノードを作成します。
-
スケルトンアニメーションからの 出力 を、 MotionClip SOP ノードの 入力 に接続します。
-
アニメーションに
clipinfoDetailアトリビュートがある場合、 MotionClip SOP ノードはこのアトリビュートを使用して、アニメーションの長さやフレームレートを決定します。 -
ない場合は、 MotionClip SOP ノードの Sample Rate および Frame Range パラメータを使用して、長さおよびフレームレートプロパティを変更します
これで、MotionClipが作成されました。
-
アニメーションに戻るには:
-
MotionClip Evaluate SOPノードを作成します。
-
MotionClip SOP ノードの 出力 を、 MotionClip Evaluate SOP ノードの入力に接続します。
-
MotionClip SOP ノードのツールセットを使用して、これら2つのノード間でアニメーションを操作することができます。
-
MotionClipを連結してロコモーションを定義する ¶
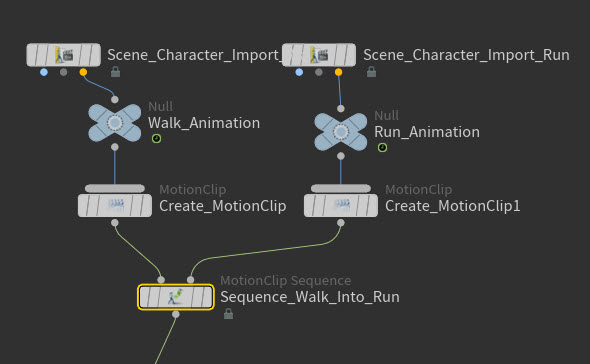
-
同じベースのスケルトンを使用して、2つのアニメーションから2つのMotionClipを作成します。
-
MotionClip Sequence SOPノードを作成します。
-
1つ目のMotionClipの 出力 を、 MotionClip Sequence SOP ノードの input1 に接続します。
-
2つ目のMotionClipで手順を繰り返し、 input2 に接続します。
-
MotionClip Sequence SOP ノードを選択します。パラメータエディタで、Locomotionタブを選択します。
-
現在 MotionClip Evaluate SOP ノードを使用している場合、1番目のアニメーションが再生され、次に2番目のアニメーションが再生されます。1番目のMotionClipが終了した位置から2番目のMotionClipが開始されるようにするには、 Locomotion タブでいくつかのパラメータを変更する必要があります。
-
Locomotion で、ドロップダウンメニューをクリックして Compute Locmotion を選択します。
-
Locomotion Joint で、キャラクタの動きを定義するジョイントに設定します。通常これは、 腰 または 骨盤 のジョイントです。
-
Match Translation で、 Locomotion Joint に設定します。これにより、キャラクタが移動するシーンの軸を定義します。
-
Shift Axes で、 X および Z オプションをオンにします。
-
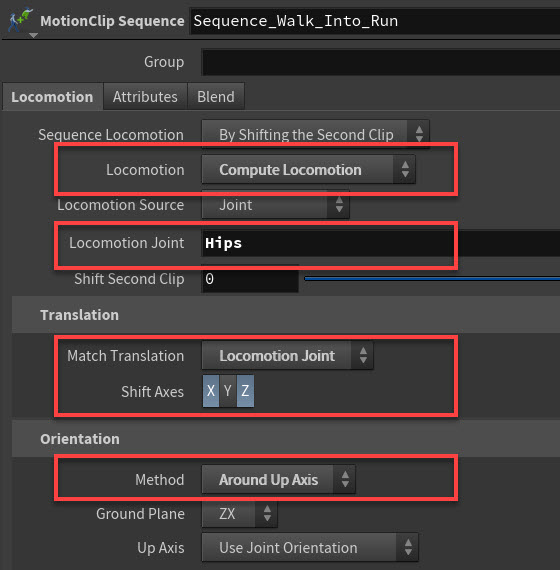
MotionClip Evaluate SOP ノードを再度テストすると、2番目のアニメーションは前のアニメーションが終了したのと同じ位置から始まるはずです。
-
キャラクタが同じ方向を向いていない場合、Methodパラメータを変更する必要があります。 Locomotion タブで、 Method を Around Up Axis に変更します。ほとんどの場合、これでうまくいくはずです。
MotionClipから不要なアニメーションを削除する ¶
MotionClip Pose Delete SOPノードを使用して、スケルトンのジョイントから不要なアニメーションを削除します。その後、周囲のフレームからアニメーションを滑らかに補間します。こうした便利な前処理によって、手動編集向けにアニメーションを準備します。
-
MotionClipを作成します。
-
MotionClip Pose Delete SOP ノードを作成します。
-
MotionClipの 出力 を、 MotionClip Pose Delete SOP ノードの 入力 に接続します。
-
不要なアニメーションを含むジョイントとそのフレーム範囲を特定します。
-
MotionClip Pose Delete SOP ノードを選択します。
-
パラメータエディタ ウィンドウで、 Joint Groups ドロップダウンメニューを使用して、不要なアニメーションのジョイントのグループを選択します。
-
Clip Range パラメータで、ドロップダウンメニューから Custom Frame Range を選択します。
-
Frame Range パラメータで、不要なアニメーションの開始および終了フレームを設定します。
-
Delete Non Selected パラメータをオフにします。
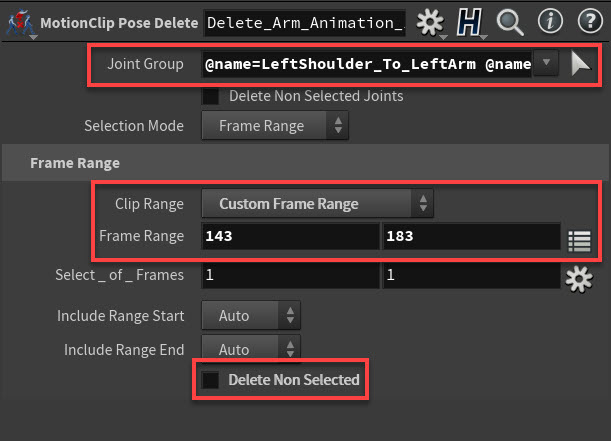
MotionClipからキーを抽出する ¶
Rig Pose Node SOPノードを使用して、アニメーションをMotionClipから Rig Pose SOP ノードのチャンネルにベイクすることができます。
これにより、MotionClipで定義された各ポーズにキーが作成されます。
これを MotionClip Pose Delete SOP または
MotionClip Extract Key Poses SOPノードと組み合わせると、手動アニメーション用のモーションキャプチャデータなど、たくさんのキーが打たれたアニメーションを準備することができます。
-
MotionClipを作成します。
-
N番目のフレーム毎(例えば、3番目毎にキーを設定)に手動で選択するか、Houdiniがアニメーションに最適なN個のキーフレームセットを決定できるようにするのかを選択できます。
-
-
独自のキーを選択するには、 MotionClip Pose Delete SOP ノードを作成します。
-
MotionClip Pose Delete SOP ノードを選択します。
-
パラメータエディタ ウィンドウで、 Select_of_Frames パラメータを見つけ、それを1と N (2つ目のボックス)に設定します。 N は、N個のフレームセットそれぞれの最初のフレームを選択することと定義示されます。例えば、これを3に設定すると、フレームが3番目毎に選択されます
-
Include Range Start で、 Always に設定します。これにより、Motionclipの開始および終了フレームがパターンに一致しなくても、それらが常に選択に含まれるようになります。
-
Delete Non Selected で、チェックボックスを選択します。これにより、選択したフレームのみを維持することができます。
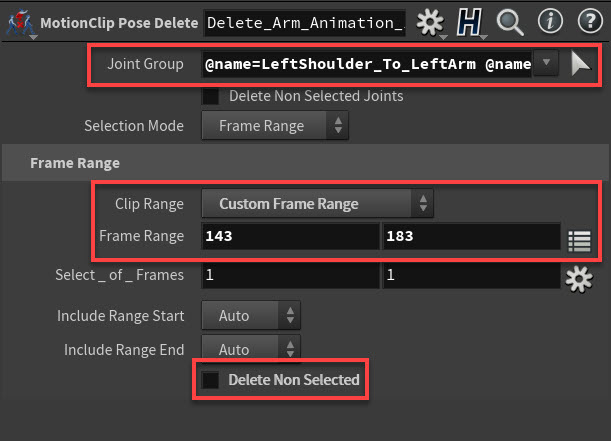
-
-
Houdiniがアニメーションに最適なN個のキーフレームセットを決定できるようにするには、 MotionClip Extract Key Poses SOP ノードを作成します。
-
MotionClip Extract Key Poses SOP ノードを選択します。
-
パラメータエディタ ウィンドウで、 Key Poses パラメータを見つけ、その値をMotionClipで表示されている基準と一致するまで増減します。
-
-
これで、 Rig Pose SOP ノードにベイクするアニメーションのキーポーズのセットが作成され、手動でアニメーションさせることができるようになりました。
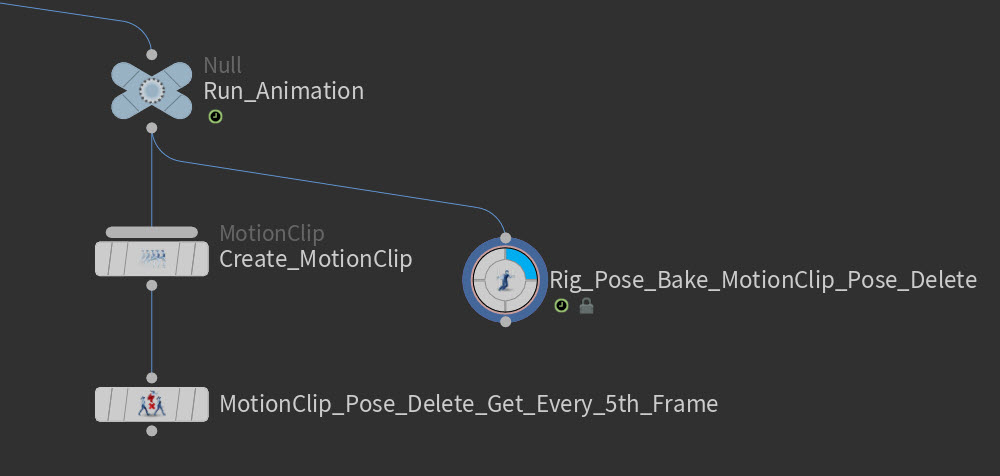
-
Rig Pose SOP ノードを作成します。
-
スケルトンアニメーションからの 出力 を、 Rig Pose SOP ノードの 入力 に接続します。
-
Rig Pose SOP ノードを選択します。
-
パラメータエディタ ウィンドウで、 Bake.. を選択します。ダイアログポップアップウィンドウが表示されます。
-
Bake From で、チェックボックスをオンにします。
-
Bake Fromパラメータの横にある Browse アイコンを選択して、 MotionClips Delete SOP ノードまたは MotionClip Extract Key PoseS SOP ノードを選択します。
-
スケルトンアニメーションにアニメーションの静止ポーズを定義する rest transform アトリビュートがある場合、 Bake From Rest Pose オプションをオンのままにします。ない場合は、オフにします。
-
Frame Start および Frame End で、MotionClip全体の開始および終了フレームを設定します。この範囲は、MotionClipの終了フレームを超えていても構いません。
-
Bake Range パラメータで、ドロップダウンメニューから bezier() を選択します。これにより、フレーム間が滑らかに補間されます。
-
Bake Range を選択します。アニメーションタイムラインに緑のバーが表示され、抽出されたキーフレームを示します。
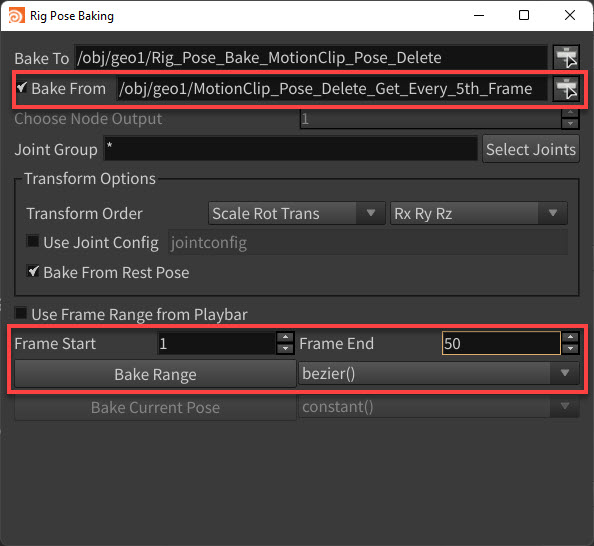
| See also |