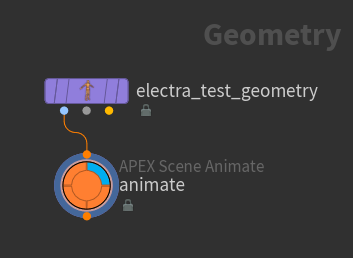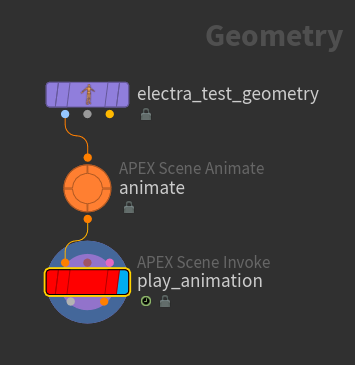| On this page |

概要 ¶
アニメーションワークフローでは、ユーザはキャラクタとアニメーションをシーンに追加したり、モーションリターゲットを通してアニメーションをキャラクタに転送したり、シーンアニメーションを再生することができます。 アニメーションシーンは、キャラクタや他のシーン要素と共に、パックキャラクタフォーマットでまとめます。
アニメーションワークフローを説明するサンプルファイルは、ここで入手できます。
基本的なアニメーションシーンセットアップ ¶
以下は、キャラクタをシーンに追加したり、アニメーションを実行したり、アニメーションを再生するための基本的なワークフローです。
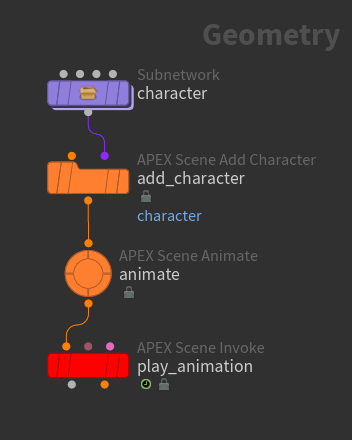
Electra Test Geometryを使用した基本セットアップについては、How-toを参照してください。
SOP |
説明 |
|---|---|
|
キャラクタをシーンに追加します。キャラクタは、パックキャラクタフォーマットで格納されます。 キャラクタの名前を指定します:
APEX Scene Add Character SOPの入力は、まだキャラクタ(
APEX Scene Add Character SOPは、キャラクタ要素を1つのキャラクタにパックします:
|
|
|
APEX Scene Animate SOPのAnimateステートを使用すると、シーン内のキャラクタを表示したり、ポーズを付けたり、アニメーションさせることができます。
Animateステートに入るには、APEX Scene Animate SOPを選択し、そのDisplayフラグをオンにして、左側のツールバーで Note シーン内のアニメーションをSOPで再生できるのは、Animateステートにいる場合のみです。 Animateステートを終了すると、アニメーションを再生できません。 Animateステート外でアニメーションを再生するには、APEX Scene Invoke SOPを使用します。 |
|
|
APEX Scene Invoke SOPを使用すると、シーンのアニメーションを再生することができます。
|
| To... | Do this |
|---|---|
複数のキャラクタをシーンに追加する |
|
既存のアニメーションをキャラクタにインポートする ¶
既存のアニメーションがある場合、APEX Scene Add Animation SOPを使用してアニメーションをキャラクタにインポートします。
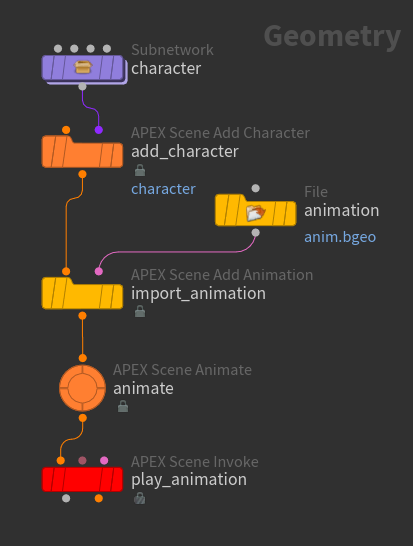
SOP |
説明 |
|---|---|
|
Rig Path パラメータで、アニメーションを付けるリグを指定します。 使用するリグを見つけるには:
アニメーションは、チャンネルプリミティブの形式でシーンに追加されます。 このチャンネルプリミティブとは、ジオメトリと共に格納されるアニメーションカーブで、Animateステートでの使用に最適化されています。 |
|
|
Animateステートでは、キャラクタに追加されたアニメーションを確認することができます。
アニメーションデータは、アニメーションエディタの インポートしたアニメーションの上に追加でアニメーションを付けたい場合は、Animateステートでキャラクタにポーズを付けたり、アニメーションエディタでチャンネルデータを直接操作します。 アニメーションエディタで作業するには:
|
アニメーションをキャラクタに追加する ¶
キャラクタのスケルトンコントロール階層を抽出したり、Rig Pose SOPを使用してキャラクタにポーズを付けたりキーフレームを追加することで、キャラクタにアニメーションを追加することができます。
この例では、アニメーションはシーンに追加されていません。
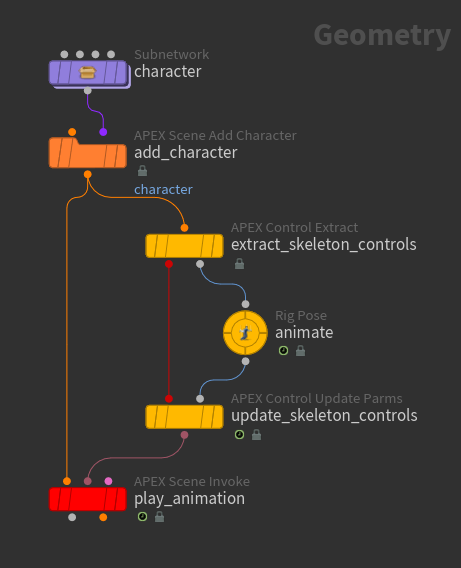
SOP |
説明 |
|---|---|
|
スケルトンのコントロール階層を抽出します。
|
|
|
キャラクタにポーズを付けて、キーフレームを設定します。 Rig Pose SOPでポーズを付ける際にキャラクタを表示するには、APEX Scene Invoke SOPを以下のようにセットアップして、Displayフラグをオンにします。 |
|
|
Rig Pose SOPで実行されるアニメーションを使って、スケルトンコントロールを更新します。 APEX Control Update Parms SOPとAPEX Control Extract SOPを併用して、スケルトンのコントロールを更新します。 |
|
|
キャラクタのアニメーションを再生します。
|
Rig Poseアニメーションの上にアニメーションを追加する ¶
Rig Poseアニメーションの上にアニメーションを追加するには、まずRig Poseアニメーションをチャンネルプリミティブとして保存し、それらのチャンネルプリミティブをシーンに追加します。 その後、APEX Scene Animate SOPを使用して追加でアニメーションを付けます。
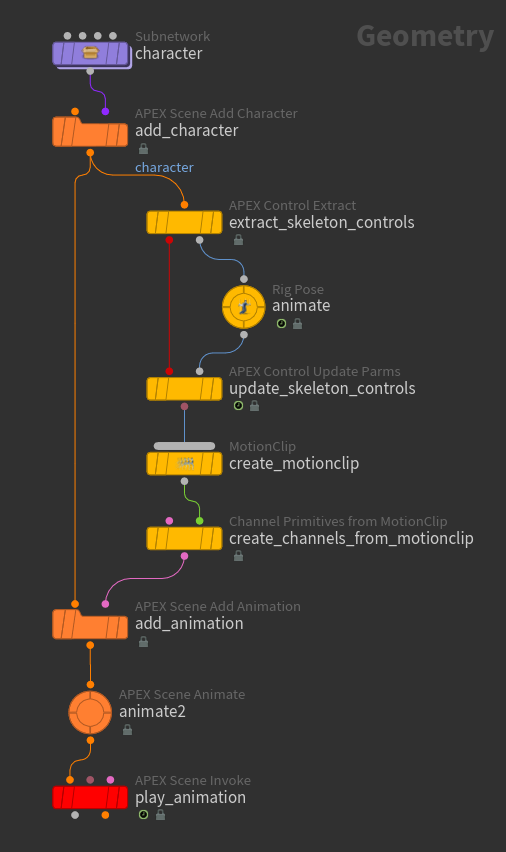
SOP |
説明 |
|---|---|
|
スケルトンアニメーションからMotionClipを作成します。 |
|
|
MotionClipからチャンネルプリミティブを作成して、それぞれのMotionClipポーズにキーフレームを追加します。 |
|
|
アニメーションをチャンネルプリミティブからキャラクタに追加します。 |
|
|
Animateステートで、キャラクタのRig Poseアニメーションを確認することができます。
(チャンネルプリミティブからの)アニメーションデータは、アニメーションエディタの APEX Channel Primitives from MotionClip SOPによって追加されるキーフレームが多すぎる場合は、アニメーションツールバーのReduce Resampleツールを使用して、キーフレーム数を削減します。
|
アニメーションをキャラクタにリターゲットする ¶
APEX Control Extract SOPはキャラクタのスケルトンコントロール階層を抽出して、KineFXスケルトンを出力します。
その後、任意のKineFX SOPを使用してスケルトンのトランスフォームを変更し、
APEX Control Update Parms SOPを使用して、その更新されたトランスフォームをスケルトンに戻すことができます。
このワークフローを使用して、アニメーションをシーン内のキャラクタにリターゲットすることができます。
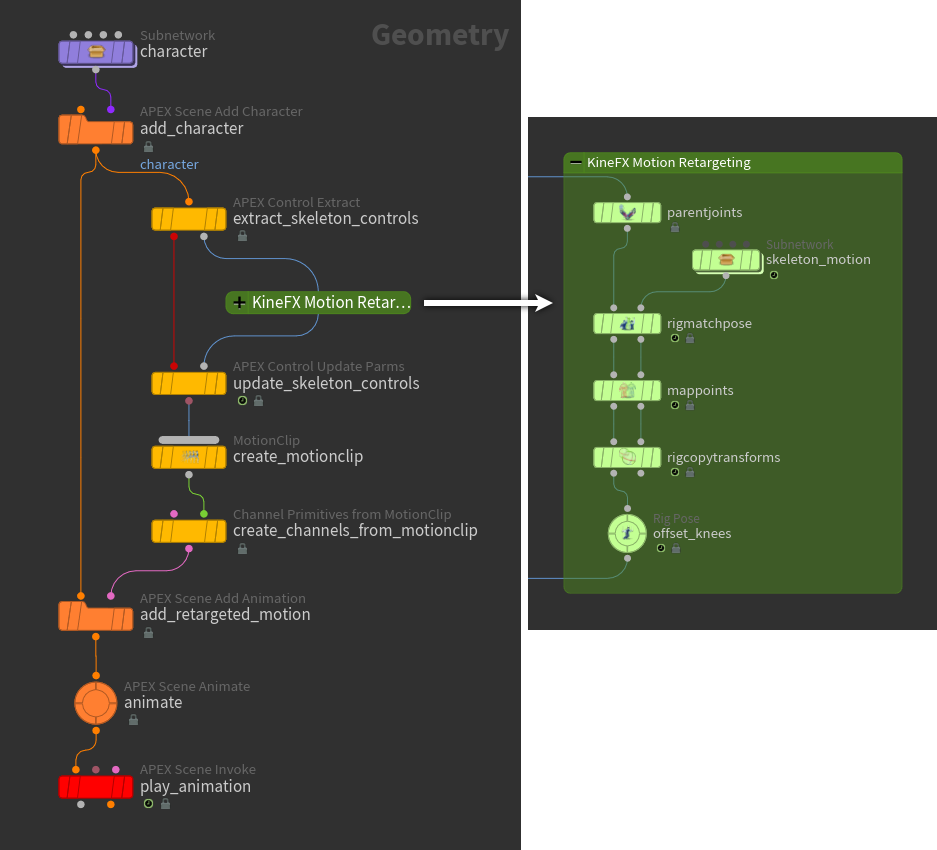
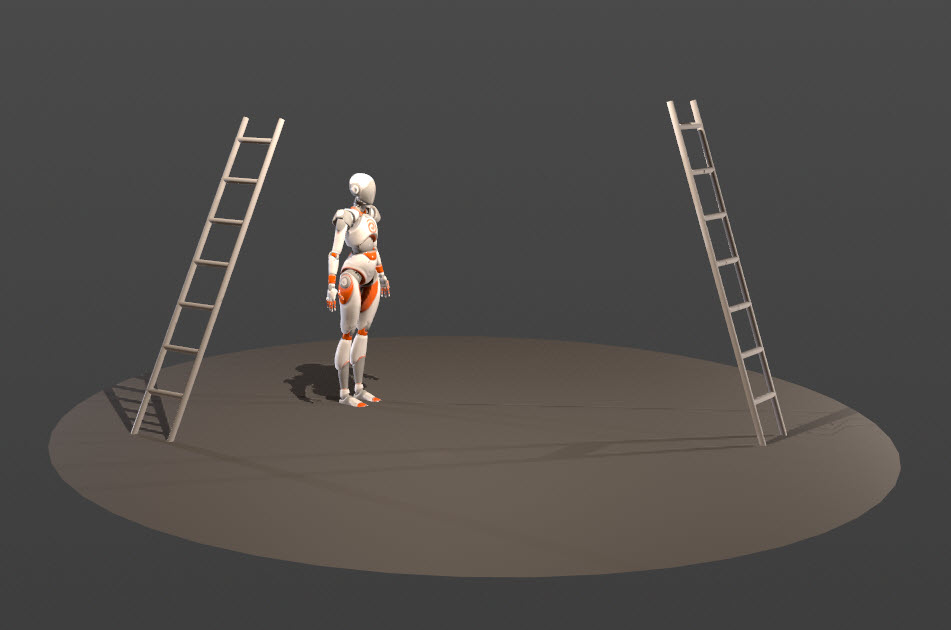
How to ¶
| To... | Do this |
|---|---|
|
Electraテストジオメトリは、アニメーションシーンの一部として出力されるように構成することができます。 これにより、最小限のセットアップ手順でElectraをアニメーションさせることができます:
アニメーションを再生するには:
複数のElectraキャラクタをシーンに追加するには、各Electraに 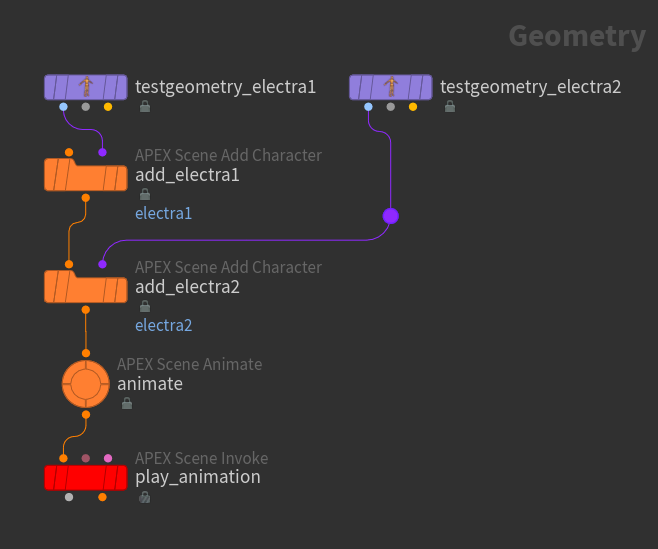
|
シーンのAnimateステートをテストする |
APEX Scene Invoke SOPを使用して、シーンのAnimateステートをテストします。
|
MotionClipからチャンネルを作成する際、キーポーズのみにキーフレームを追加する |
このセットアップのMotionClip SOPの後に、 |
シーンをファイルに保存する |
|
シーンファイルを使用する |
|