Primary Axis
子ジョイントの方へ向ける軸。
| On this page |

KineFXでは、すべてが SOPポイント です。 ポイントのワールドトランスフォームは、 ポジション + 3×3変換行列(移動, 回転, スケール) で定義されます。
ポイントにtransformアトリビュートとnameアトリビュートが含まれていれば、そのポイントは ジョイント になります。
KineFXの階層または スケルトン は、 ポリゴンライン で繋がったポイントで表現されます。 階層内のジョイントの親子関係は、 頂点順 で決定されます。 そのため、階層を走査する際に ポイント順が考慮されるわけではありません 。
ゼロからスケルトンを作成してオブジェクトレベルからそのスケルトンを取り込んだり、または、他のDCCパッケージからスケルトンをインポートすることができます。
KineFXは、 ボーンベース のオブジェクトレベルのリギングツールとは違って、 ジョイントベース のシステムなのでHoudiniの群衆と同様です。
オブジェクトレベルで見られるボーンとジオメトリレベルのSOPスケルトンのポイントとの主な違いをいくつか以下に挙げます:
ボーンは長さを持ちます。 それに対して、ジョイントは親からのオフセットができるように ローカル空間 の変換だけを考慮します。
ボーンの向きは固定されています。 つまり、ボーンの子は、親の長さで指定された距離だけ常に-Z方向にオフセットされます。
ボーンはスケール補正に対応していません。 これが原因で、Squash-and-Stretch(潰しと伸ばし)アニメーションパイプラインが非常に扱いにくくなり、パフォーマンスに影響します。
キャプチャ(スキン)の変形はボーン自体によって駆動されません。 代わりにそのような変形はボーンオブジェクト内のCapture Region SOPで駆動されます。この Capture Region SOP のキャプチャポーズと現行ポーズとの差分がオブジェクトレベルのスキンの変形を駆動させます。
オブジェクトレベルのキャプチャポーズはスキンに付着します。 つまり、スケルトンのパーツを削除した途端にスキンが壊れてしまいます。その一方でSOPスケルトンの場合、キャプチャポーズはJoint Deform SOPの2番目の入力で定義します。つまり、ジオメトリの再キャプチャ(再スキン)する必要なくSOPキャプチャポーズを変更することができます。例えば、スケルトンのジョイントの向きに変更を加えたり、キャラクタのピボットを調整することができるものの、それによってスキンに影響が及ぶことはありません。
ホットキー または 操作 |
アクション |
|---|---|
F |
Create モードと Modify モードを切り替えます。 |
Createモードの状態で何もない空間をクリック |
新しいジョイントが作成されます。 |
Createモードの状態で何もない空間を⇧ Shiftクリック |
親子化されていない浮いたジョイントが作成されます。 |
Modifyモードの状態でジョイントを |
ジョイントが選択されます。 |
Createモードの状態でジョイントを |
クリックしたジョイントを親にして新しいジョイントを作成します。 |
ジョイントをダブルクリック |
クリックしたジョイントとそのジョイントチェーン内のジョイントすべてが選択されます。 |
Sを押しながらドラッグ |
ジョイントを矩形選択します。 |
ジョイントを⇧ Shiftクリック |
そのジョイントが選択グループに追加されます。 |
ジョイントを⌃ Ctrlクリック |
そのジョイントが選択グループから削除されます。 |
ジョイントのリンクまたはポリライン(ジオメトリ)を⇧ Shift + ⌃ Ctrlクリック |
既存のジョイント間に新しいジョイントが追加されます。実質的には、そのポリラインを半分に分割します。 |
Delete |
選択したジョイントが削除され、その子ジョイントはそのジョイントの元の親ジョイントの子になります。 |
⇧ Shift + Delete |
選択したジョイントが削除されますが、その子ジョイントはそのジョイントの元の親ジョイントの子に なりません 。 |
Tweakモードの状態でジョイントをドラッグ |
ジョイントとその子ジョイントを移動させます。 |
Tweakモードの状態でジョイントを⇧ Shiftドラッグ |
ジョイントを移動させますが、その子ジョイントは移動させません。 |
Tweakモードの状態で Child Compensate を有効にしてジョイントをドラッグ |
ジョイントを移動させますが、その子ジョイントは移動させません。 |
Tweakモードの状態で Child Compensate を有効にしてジョイントを⇧ Shiftドラッグ |
ジョイントとその子ジョイントを移動させます。 |
Tweakモードの状態でポリラインを⇧ Shiftドラッグ |
ポリラインとその親/子のジョイントペアが捻じれたり、回転します。 |
Tweakモードの状態でポリラインを⌃ Ctrlドラッグ |
親ジョイントをピボットとして使用してそのポリラインが回転します。これを別名 トラックボール 回転と呼びます。 |
Tweakモードの状態でポリラインを⌃ Ctrl + ⇧ Shiftドラッグ |
既存のカーブを軸にポリラインが回転します。 |
⎋ Esc |
スケルトン状態から抜けます。 |
Skeleton SOPノードを使ってジョイントを描画することで、ゼロからスケルトンを作成することができます。
ネットワークエディタでジオメトリレベルに入って、キャラクタのジオメトリが利用できるようにします。キャラクタのジオメトリノードのテンプレートフラグを有効にします。
Skeleton SOPノードを配置します。
Skeleton SOPを選択してディスプレイフラグを有効にします。これでスケルトンを描画中にキャラクタのジオメトリを表示できるようになります。

Tip
テンプレートフラグを有効にしたキャラクタジオメトリのビューポート内での表示方法を変更することができます。 Display Options ウィンドウを開いて(マウスカーソルをビューポート内に移動させてからDを押します)、 Set display options for ▸ Template Model Geometry を選択します。 次に Draw ドロップダウンメニューからどれかのオプションを選択します。 Smooth Shaded または Smooth Wire Shaded のどれかを使用することを推奨します。
その新しく追加した Skeleton SOP を選択して、マウスカーソルをビューポート内に移動させてからEnterを押します。これでスケルトン操作状態になります。この状態になると、ビューポート上部にあるSkeltonツールバー、メニュー、スケルトン用ホットキーにアクセスすることができます。
Skeletonツールバーで、ジョイントをジオメトリ上に配置するための Joint Placement ドロップダウンメニューから以下のオプションのどれかを選択します:
View Based
このモードでは、ジョイントはジオメトリの中点に配置されます。 現行ビューからジオメトリを通過する直線を考えてみてください。 その直線とジオメトリとの交点の中で一番近い交点と一番遠い交点の中点にジョイントが配置されます。
推奨
View Basedのジョイント配置モードで作業する時は、キャラクタを中央で分ける正投影ビュー(例えばRightビュー)に切り替えると良いでしょう。
Normal Based
このモードでは、Houdiniはサーフェスの法線を使用してジオメトリの中点にジョイントを配置します。 ジオメトリサーフェスと直交してジオメトリを通過する直線を考えてみてください。 その直線とジオメトリとの交点の中で一番近い交点と一番遠い交点の中点にジョイントが配置されます。
白い円は、ジョイントが配置されるであろうジオメトリ内の位置を示しています。
Freehand
コンストラクション平面が表示されていれば、ジョイントはそのコンストラクション平面にスナップします。
ビューポートの右側のツールバーのをクリックすることでコンストラクション平面が表示されます。
コンストラクション平面が非表示であれば、ジョイントは画角と直交する平面上に配置されます。
Surface
このモードでは、ジョイントはジオメトリサーフェス上に配置されます。
Skeletonツールバーの Mode ▸ Create を選択、または、Fを押します。これでビューポート内でジョイントチェーンを描画できるようになりました。
Tip
Fは、 Mode の Create と Modify を切り替えます。
ジョイントをコンストラクション平面上にスナップさせてスケルトンを作成することで、簡単にジョイントを整列させることができます。
ネットワークエディタでジオメトリレベルに入って、キャラクタのジオメトリが利用できるようにします。キャラクタのジオメトリノードのテンプレートフラグを有効にします。
Skeleton SOPノードを配置します。
Skeleton SOPを選択してディスプレイフラグを有効にします。これでスケルトンを描画中にキャラクタのジオメトリを表示できるようになります。
Tip
テンプレートフラグを有効にしたキャラクタジオメトリのビューポート内での表示方法を変更することができます。 Display Options ウィンドウを開いて(マウスカーソルをビューポート内に移動させてからDを押します)、 Set display options for ▸ Template Model Geometry を選択します。 次に Draw ドロップダウンメニューからどれかのオプションを選択します。 Smooth Shaded または Smooth Wire Shaded のどれかを使用することを推奨します。
その新しく追加した Skeleton SOP を選択して、マウスカーソルをビューポート内に移動させてからEnterを押します。これでスケルトン操作状態になります。この状態になると、ビューポート上部にあるSkeltonツールバー、メニュー、スケルトン用ホットキーにアクセスすることができます。
右側のツールバーのをクリックして、ビューポート内にコンストラクション平面を表示します。

コンストラクション平面ハンドルを表示を表示するには、コンストラクション平面アイコンを
クリックして Construction Plane Handle を有効にします。
コンストラクション平面ハンドルをクリックして Align normal with world [X|Y|Z] axis を選択することで、コンストラクション平面の向きを設定することができます。
例えば、 Align normal with world X axis オプションを選択すると、コンストラクション平面の法線はX軸に向きます。

Skeletonツールバーから Joint Placement ▸ Freehand を選択します。
ジョイントを描画します。ジョイントチェーンがコンストラクション平面にスナップします。
自身でスケルトンジョイントを描画する方法だけでなく、Skeleton SOPノードまたは
Rig Doctor SOPノードを使用することでSOPポリゴンラインをジョイントチェーンに変換することもできます。
ネットワークエディタ内で、例えばLine SOPノードなどのポリゴンラインを生成するSOPノードを配置します。
Line SOPを選択して、マウスカーソルをビューポート内に移動させてからEnterを押します。ビューポート内にそのラインジオメトリのハンドルが表示されます。
パラメータエディタで、ジオメトリのプロパティを調整します。例えば、Line SOPの Length と Points のパラメータの値を上げます。
ジオメトリの各ポイントがスケルトンのジョイントに変わります。
ジオメトリのポイントを表示するには、ビューポートの右側にあるツールバーの Display Pointsを有効にします。

ネットワークエディタ内で、Rig Doctor SOPノードまたはSkeleton SOPノードを配置します。
Line SOPの出力をRig Doctor SOPまたはSkeleton SOPの入力に接続します。
Rig Doctor SOPまたはSkeleton SOPは、ジオメトリのポイントトランスフォームを初期化し、さらに、有効なポイント名を付けます。 KineFXでは、有効な階層には有効なポイント名が必須です。

これでビューポート内に新しいKineFXスケルトンが表示されていると思います。
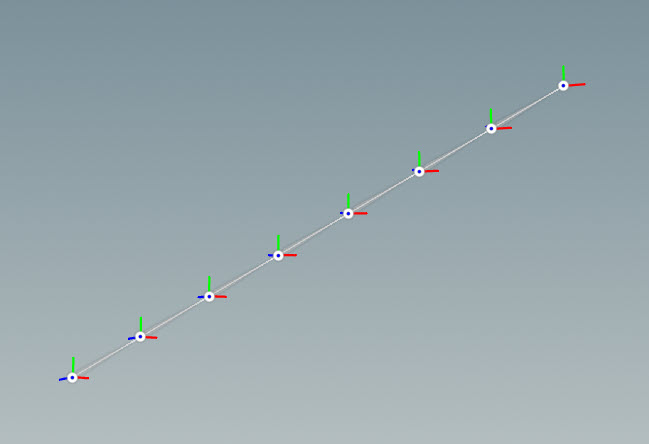
Tip
Rig Doctor SOPやSkeleton SOP以外の場所でジョイントチェーンを表示させたいのであれば、
Visualize Rig SOPノードを使用すると良いでしょう。
階層内のジョイントの向きを変更したい理由が色々考えられます:
モーションキャプチャスケルトンのジョイント回転がおかしい場合。
ゼロからスケルトンを構築した時に腕が良い角度で曲がるようにしたい場合。
スケルトンに何かを追加したり削除した時にジョイントの角度がズレてしまった場合。
KineFXにはジョイントの向きを扱うためのツールやメソッドがいくつか用意されています。
単純なジョイントチェーンだと、
Orient Joints SOPノードを使用することで、それらのジョイントの向きを自動的に変更することができます。

Orient Joints SOPノードを配置します。
スケルトンの出力をそのOrient Joints SOPノードの入力に接続します。
パラメータエディタで、向きを決める Reference Vector を指定します。
これは、子ジョイントの方に向かせるジョイント軸の方向を設定します。 例えば、ジョイントチェーン内のジョイントのX軸が子ジョイントの方向を向くようにしたいのであれば、 Reference Vector に (1,0,0) を指定します。
Up Vector パラメータを有効にすることで、Upベクトルの方向も設定することができます。
ジョイントチェーン内のジョイントは、指定した Reference Vector (と Up Vector )の向きになるように自動的に変更されます。
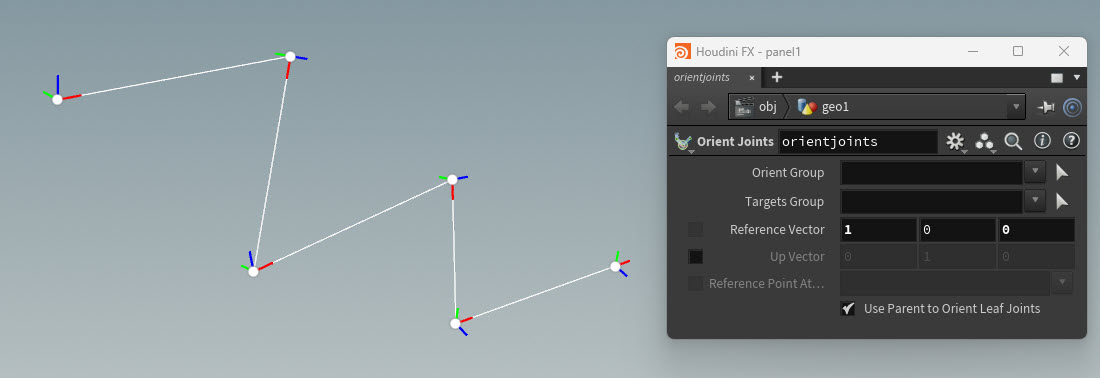
Orientation Pickingは、ジョイントを親ジョイントまたは子ジョイントの方に向くように変更することができます。
スケルトンを作成/修正する時は
Skeleton SOPノードのOrientation Pickingモードを、リターゲットをクリーンアップする時は
Rig Pose SOPノードのOrientation Pickingモードを使用します。
ネットワークエディタ内で、Skeleton SOPまたはRig Pose SOPを選択します。
マウスカーソルをビューポート内に移動させてからEnterを押すと、その Skeleton SOP または Rig Pose SOPのノードの操作 状態 に切り替わります。
Skeleton SOPを使用している場合、Skeletonツールバーの Child Compensate パラメータを有効にします。
Rig Pose SOPを使用している場合、 World Space パラメータを有効にします。
ビューポート内でクリックして、ポップアップメニューから Display Joint Axes と Show Handle を有効にします。
向きを変更したいジョイントを選択します。
;を押してOrientation Pickingモードにします。マニピュレータハンドルがOrientation Picking用ハンドルに変わります。
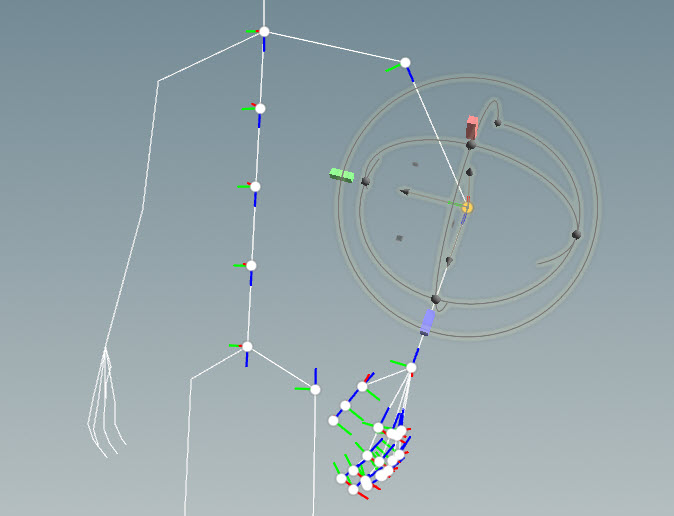
ジョイントの回転基準となるメインの軸(主軸)を設定します。(Z軸は肘から手首に向かった腕の方を向いているので)Z軸をそのままにし、他の軸はそのZ軸を基準に回転させたいです。そのため、Z軸を主軸に設定することにします。
Z軸ハンドルの端にある青いボックス形状を⌃ Ctrlクリックします。 すると、そのボックス形状がピラミッド形状に変わります。これでZ軸が主軸として設定されました。
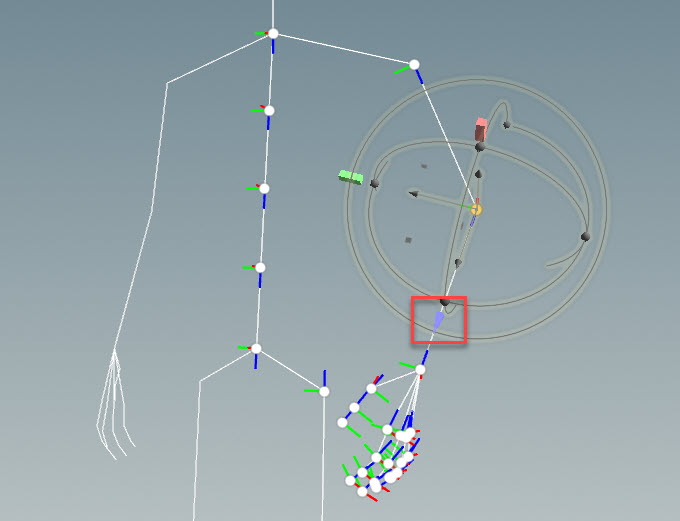
特定のエッジ(ジョイント間のリンク)に整列させたい軸を設定します。これが副軸です。副軸を設定すると、ジョイントの向きは、選択したエッジと同じ平面上にある副軸に整列するようにZ軸基準で回転します。
この例では、X軸を肩ジョイントに整列させたいです:
X軸ハンドルの端にある赤いボックス形状をクリックします。すると、そのボックスが黄色に変わります。これは選択されていることを意味します。
肩ジョイントと肘ジョイントを繋げているエッジをクリックします。肩から肘までのエッジと肘から手首までのエッジを含んだ平面を想像してください。X軸はZ軸(主軸)を基準に回転し、この平面と整列します。
このテクニックによって、肘と膝のジョイントが良い向きに変更されます。
;を押してOrientation Pickingモードから抜けます。
Tip
Skeleton SOP、Rig Doctor SOP、Rig Pose SOP以外の場所でスケルトンを表示させたいのであれば、
Visualize Rig SOPノードを使用すると良いでしょう。
ビューポートステートのパラメータから主軸と副軸を指定することで、ジョイントの向きを変更することができます。
ネットワークエディタ内で、Skeleton SOPノードを選択します。
マウスカーソルをビューポート内に移動させてからEnterを押すと、その Skeleton SOP ノードの操作 状態 に切り替わります。
ビューポート内をクリックして、ポップアップメニューから Display Joint Axes を有効にします。
Sを押しながらドラッグして、向きを変更したいジョイントを選択します。
マウスカーソルをビューポート内に移動させてからPを押してParametersウィンドウを開きます。
Viewer State Dialog タブで、 Primary Axis と Secondary Axis を変更します:
Primary Axis
子ジョイントの方へ向ける軸。
Secondary Axis
Up方向へ向ける軸。
ビューポート内でクリックして、ポップアップメニューから Orient Selected Joints を選択します。ジョイントチェーン内の軸が更新されます。
コンストラクション平面を使用してジョイントチェーンのジョイント回転軸を調整することができます。 以下のサンプルでは、二足歩行の腕の肘の軸の向きを変更します。
ネットワークエディタ内で、Skeleton SOPノードを選択します。
マウスカーソルをビューポート内に移動させてからEnterを押すと、その Skeleton SOP ノードの操作 状態 に切り替わります。
向きを変更したいジョイントをズームインします。
向きを変更したいジョイントが存在するジョイントチェーン内のすべてのメインジョイントを選択します。例えば、向きを変更したいジョイントが肘だった場合は、肩、肘、手のジョイントを選択します。
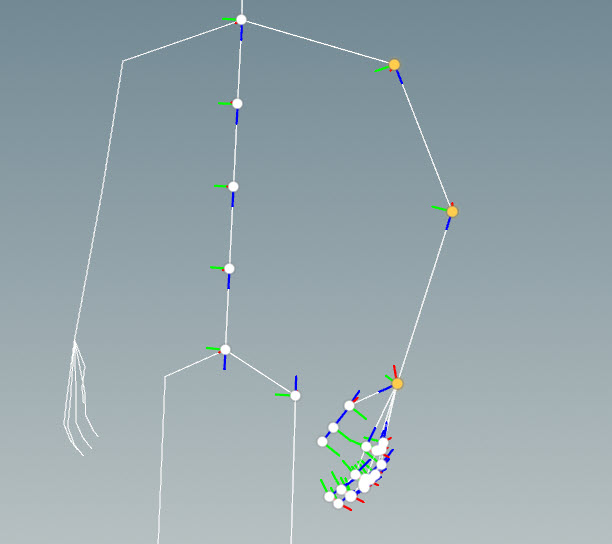
ビューポートの右側にあるツールバーのをクリックして、ビューポート内にコンストラクション平面を表示します。
ビューポート内をクリックして、ポップアップメニューから Orient Construction Plane to Selection を選択します。選択したジョイントの方へコンストラクション平面が向くようになります。
向きを変更したいジョイント(s)を選択します。この例では、肘ジョイントを選択します。
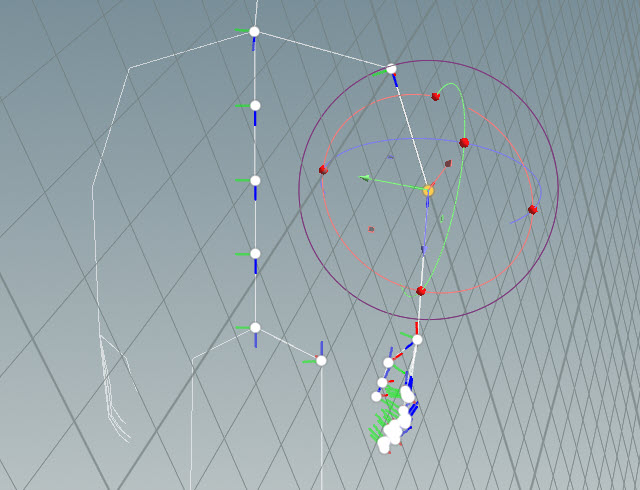
ビューポート内をクリックして、ポップアップメニューから Snap Selection to Construction Plane を選択します。これでジョイントの向きが更新されます。このテクニックによって、肘と膝のジョイントが良い向きに変更されます。
片側だけスケルトンを描画してSkeleton Mirror SOPを使用すれば、もう片側のスケルトンのジョイントを簡単に生成することができます。
片側だけスケルトンを描画します。
スケルトンの描画方法の手順に関しては、スケルトンの描画またはコンストラクション平面上でのスケルトンの描画を参照してください。 別の方法として、ミラー化したいスケルトンが既にある場合、 維持したくない 片側のスケルトンのジョイントを削除します。
ビューポートの右側にあるツールバーのをクリックして、コンストラクション平面をビューポート内に表示します。
コンストラクション平面ハンドルを表示を表示するには、コンストラクション平面アイコンを
クリックして Construction Plane Handle を有効にします。
コンストラクション平面ハンドルをクリックして、ポップアップメニューから Align normal with world X axis を選択します。これによって、法線がX軸を向くようにコンストラクション平面の向きが変わります。

スケルトンの中間ジョイント(二足歩行や四足歩行の場合だと、これらのジョイントは背骨ジョイントが該当します)を選択します。
ビューポート内でクリックして、ポップアップメニューから Snap Selection to Construction Plane を選択します。


Skeleton Mirror SOPノードを配置します。
Skeleton SOPの出力をSkeleton Mirror SOPの入力に接続します。
キャラクタのジオメトリノードのテンプレートフラグを有効にします。
Skeleton Mirror SOPを選択して、そのディスプレイフラグを有効にします。これでスケルトンをミラー化しつつキャラクタのジオメトリを表示させることができます。

Tip
テンプレートフラグを有効にしたキャラクタジオメトリのビューポート内での表示方法を変更することができます。 Display Options ウィンドウを開いて(マウスカーソルをビューポート内に移動させてからDを押します)、 Set display options for ▸ Template Model Geometry を選択します。 次に Draw ドロップダウンメニューからどれかのオプションを選択します。 Smooth Shaded または Smooth Wire Shaded のどれかを使用することを推奨します。
ミラー化したいジョイントを選択します:
パラメータエディタで、 Group パラメータのアイコンをクリックします。
ビューポート内でミラー化したいジョイントを⇧ Shiftクリックですべて選択(例えば、すべての手足のジョイント)してからEnterを押します。

選択したジョイントが Group フィールドに追加されます。これらのジョイントをこれからミラー化します。

パラメータエディタから Mirroring Style を選択します。このパラメータは、選択したジョイントのトランスフォームを新しくミラー化されるジョイントに転写する方法を決めます。
入力のトランスフォームを回転させてジョイントをミラー化したい場合は By Rotation を選択します。このモードはアニメーションの移動を反転させるので、下流のポージングはFK回転だけしか実行できないようになります。FK回転のみを使ってスケルトンのポージングをして、マイナスのジョイントスケールが不要である場合には、このモードが役に立ちます。
入力のトランスフォームをマイナスでスケールさせることでジョイントをミラー化したい場合は By Scale を選択します。下流のポージングは回転と移動の両方でミラー化することができるようになります。ただし、すべてのトランスフォームがマイナスでスケールされます。そのため、この方法だと、スケルトンをゲームエンジンや他のDCCにエクスポートする際に問題が起こり得ます。
Skeleton Blend SOPノードを使用することで、2つのアニメーションスケルトン間で(全体的または部分的に)トランスフォームをブレンドすることができます。
これは、疎らな階層を密な階層にブレンド、または、密な階層を疎らな階層にブレンドする必要がある時に役立ちます。
以下の例では、アニメーションする腕の動きのスケルトンとアニメーションする足の動きのスケルトンをブレンドします。
KineFxインポート系ノードを使用して、アニメーションスケルトンを取り込みます。異なるデータタイプをSOPsに取り込む方法の手順に関しては、アニメーションとキャラクタデータをKineFXに取り込む方法を参照してください。
Skeleton Blend SOPとJoint Deform SOPを配置します。
スケルトンのブレンドを行なうネットワークをセットアップします。一般的な手順は以下のとおりです:
1つ目 のKineFXインポート系ノードのアニメーションポーズ出力(3番目の出力)をSkeleton Blend SOPの1番目の入力に接続します。
2つ目 のKineFXインポート系ノードのアニメーションポーズ出力(3番目の出力)をSkeleton Blend SOPの2番目の入力(マルチ入力)に接続します。
Skeleton Blend SOPの出力をJoint Deform SOPノードの入力に接続します。
この例では、2個のRig Pose SOPノードを追加して、それら2つの異なる動きをアニメーションさせます。
Skeleton Blend SOPの出力は、他のスケルトン(s)からの影響が適用された1番目の入力スケルトンです。
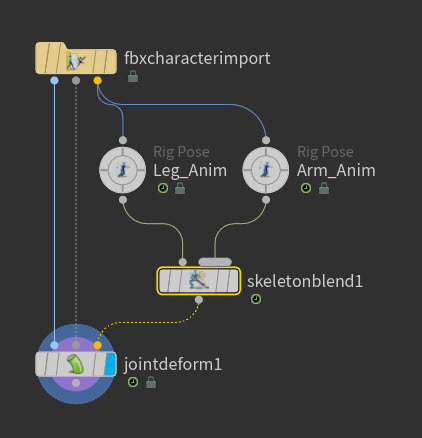
Skeleton Blend SOPを選択します。パラメータエディタで、パラメータ設定を調整します。
Group
ブレンドさせるジョイントを選択することができます。
Blends
スライダによって、異なる入力スケルトンが一番目のスケルトンに与える影響力を制御することができます。 例えば、2番目のスケルトンのスライダを0.5に設定すると、出力されるスケルトンは、その2番目のスケルトンのアニメーションの50%を使用することを意味します。
Blend Masking
Blends パラメータをブレンドでどのように活用するのかを選択することができます。3つのモードから選択することができます:
No Masking
Blends スライダのみを使用して、異なる入力スケルトンが一番目のスケルトンに与える影響力を制御します。
Set From Attribute
上流ノードからアトリビュートを探して Blends パラメータを オーバーライド してから、入力スケルトンが出力スケルトンに与える影響力を設定します。 このアトリビュートは Mask Attribute パラメータで指定することができます。 このモードはポイント単位でのブレンドにも対応しています。
Scale From Attribute
上流ノードからアトリビュートを探して Blends パラメータに対する 乗数 値を用意します。 このアトリビュートは Mask Attribute パラメータで指定することができます。 このモードはポイント単位でのブレンドにも対応しています。
World Space
ローカル空間( World Space をオフ)またはワールド空間( World Space をオフ)のどちらでブレンドするのか選択することができます。 デフォルトでは、 World Space はオフになっています。
Note
アニメーションスケルトンをワールド空間でブレンドする場合、ブレンドオペレーションを使用する前にそれらのスケルトンが同じワールド空間にある必要があります。
以下のノードを使用すれば、KineFXに 取り込まれた キャラクタのスケルトンに新しいジョイントを追加したり、キャラクタの 既存の キャプチャ(スキン)にそれらの新しいジョイントを追加したり、新しいジョイントに新しいキャプチャウェイトをペイントすることができます:
Skeleton SOPは、アニメーションスケルトンに新しいジョイントを追加することができます。
Joint Capture Proximity SOPは、既存のキャプチャに新しいジョイントを追加することができます。
Capture Layer Paint SOPは、新しいジョイントに新しいキャプチャウェイトをペイントすることができます。

Skeleton SOPノードを配置します。
KineFXインポート系ノードのアニメーションスケルトン出力(3番目の出力)をSkeleton SOPノードの入力に接続します。
Skeleton SOPノードを選択して、マウスカーソルをビューポート内に移動させてからEnterを押します。これでスケルトン操作状態になります。
このノードは、キャラクタに新しいジョイントを追加して、それらのジョイントをキャプチャの一部にすることができます。 しかし、これらのジョイントはキャプチャ ウェイト を持たない限りキャプチャを駆動させることはできません。 Capture Layer Paint SOPを使用してキャプチャウェイトを追加することになります。
Joint Capture Proximity SOPを配置します。このノードは、Skeleton SOPで作成された新しいジョイントをキャラクタのキャプチャに追加します。
ネットワーク内にそのJoint Capture Proximity SOPをセットアップします:
KineFXインポート系ノードのRestジオメトリ出力(1番目の出力)をJoint Capture Proximity SOPノードのキャプチャするジオメトリ入力(1番目の入力)に接続します。
Skeleton SOPノードの出力をJoint Capture Proximity SOPノードの追加キャプチャ領域入力(2番目の入力)に接続します。
Capture Layer Paint SOPを配置します。このノードは、キャプチャウェイトを新しいジョイントに割り当てることができます。
ネットワーク内にそのCapture Layer Paint SOPをセットアップします:
Joint Capture Proximity SOPノードの出力をCapture Layer Paint SOPの静止ジオメトリ入力(1番目の入力)に接続します。
Skeleton SOPノード(ポージング用途ならRig Pose SOP)の出力をCapture Layer Paint SOPのキャプチャポーズ入力(2番目の入力)に接続します。
Capture Layer Paint SOPの出力をJoint Deform SOPの入力に接続します。
Joint Capture Proximity SOPのディスプレイフラグを有効にしてから、Capture Layer Paint SOPを選択します。
ビューポート内で、新しいジョイントのキャプチャウェイトをペイントします。
これで新しいジョイントがキャラクタのキャプチャに影響を与えるようになったはずです。