| On this page | |
| Since | 18.5 |
このノードは、入力のSOPスケルトンまたはリグのポーズを変更する際に使用します。 このノードは、静的な入力およびアニメーションが付いた入力のどちらにも対応しています。
Mode で指定された値に応じて、親空間内( Post-Multiply )およびその変更したポイント自身のローカル空間内( Pre-Multiply, From Rest Pose )のどちらかで変更内容が適用されたり、または、完全に入力アニメーションをオーバーライドします( Override )。
モードとその適用
Pre-Multiplyこれがデフォルトのモードです。 “途中までのところを取得”して、その入力の上にトランスフォームを重ねるのに使用します。 これが入力のFK回転の変更をする際に一番良く使用されるモードです。
Post-Multiply
このモードは、アニメーション中に選択したポイントの __移動_ によって親からのオフセット距離を変更することで入力スケルトンの再配分をする場合で役立ちます。
Override
このモードは、アニメーションエディタを利用してアニメーションカーブを直接操作して編集を行ないたい場合の“ベイク”ワークフローの作業で役立ちます。 トランスフォーム系パラメータの値が、指定されたポイントの入力アニメーションを置き換えます。
From Rest-Pose
このモードは、指定されたポイントのポーズを Rest Pose Attribute で見つかったポーズに復元したい場合で役立ちます。
モーションパスの操作について
| To... | Do this |
|---|---|
モーションパスにキーフレームを追加/削除する |
Rig Poseビューポートステートで、以下のどれかを実行します:
|
キーフレームの時間を動かす |
Note 入力スケルトンがアニメーションする場合、これは、そのキーフレームの時間をずらすだけでなく、そのキーフレームをモーションパスに沿って移動させます。 |
スケルトンをモーションパス上のキーフレームまで移動させる |
|
キーフレームを移動/回転させて、モーションパスの軌跡または向きを制御する |
|
ステート ¶
Rig Poseステートツールバー ¶
Translate
ポイントが選択されている時にこの設定を変更すると、その新しいオプションがそのポイントに適用されます。
ポイントが選択されていない場合、現行オプションは次にクリックするジョイントに適用されます。
Enable
ポイントを移動させることができます。
Lock
ポイントのTranslateパラメータをロックして、ビューポート内でそのトランスフォームハンドルを非表示にします。
Lock and Hide
ポイントのTranslateパラメータをロックして、ビューポート内でそのトランスフォームハンドルを非表示にし、パラメータエディタでそのパラメータを非表示にします。
Rotate
ポイントが選択されている時にこの設定を変更すると、その新しいオプションがそのジョイントに適用されます。
ポイントが選択されていない場合、現行オプションは次にクリックするポイントに適用されます。
Enable
ジョイントを回転させることができます。
Lock
ポイントの Rotate パラメータをロックして、ビューポート内でそのトランスフォームハンドルを非表示にします。
Lock and Hide
ポイントの Rotate パラメータをロックして、ビューポート内でそのトランスフォームハンドルを非表示にし、パラメータエディタでそのパラメータを非表示にします。
Scale
ポイントが選択されている時にこの設定を変更すると、その新しいオプションがそのジョイントに適用されます。
ポイントが選択されていない場合、現行オプションは次にクリックするポイントに適用されます。
Enable
ジョイントをスケールさせることができます。
Lock
ポイントの Scale パラメータをロックして、ビューポート内でそのトランスフォームハンドルを非表示にします。
Lock and Hide
ポイントの Scale パラメータをロックして、ビューポート内でそのトランスフォームハンドルを非表示にし、パラメータエディタでそのパラメータを非表示にします。
Mode
ジョイントが選択されている場合、このノードのModeパラメータオプションを切り替えることができます。
ジョイントが選択されていない場合、次に選択するジョイントにそのModeが設定されます。
Tweak Rotate Links
有効にすると、スケルトン内のLinksをドラッグしてジョイントのポーズを決めることができます。これは、キャラクタのポーズ決めで役立ちます。
Motion Path
ビューポートステートで、現在選択されているジョイントのインタラクティブモーションパスを表示します。 詳細は、Motion Path Handle Parametersウィンドウを参照してください。
Note
モーションパスからは(モーションキャプチャやモーションクリップキーではなくて)モーションパスキーフレームのみが編集可能です。
Jump to Keyframe
有効にすると、キーフレームを操作した時に、スケルトンがモーションパス上のそのキーフレームの位置まで移動するようになります。
Open Bake Dialog
Rig Pose Bakingコントロールダイアログウィンドウが開きます。
Rig Poseビューポートステートのホットキー ¶
ホットキー |
アクション |
|---|---|
Q |
現在選択されているジョイントの親ジョイントを選択します。 |
A |
現在選択されているジョイントの最初の子ジョイントを選択します。 |
Z |
現在選択されているジョイントの次の兄弟ジョイントを選択します。 |
⇧ Shift + Z |
現在選択されているジョイントの前の兄弟ジョイントを選択します。 |
F |
トランスフォーム制限の適用を有効/無効にします。 |
⇧ Shift + F |
トランスフォームを反転させます。 |
Rig Poseビューポートステートのコンテキストメニュー ¶
回転制限ハンドルのビューポートステートビジュアライゼーション ¶
回転制限ハンドルを有効にしておくと、Rig Poseビューポートステートで トランスフォーム制限ガイド が表示されます。
Configure Joints SOPノードを使用してスケルトンのジョイントに対して回転制限をセットアップしていれば、トランスフォーム制限ガイドはジョイント別にその回転制限を表示します。
Rig Poseハンドルを使用してスケルトンにポーズを付ける時、Rig PoseビューポートステートのクリックでコンテキストメニューからEnforce Transform Limitsオプションを有効にするか、または、Fを押すことで、ジョイント別に回転制限を適用することができます。
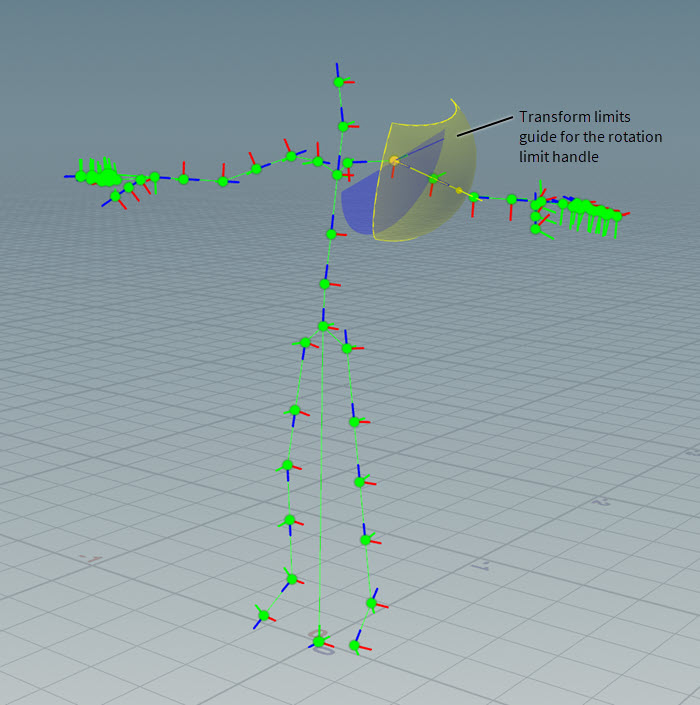
Motion Pathビューポートステートのホットキー ¶
ホットキー |
アクションまたはインタラクション |
|---|---|
|
キーフレームを選択して動かすと、モーションパス上の残りのキーフレームはその動かしたキーフレームを維持できるようにモーションパスを曲げたりキーフレームの位置を歪ませます。 |
⌃ Ctrl + ⇧ Shift + |
キーフレームを削除します。 |
⌃ Ctrl + |
モーションパスにキーフレームを追加します。 |
|
選択したキーフレームの時間をモーションパスに沿って前後に動かします。 |
Motion Pathビューポートステートのコンテキストメニュー ¶
モーションパスを表示したいジョイントを選択します。
そのモーションパスをクリックすると、コンテキストメニューが表示されます。
Timeline
有効にすると、モーションパスは、(モーションキャプチャと手動キーフレームの両方からの)現在選択されているジョイントの軌跡またはアニメーションパスに追従するキーフレーム目盛りが付いたラインとして表示されます。
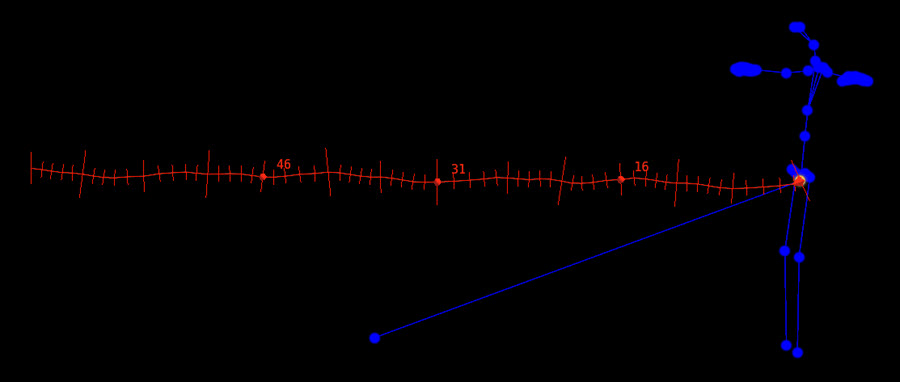
Note
モーションパスからは(モーションキャプチャやモーションクリップキーではなくて)モーションパスキーフレームのみが編集可能です。
Pre/Post
有効にすると、モーションパスは、(モーションキャプチャと手動キーフレームの両方からの)現在選択されているジョイントの軌跡またはアニメーションパスに追従するキーフレーム目盛りが付いたラインとして表示されます。 そのジョイントの過去の時間のパス部分は薄暗く表示され、未来の時間のパス部分はデフォルトの明るさで表示されます。
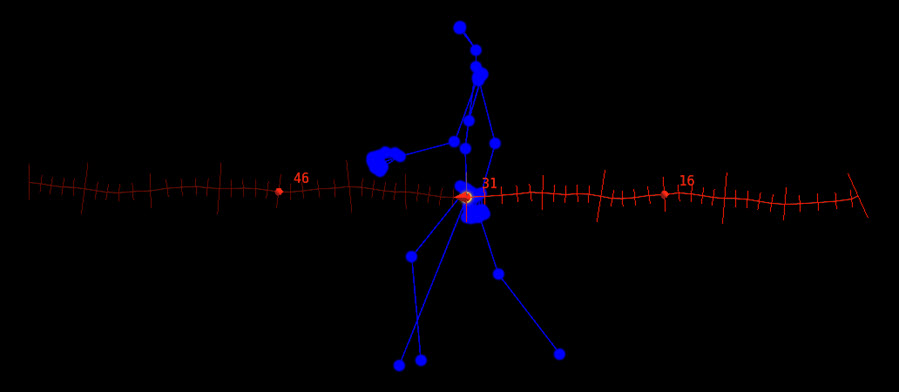
Velocity
有効にすると、モーションパスは、(モーションキャプチャと手動キーフレームの両方からの)現在選択されているジョイントの軌跡またはアニメーションパスに追従するキーフレーム目盛りが付いたラインとして表示されます。 モーションパスに沿ったカラーは、選択したジョイントの時間における位置の変化率を示します。 寒色は減速、暖色は加速を意味します。
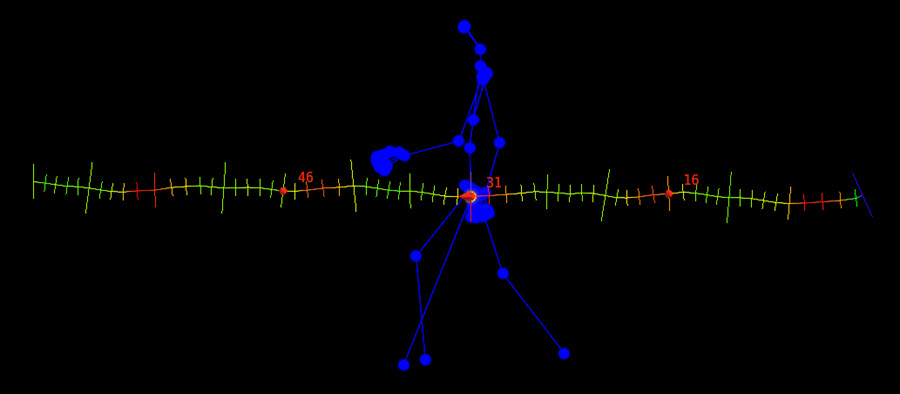
Acceleration
有効にすると、モーションパスは、(モーションキャプチャと手動キーフレームの両方からの)現在選択されているジョイントの軌跡またはアニメーションパスに追従するキーフレーム目盛りが付いたラインとして表示されます。 モーションパスに沿ったカラーは、選択したジョイントの時間における速度の変化率を示します。 寒色は減速、暖色は加速を意味します。
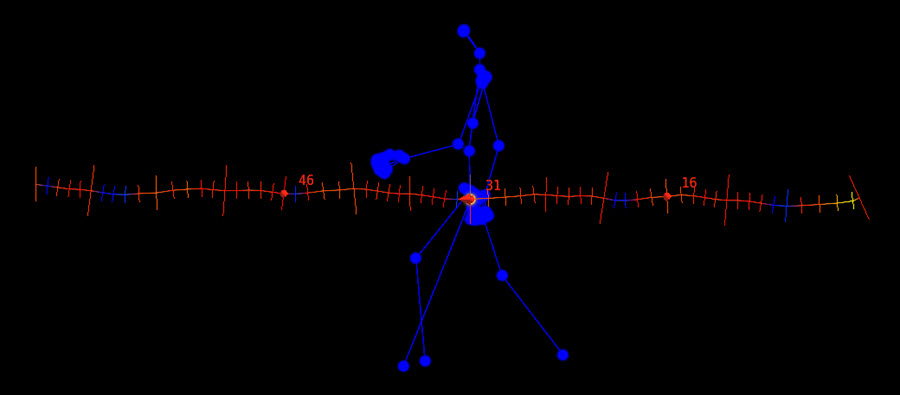
Show Tangents
有効にすると、アクティブな Translate パラメータのチャンネルのキーの接線がキー毎に表示されます。 これらの接線を操作することで、キーポーズ間のモーションパスのカーブを変更することができます。
Note
これらはチャンネルの接線として表示されているので、新しいアニメーションを作成する時に非常に役立ちます。
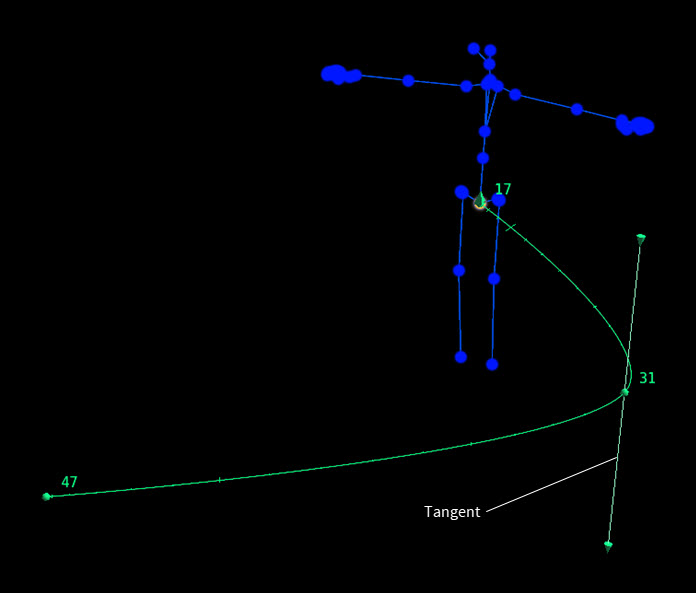
Ribbon Mode
有効にすると、モーションパスは、(モーションキャプチャと手動キーフレームの両方からの)現在選択されているジョイントの軌跡またはアニメーションパスに追従するキーフレーム目盛りが付いた太いソリッドシェーディングされたパスまたは リボン として表示されます。
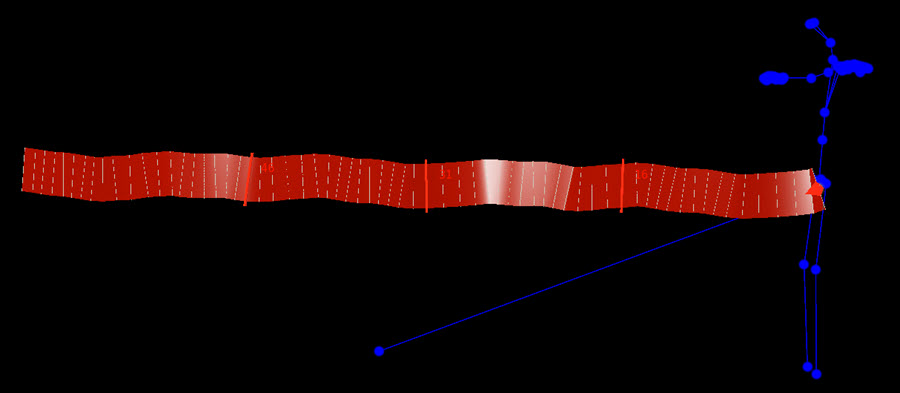
Note
モーションパスからは(モーションキャプチャやモーションクリップキーではなくて)モーションパスキーフレームのみが編集可能です。
Limit Number of Frames
有効にすると、スケルトンの現行フレームの前後でモーションパス上に表示されるフレーム数を決めることができます。
Lock To Current Point
有効にすると、モーションパスが現行ジョイント上にロックされ、同じスケルトン内の他のジョイントを選択してもそのジョイントに切り替わりません。
Make Current Handle Settings Default for Session
現在のモーションパスハンドルのパラメータをHoudiniセッションのデフォルト値として設定します。
Revert Handle Settings To
Session Defaults
モーションパスハンドルのパラメータを、このHoudiniセッションのデフォルト値に戻します。
Tip
あるモーションパスハンドルのパラメータを他のモーションパスにコピーするには、1番目のモーションパスで Make Current Handle Settings Default for Session を選択してから、2番目のモーションパスで Revert Handle Settings To ▸ Session Defaults を選択します。
Restore Preference Defaults
モーションパスハンドルのパラメータをHoudiniプリファレンス( Edit ▸ Preferences ▸ Handles , Defaults タブ)で定義された値に戻します。
Show Efficiency Warnings
有効にすると、モーションパスの現行ノードより上流のネットワークを手動で変更した時に警告を表示します。 この警告には、モーションパスの効率性を挙げる方法に関する推奨事項が表示されます。
Handle Parameters
Motion Path Handle Parametersウィンドウを参照してください。
Motion Path Handle Parametersウィンドウ ¶
モーションパスのコンテキストメニューから、 Handle Parameters を選択します。
モーションパスハンドルの設定は、Houdiniプリファレンス( Edit ▸ Preferences ▸ Handles , Defaults タブ)にもあります。
Note
Houdiniプリファレンスを変更しても、hipファイル内の 既存の Rig Pose SOPのモーションパスハンドルは更新されませんが、
新規のRig Pose SOPはその更新された設定を反映します。
モーションパスハンドルをクリックして、 Revert Handle Settings To ▸ Restore Preference Defaults を選択することで、モーションパス設定をHoudiniプリファレンスの設定にリセットすることができます。
Color
モーションパスのデフォルトのRGBカラーを設定します。 このデフォルトのカラーは、 Visualization > Timeline が選択されている時にのみ表示されます。
Visualization
Timeline
有効にすると、モーションパスは、(モーションキャプチャと手動キーフレームの両方からの)現在選択されているジョイントの軌跡またはアニメーションパスに追従するキーフレーム目盛りが付いたラインとして表示されます。
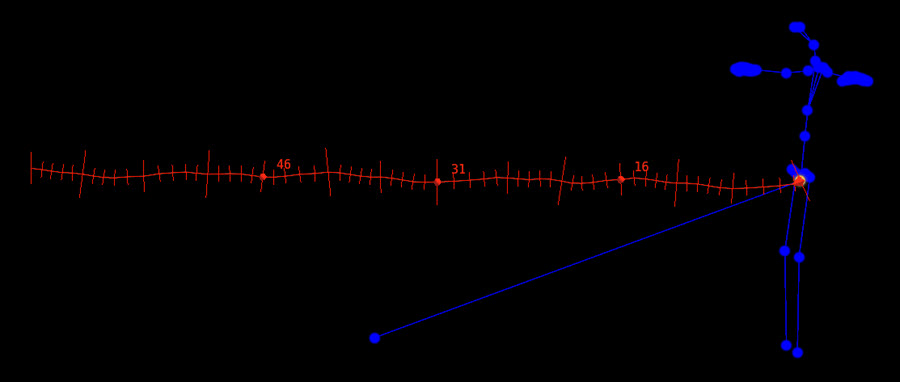
Note
モーションパスからは(モーションキャプチャやモーションクリップキーではなくて)モーションパスキーフレームのみが編集可能です。
Pre/Post
有効にすると、モーションパスは、(モーションキャプチャと手動キーフレームの両方からの)現在選択されているジョイントの軌跡またはアニメーションパスに追従するキーフレーム目盛りが付いたラインとして表示されます。 そのジョイントの過去の時間のパス部分は薄暗く表示され、未来の時間のパス部分はデフォルトの明るさで表示されます。
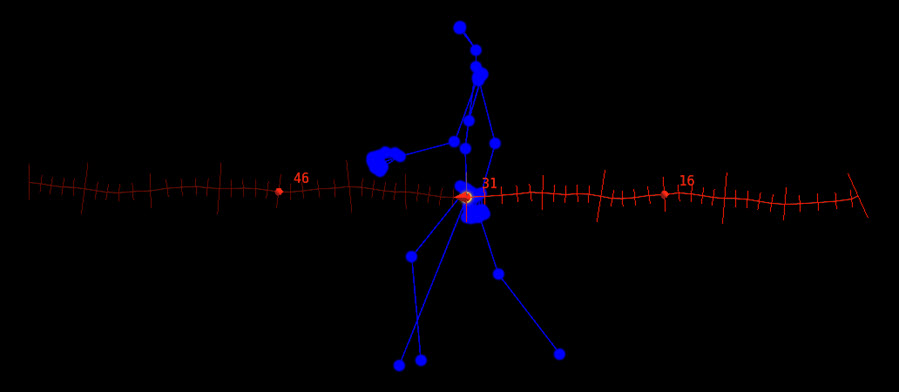
Velocity
有効にすると、モーションパスは、(モーションキャプチャと手動キーフレームの両方からの)現在選択されているジョイントの軌跡またはアニメーションパスに追従するキーフレーム目盛りが付いたラインとして表示されます。 モーションパスに沿ったカラーは、選択したジョイントの時間における位置の変化率を示します。 寒色は減速、暖色は加速を意味します。
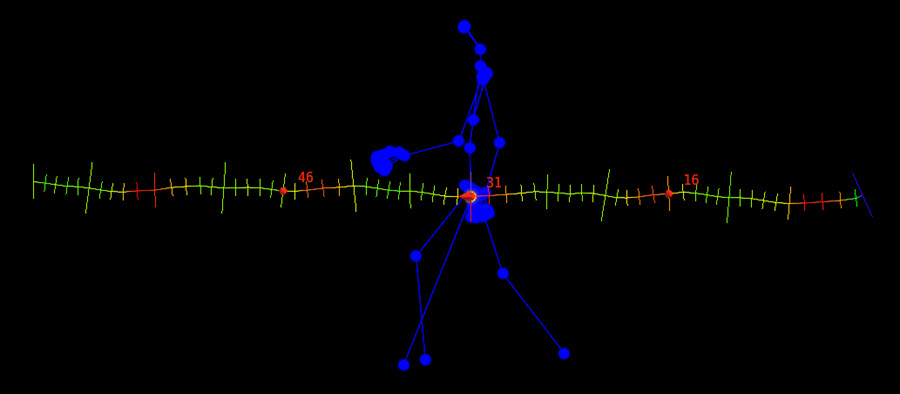
Acceleration
有効にすると、モーションパスは、(モーションキャプチャと手動キーフレームの両方からの)現在選択されているジョイントの軌跡またはアニメーションパスに追従するキーフレーム目盛りが付いたラインとして表示されます。 モーションパスに沿ったカラーは、選択したジョイントの時間における速度の変化率を示します。 寒色は減速、暖色は加速を意味します。
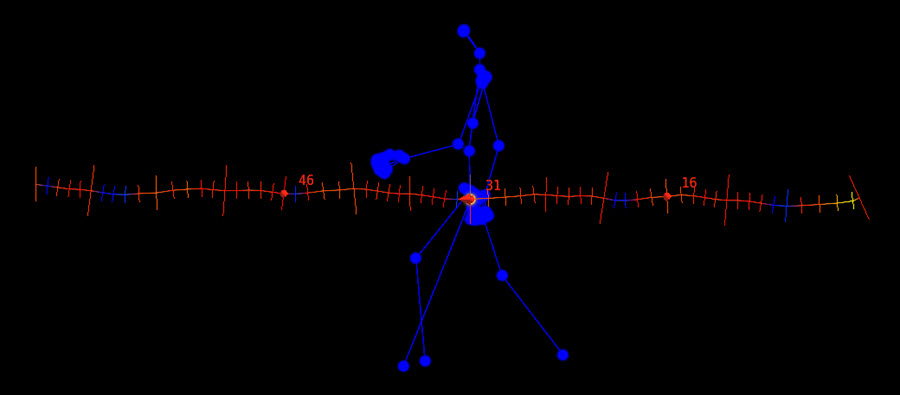
Velocity Ramp
モーションパスの Velocity ビジュアライゼーションカラースキームを設定します。
このオプションは、 Visualization が Velocity に設定されている場合にのみ利用可能です。
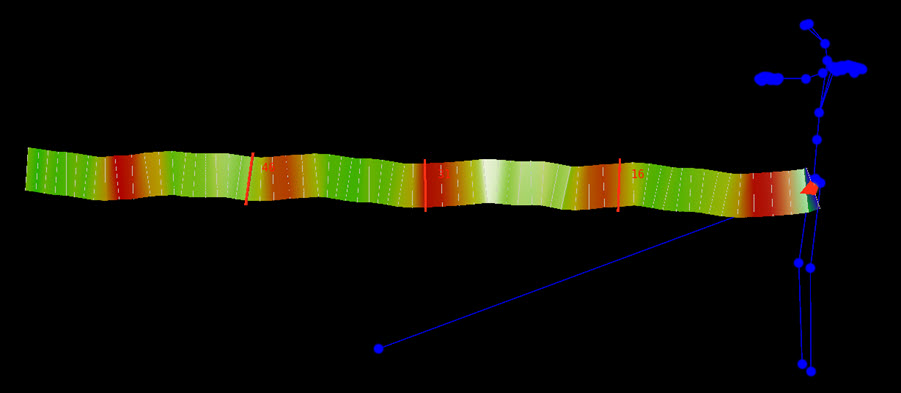
Acceleration Ramp
モーションパスの Acceleration ビジュアライゼーションカラースキームを設定します。
このオプションは、 Visualization が Acceleration に設定されている場合にのみ利用可能です。
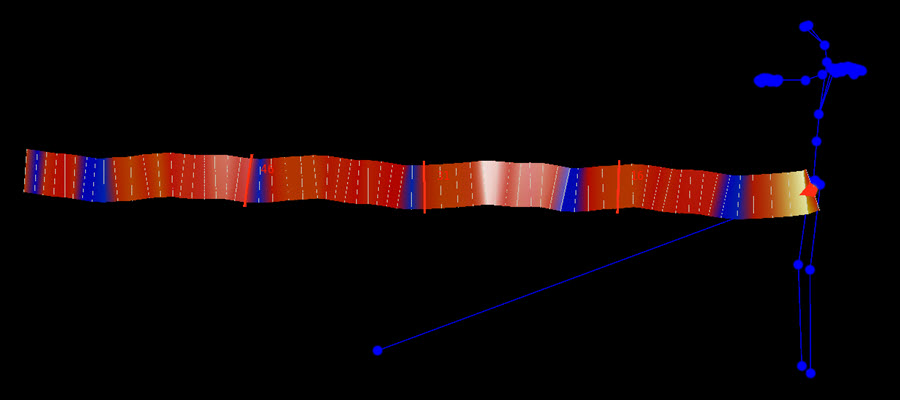
Highlight Current Frame
有効にすると、現行フレームの位置に矢印が表示されます。
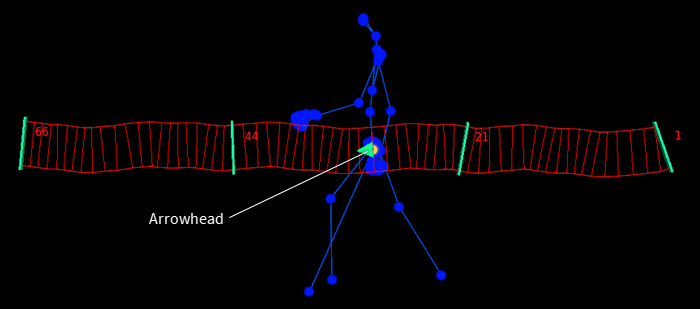
Show Wide Path
有効にすると、モーションパスは、(モーションキャプチャと手動キーフレームの両方からの)現在選択されているジョイントの軌跡またはアニメーションパスに追従するキーフレーム目盛りが付いた太いソリッドシェーディングされたパスまたは リボン として表示されます。
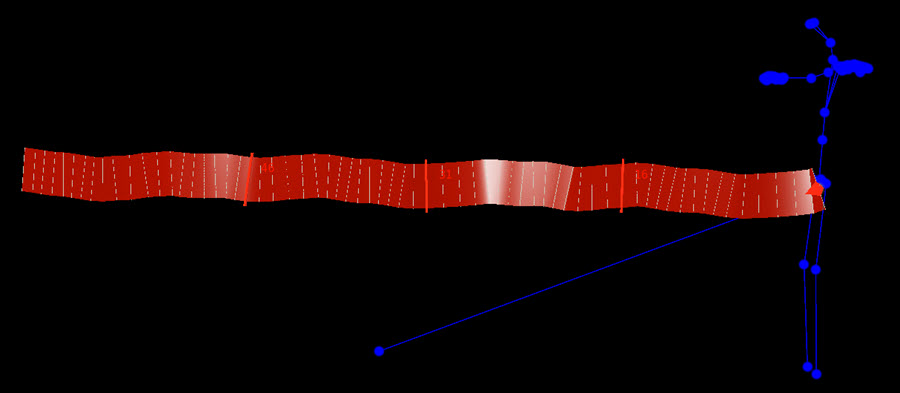
Note
モーションパスからは(モーションキャプチャやモーションクリップキーではなくて)モーションパスキーフレームのみが編集可能です。
Show as Wireframe
有効にすると、リボンモーションパスがワイヤーフレームで表示されます。
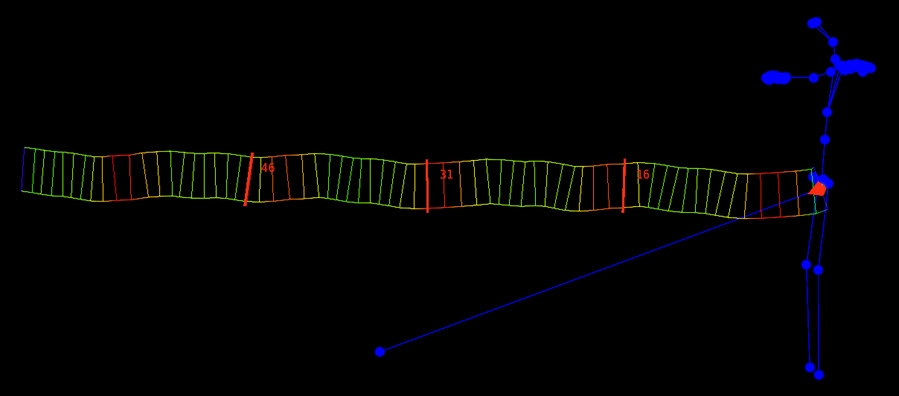
Path Width
リボンモーションパスの太さをHoudini単位で設定します。
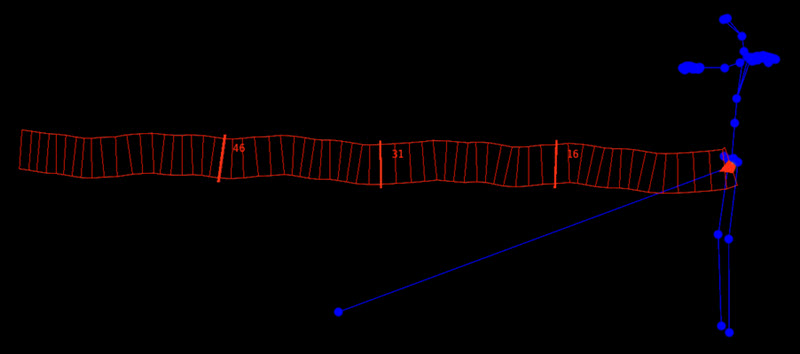
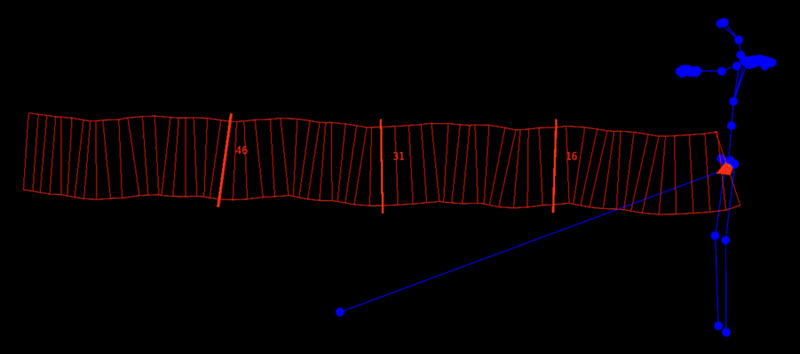
Limit Number of Frames
有効にすると、スケルトンの現行フレームの前後でモーションパス上に表示されるフレーム数を決めることができます。
Cycle Frames
有効にすると、モーションパスに表示されるフレームがプレイバーの範囲でトリムせずにループします。
Frames Before
アニメーション中のスケルトンの前(過去のフレーム、スケルトンの後に続くフレーム)にモーションパス上に表示されるフレーム数を指定します。
Frames After
アニメーション中のスケルトンの後(未来のフレーム、スケルトンを追い越したフレーム)にモーションパス上に表示されるフレーム数を指定します。
Show Frame Ticks
有効にすると、すべてのキーフレーム目盛りがモーションパスライン上に表示されます。 これは、入力のモーションキャプチャやモーションクリップの目盛りではなく、モーションパスキーフレームのみを表示したい時に役立ちます。
このオプションは、 Show Wide Path が無効な場合にのみ利用可能です。
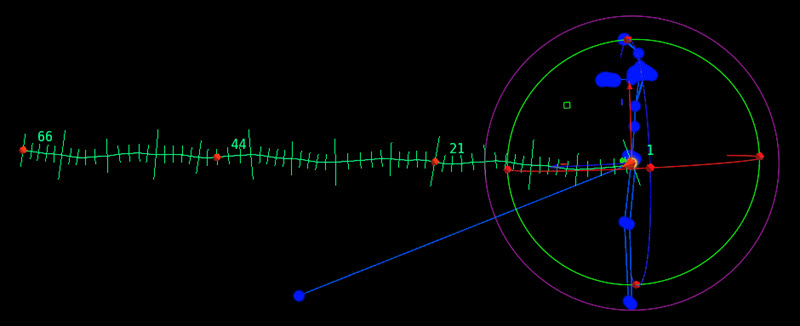
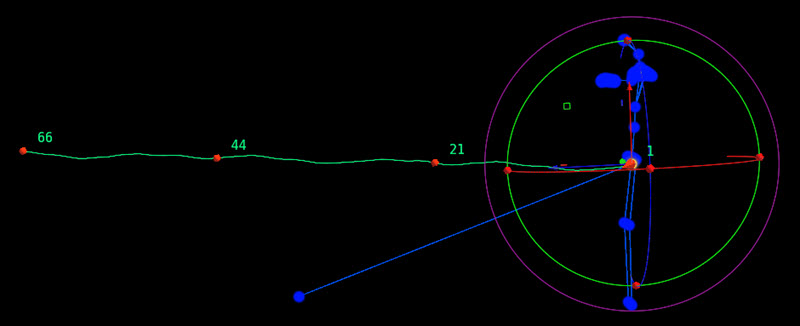
Tick Size
キーフレーム目盛りの長さ(高さ)を増減します。
Frames Between Ticks
キーフレーム目盛りの密度を増減します。
Variable Tick Size
有効にすると、キーフレーム目盛りの長さは、アニメーション中のスケルトンまでの近接度に依存します。
Falloff Distance
モーションパス上のキーフレームの目盛りサイズが最小となるスケルトンからの距離(Houdini単位)を指定します。
このオプションは、 Variable Tick Size が有効な場合にのみ利用可能です。
Sample Between Frames
有効にすると、中間フレームの時間でモーションをサンプリングして、もっと滑らかなモーションパスのカーブを生成します。
Number of Samples
モーションが1フレームあたりでサンプリングされる回数を指定します。
このオプションは、 Sample Between Frames が有効な場合にのみ利用可能です。
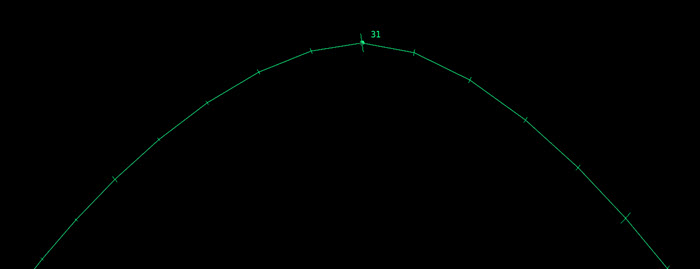
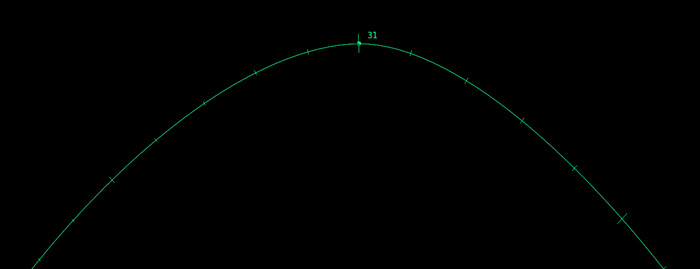
Show Tangent Handles
有効にすると、アクティブな Translate パラメータのチャンネルのキーの接線がキー毎に表示されます。 これらの接線を操作することで、キーポーズ間のモーションパスのカーブを変更することができます。
Note
これらはチャンネルの接線として表示されているので、新しいアニメーションを作成する時に非常に役立ちます。
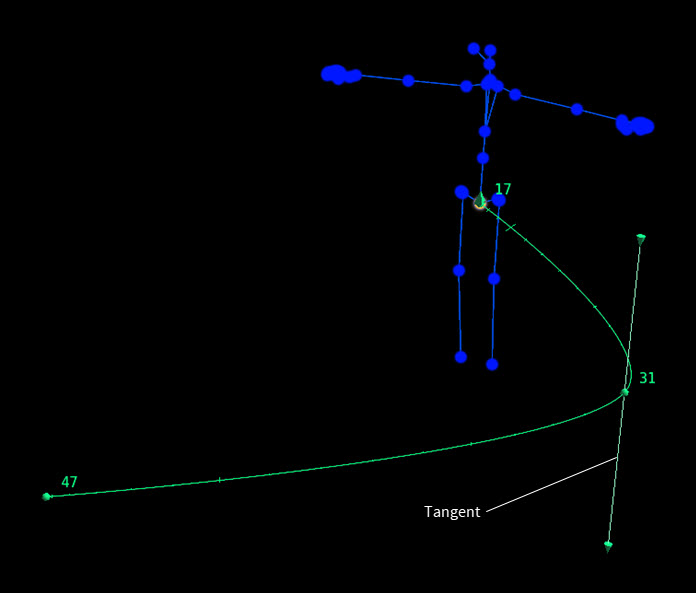
パラメータ ¶
Pose ¶
Bake
Rig Pose Bakingコントロールダイアログウィンドウが開きます。
Bake To
アニメーションのベイク先となるRig Pose SOPのパスを指定します。
Bake From
有効にすると、ベイクするアニメーションソースのパスを指定することができます。 ここには、ターゲットのRig Pose SOPとトポロジーが同じアニメーションスケルトンを指定するか、または、そのようなアニメーションから作成されたMotionClipを指定することができます。
アニメーションソースがMotionClipの場合、 Bake All コマンドの挙動は変わって、そのMotionClip上に存在するポーズからのみベイクされたキーフレームが生成されるようになります。
Note
これは、MotionClip Extract Key PosesなどのMotionClip処理系SOPと組み合わせて使用する時に役立ちます。
無効にすると、ベイクするアニメーションソースとしてRig Pose SOPの入力が使用されます。
Transform Options
Transform Order
ベイクされるパラメータのトランスフォーム順と回転順を指定します。
Use Joint Config
有効にすると、ベイク処理は、ここで指定した辞書アトリビュートを使用して、ベイクされるパラメータのトランスフォーム順と回転順を設定します。
Configure Jointsを参照してください。
Bake From Rest Pose
有効にすると、タイムラインで現在設定されている範囲内のすべてのフレームに対して、入力アニメーションを新しい Transformations マルチパラメータにベイクします。 作成されたすべてのチャンネルは、ターゲットのRig Pose SOPの Rest Pose Attribute で指定されたRestポーズを基準にアニメーションされます。
このパラメータは、各マルチパラメータの Mode を From Rest Pose に設定します。
Bake All
タイムラインで現在設定されている範囲内のすべてのフレームに対して、すべてのアニメーションを現在の Transformations マルチパラメータにベイクします。
このパラメータは、各マルチパラメータの Mode を Override に設定します。
ベイク処理で使用される補間関数を選択することもできます。
constant()
入力アニメーションカーブがconstant関数で補間されます。
linear()
入力アニメーションカーブがlinear関数で補間されます。
bezier()
入力アニメーションカーブがbezier関数で補間されます。
cubic()
入力アニメーションカーブがcubic関数で補間されます。
Bake Current Pose
キャラクタの現行ポーズのスナップショットをキーフレームに保存して、それを現行フレームの現行 Transformations マルチパラメータにベイクします。 これは、ポーズアニメーションをマルチパラメータ上の既存のアニメーションとは別に保持したい場合に役立ちます。
ベイク処理で使用される補間関数を選択することもできます。
constant()
入力アニメーションカーブがconstant関数で補間されます。
linear()
入力アニメーションカーブがlinear関数で補間されます。
bezier()
入力アニメーションカーブがbezier関数で補間されます。
cubic()
入力アニメーションカーブがcubic関数で補間されます。
Set All Transformations to Default
定義されたすべての Transformation マルチパラメータのすべての Translate 、 Rotate 、 Scale のパラメータをデフォルト値に戻します。 これは、パラメータにアニメーションが付いているかどうか関係なく動作し、既存のどの Transformation マルチパラメータも 削除しません 。
Set All Transformations to Default をクリックした時に、現在のフレームインジケータがタイムライン上の既存のキーフレームに位置していた場合、 そのキーフレーム上の現在のアニメーション値は、トランスフォームのデフォルト値に置換されます。
World Space
FK階層を完全に無視してジョイントにポーズを付けて、ポーズを付けた各ジョイントのワールド空間トランスフォームを直接扱います。 この効果は、オブジェクトレベルでポーズを付けた時の Child Compensation の挙動に似ています。
Warning
ポーズが既に編集されている時にこれを変更すると、おかしな結果を招いてしまう可能性が非常に高いです。 ローカル空間とワールド空間を混在させて編集したいのであれば、オペレーション毎に別々のRig Poseノードを使用する必要があります。
Rest Pose Attribute
Mode が From Rest Pose に設定されている場合に参照するMatrix Pointアトリビュートの名前。
Transformations
Group
このマルチパラメータインスタンスが適用されるポイントグループ。
Mode
このマルチパラメータインスタンスで指定されたトランスフォームを入力に適用する方法を指定します。
Pre-Multiply
トランスフォームが入力ポーズの上に適用されます。 これは、入力のローカルトランスフォームをObjectノードのpre-transformとして扱うことと同様です。
Post-Multiply
トランスフォームが入力ポイントの親トランフォームとローカルトランスフォームの間に適用されます。 これは、Objectノードのpre-transformを修正することと同様です。 このモードは、入力モーションを損なうことなく単純な移動を使用して(実質的には、ポイントのアニメーションをピボットの移動で行なって)アニメーション入力を再配分したい場合で特に役立ちます。
Override
このマルチパラメータインスタンスで指定したトランスフォームは、ポイントのすべての入力ローカルトランスフォームを完全に上書きします。
これは、すべての入力アニメーションを'ゼロ'にしたい時やRig Poseノードの Bake オプションを扱う時に役立ちます。
From Rest Pose
トランスフォームは、まさに Pre-Multiply モードと同様の挙動をするようになりますが、すべての入力アニメーションが Rest Pose パラメータで指定されたポーズに置換されます。 これは、 Override と同様に単にローカルトランスフォームをゼロにするのではなく、ポイントトランスフォームを'静止ポーズ'に戻したい時に役立ちます。
Transform Order
左側のメニューから、トランスフォームを適用する順番を指定します(例えば、スケールしてから回転して移動)。 これは、1ブロック進んで東に曲がるのと、東に曲がって1ブロック進むのとでは、別の場所に辿り着くことと同様で、オブジェクトの位置と向きが変わります。
右側のメニューから、X,Y,Z軸の回転の順番を指定します。キャラクタに応じて、この順番によってキャラクタのジョイントトランスフォームの使いやすさが変わります。
Translate
X,Y,Z軸に沿った移動量。
Rotate
X,Y,Z軸毎の回転度数。
Scale
X,Y,Z軸毎の不均一スケール。
Pivot
Pivot Translate
X,Y,Z軸に沿ったピボット移動量。
Pivot Rotate
X,Y,Z軸に沿ったピボット回転度数。
Settings ¶
Enable Multithreading
無効にすると、すべてのポイントトランスフォームは単一コアに送信されて処理されます。 たいていのリグに関しては、マルチスレッドよりも単一スレッドの方が高速です。 Enable Multithreading はデフォルトで 無効 になっています。
有効にすると、すべてのポイントトランスフォームは利用可能なすべてのコアに送信されて処理されます。 これは、計算すべきポイントトランスフォームの数が膨大にある(例えば、ムカデみたいな)複雑なキャラクタリグを組んでいる時に役立ちます。
Preserve Input Shears
有効にすると、このノードで変更されるポイントの入力ローカルトランスフォームに存在するシアーは、トランスフォームパラメータを適用する時に維持されます。 無効にすると、このノードは、ポイントのトランスフォームを更新する時にそれらのシアーが破棄された旨の警告を出します。
Output Parameters as Attributes
有効にすると、このノードは、選択したTranslate, Rotate, Scale, Pivotsのパラメータをポイント上のベクトルアトリビュートとして出力します。
Output Internal Data as Attributes
有効にすると、このノードは、内部的に計算されたトランスフォームを出力します。 これによって、上級ユーザは、再計算のオーバーヘッドなしで、このデータを下流で使用できるようになります。
Configurations
このマルチパラメータでは、同じ入力スケルトンに対して複数のビジュアライゼーションセットアップを作成して管理することができます。
Group
追加した Configurations マルチパラメータのビジュアライゼーション設定を使用するジョイントまたはスペース区切りのジョイントのリストを指定します。
このフィールドは、@nameジョイント名構文に対応しています。
例えば、@name=rFootのような単一ジョイント、または、@name=rFoot @name=lFoot @name=rKnee @name=lKneeのようなジョイントのリストを入力することができます。
このフィールドを空っぽのままにすると、入力スケルトンのすべてのジョイントとコントロールオブジェクトがこのマルチパラメータのビジュアライゼーション設定を使用します。
ビューポート内に表示する入力スケルトンコンポーネントを決めます。
Show Joint
有効にすると、指定した Group ジョイントのジョイントとそのリンクがビューポート内に表示されます。
Show Polygon Lines
有効にすると、指定した Group ジョイントのポリラインがビューポート内に表示されます。
Show Packed Geometry
有効にすると、指定した Group ジョイントにリンクされているコントロールオブジェクトがビューポート内に表示されます。
ビューポート内の入力スケルトンのジョイントリンクの 幅 をその 長さ に基づいて決めます。
これは、リンクの長さ(親から子までの距離)を Width Low パラメータと Width High パラメータで指定された範囲にマッピングします。
リンクの長さが Length Low 値から Length High 値の範囲内にあるリンクに対して、その幅が Width Low 値から Width High 値の範囲に呼応した値で スケール されます。 この範囲外の長さを持つリンクの幅は、 Width Low パラメータまたは Width High パラメータで指定された値でクランプされます。
以下のパラメータは、 Show Joint が 有効 な場合にのみ利用可能です。
Length Low
幅のスケールに使用されるリンクの長さの下限。 この値以下の長さのリンクの幅は Width Low パラメータの値にクランプされます。
Length High
幅のスケールに使用されるリンクの長さの上限。 この値以上の長さのリンクの幅は Width High パラメータの値にクランプされます。
Width Low
Length Low パラメータの値以下の長さのリンクの幅を設定します。
Width High
Length High パラメータの値以上の長さのリンクの幅を設定します。
入力 ¶
Skeleton
ポーズ決めするSOPスケルトン。
出力 ¶
Skeleton
ポーズが適用された入力SOPスケルトン。
| See also |
