| On this page | |
| Since | 14.5 |
概要 ¶
このノードは、エッジ選択のエッジループまたはプリミティブ選択の境界ループと、他のループの間にポリゴンサーフェスを構築します。 “ブリッジ”はSourceとDestinationの間で自動的にブレンドをすることができたり、そのブリッジが追従するカーブを設定することができます。

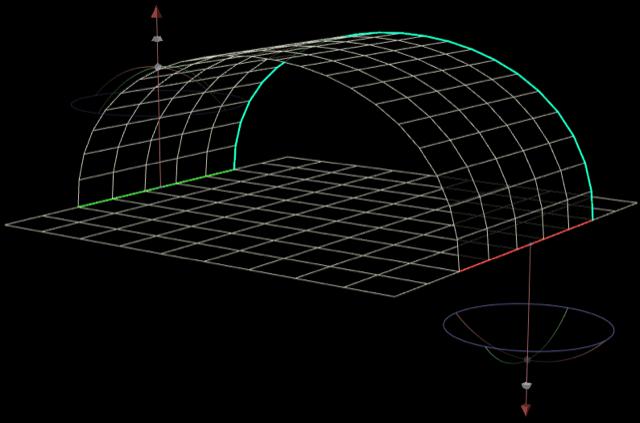
エッジ間に開いたブリッジを作成することができます。このノードは、あなたが選択しているコンポーネントタイプを自動的に使用します。
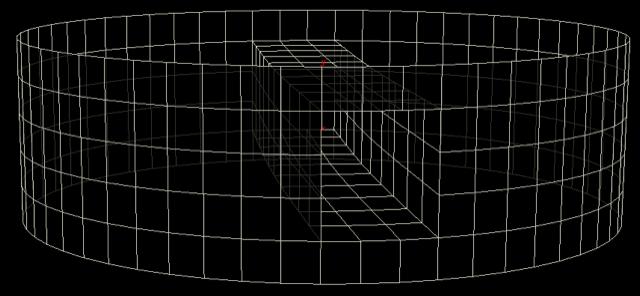
サーフェス間に“トンネル”を作成することができます。
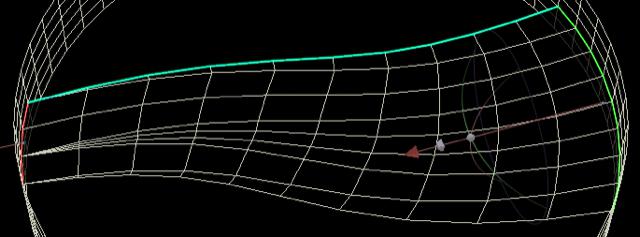
SourceとDestinationは、それぞれ異なったコンポーネント数を持つことができます。このノードは、三角形を追加することで自動的に補間します。
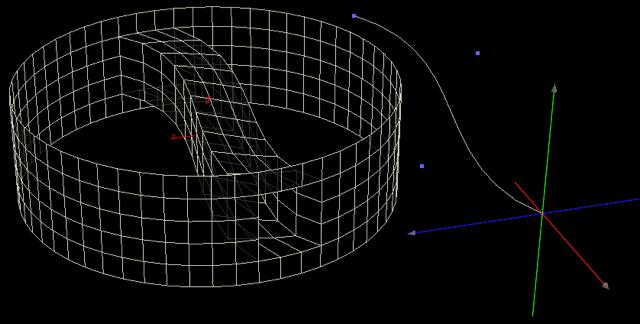
2番目の入力にカーブを接続して、 Spine Shape を“Curve From Second Input”に設定することで、ブリッジの形状を指定することができます。
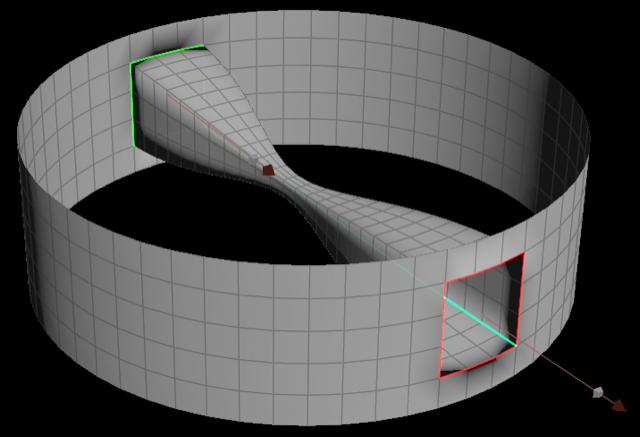
ランプを使用することで、ブリッジに沿って、幅と捻じれを制御することができます。
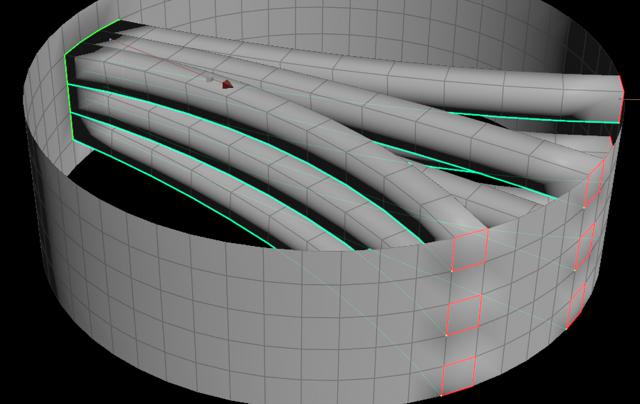
隣接するエッジ/フェースをグループとしてではなく個々のエッジ/フェースとして扱うことができます。
How to ¶
-
ブリッジを掛けたいギャップの片側にあるエッジまたはフェースを選択します。
-
Polygon タブで、
Poly Bridgeをクリックします。
-
ギャップの反対側のエッジまたはフェースを選択します。
-
片側または両側の方向を間違えてブリッジを開始させることがあります。

この方向を訂正するには、片側または両側で Reverse をオン/オフしたり、 Depart を“Along”または“Opposite”に変更してください。

複数ブリッジ ¶
このノードは、複数のSourceとDestinationを選択すると、一度に複数のブリッジを構築することができます。

しかしながら、複数のブリッジを一度に作成するよりも、複数のPolybridgeノードを使用するだけのほうが はるかに 楽です。 1個のノードで複数のブリッジを作成するのではなく、複数のノードを使用することをお勧めします。
グループの分割 ¶
複数のソースループを定義したい時に、他のエッジ/サーフェスのソースループと隣接してしまっていると、それらのソースループは、ノードからは1つのソースループのように見えてしまいます。 Split Group にポイント/エッジを指定すれば、その隣接したエッジ/フェースを別グループに分割することができます。
(エッジでブリッジを作成した場合は、ポイントグループを使って分割します。フェースでブリッジを作成した場合は、エッジグループを使って分割します。)
以下の画像では、黄色い線が、選択したフェースを2つのソースに分割したエッジグループです。

間違えたペアの修正 ¶
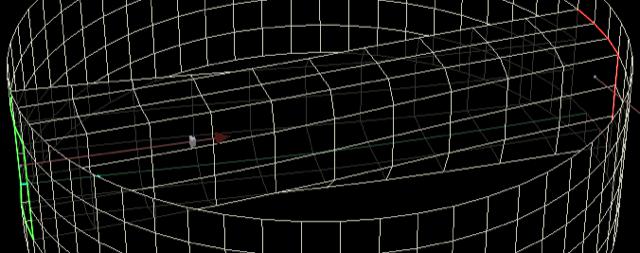
このノードは、SourceのポイントとDestinationのポイントをミスマッチさせてしまうことがあります。その場合には、それらのペアをシフトさせたり、ポイント間で複数の 明示的なペア を指定することができます。
ペアのシフト ¶
ノードがピックしたペアが(まとまって)“回転”しているのが原因で“捻じれ”ていることを除いて、そのペアがほぼ正しいのであれば、 Pairing タブの Default Pairing Shift パラメータを使用することで、それを修正することができます。
これは、複数のブリッジを作成していて、一部のブリッジのみがペアを間違えている場合には動作しません。その理由は、このパラメータは、それらのペアをすべてシフトさせるからです。 その場合には、明示的なペアを使用するか、複数のPoly Bridgeノードを使用してください。
明示的なペア ¶
明示的なペアによって、適切なブリッジ形状にするためのヒントをノードに与えます。
このノードの出力ではなく、 入力ジオメトリ のポイント番号を使用してペアを指定しなければなりません。 Delete Source Primitives や Delete Destination Primitives が無効でない限り、そのポイント番号は入力と出力で異なります。 ディスプレイフラグを利用することで、その入力のポイント番号を確認することができます:
-
ビューアの右側にあるビューツールバーの
Display Point Numbersをオンにします。
-
ネットワークエディタで、Poly Bridgeノードの1番目の入力に接続されているノードのディスプレイフラグをオンにして(つまり、このノードの前のジオメトリを表示します)、Poly Bridgeノードを選択します。
これにより、Poly Bridgeノードの入力のポイント番号を表示したまま、パラメータエディタでPoly Bridgeのパラメータを編集することができ、そのブリッジの出力をワイヤーフレームで見ることができます。
-
繋げたいSourceポイントとDestinationポイントをピックし、それらのポイント番号をメモします。
-
Poly Bridgeパラメータエディタで、 Pairing タブをクリックします。
“Explicit Pairs”で
Addをクリックして、それらのSourceとDestinationのポイント番号を入力します。
Note
複数のブリッジ間で共有されているポイントをExplicit Parisの一部に使用しないでください。
Explicit Pairingsは、ブリッジジオメトリでは青くハイライトされます。

ハイライトカラー ¶
ノードを選択した時、ビューポート内でブリッジの特定の部分を色コードで分類します。
緑 |
Sourceエッジ |
赤 |
Destinationエッジ |
ライトグリーン |
ブリッジの背骨 |
青 |
明示的に指定したペアポイント間 |
マゼンタ |
開いたブリッジ上の境界(未共有)エッジ |
パラメータ ¶
Footings ¶
Source ¶
Group
ブリッジの端のエッジ/フェース。 ここには、エッジ/フェースのグループの名前を指定することができます。
Divide Into
隣接したエッジ/フェースをグループまたは個々のエッジ/フェースとして扱うかどうか。
Split Group
Reverse
逆の順番でこちら側のエッジをペアにします。 もしブリッジの端が間違えた方向で開始したり、捻れるようでしたら、これをオン/オフしてください。
ペアの順番は方向に影響を与えるので、これを変更すると、 Depart の方向も変更する必要があるかもしれません。
Depart
この端でのブリッジの初期方向を制御します。 “ループ法線”(これは、必ずしもサーフェス法線とは限りません)の方向または逆方向にするのか選択したり、 手動で方向を設定(“Along”または“Opposite”を選択してから、“Explicit Direction”を選択し、ビューポート内のハンドルを使用して、方向を設定します)することができます。
“Explicit Direction”を使用する場合は、必ずこれを“Along”または“Opposite”に設定してください。 “Auto Using”に設定されていると、その方向が、ハンドルを操作した際に予期せずに反転してしまいます。
Loop Normal/Explicit Direction
デフォルト方向(“ループ法線”)を使うか、それともビューポート内のハンドルを使って手動で方向を設定するか。
Direction
上記のメニューを“Explicit Direction”に設定すると、これは、ブリッジのこの端の初期方向になります。 ビューポート内のハンドルを使用することで、これをインタラクティブに設定することができます。
Magnitude
ブリッジのこの端でのポリゴンの最初の列をスケールします。
Source Stiffness
ブリッジが、もう片方の端に向かう前の、この端での初期方向に追従する強さ。
Destination ¶
Group
ブリッジの端のエッジ/フェース。 ここには、エッジ/フェースのグループの名前を指定することができます。
Divide Into
隣接したエッジ/フェースをグループまたは個々のエッジ/フェースとして扱うかどうか。
Split Group
Reverse
逆の順番でこちら側のエッジをペアにします。 もしブリッジの端が間違えた方向で開始したり、捻れるようでしたら、これをオン/オフしてください。
ペアの順番は方向に影響を与えるので、これを変更すると、 Depart の方向も変更する必要があるかもしれません。
Arrive
この端でのブリッジの初期方向を制御します。 “ループ法線”(これは、必ずしもサーフェス法線とは限りません)の方向または逆方向にするのか選択したり、 手動で方向を設定(“Along”または“Opposite”を選択してから、“Explicit Direction”を選択し、ビューポート内のハンドルを使用して、方向を設定します)することができます。
“Explicit Direction”を使用する場合は、必ずこれを“Along”または“Opposite”に設定してください。 “Auto Using”に設定されていると、その方向が、ハンドルを操作した際に予期せずに反転してしまいます。
Loop normal/Explicit direction
デフォルト方向(“ループ法線”)を使うか、それともビューポート内のハンドルを使って手動で方向を設定するか。
Direction
上記のメニューを“Explicit Direction”に設定すると、これは、ブリッジのこの端の初期方向になります。 ビューポート内のハンドルを使用することで、これをインタラクティブに設定することができます。
Magnitude
ブリッジのこの端でのポリゴンの最初の列をスケールします。
Source Stiffness
ブリッジが、もう片方の端に向かう前の、この端での初期方向に追従する強さ。
Spine ¶
Spine Shape
SourceとDestination間を通過するブリッジの経路。
Straight
SourceからDestiantionまで真っすぐ進みます。
Curved
初期および最終方向の間で曲がります。
Curve From Second Input
このノードの2番目の入力に接続されているカーブの形状を通過します。
Divisions ¶
Divisions
ブリッジの中のポリゴンの列の数で、下記の Source Divisions および Destination Divisions は含まれていません。
Source Divisions
Sourceエッジと全く同じトポロジーを持つ追加の列を、ブリッジの開始に追加します。 ブリッジに三角形があり、それらをSourceエッジに接触させたくない場合に役立つかもしれません。
Source Divisions
Destinationエッジと全く同じトポロジーを持つ追加の列を、ブリッジの終了に追加します。 ブリッジに三角形があり、それらをDestinationエッジに接触させたくない場合に役立つかも知れません。
Spacing
ブリッジ沿いの分割の間隔を制御します。
Uniform
均等間隔。
Curvature Sensitive
曲率の大きい領域にはポリゴンを多く、真っすぐな領域にはポリゴンを少なく使用します。
External Spine ¶
(タブ上部にある) Spine Shape が“Curve From Second Input”である時に使用可能です。
U Range
全体のカーブの一部を使用することができます。0はカーブの開始点、1は終了点です。
Positioning
ワールド空間での外部カーブの位置をブリッジに関連付ける方法。一番良いオプションは、“Start at Source, End at Destination”(デフォルト)を使用して、あなたが求めているブリッジになるように、そのカーブ形状を調整することです。
As is
カーブのそのままのワールド空間位置を使用します。これは、あなたが求めているブリッジの“その場所に”カーブをそのまま描画している場合に役に立ちます。 “その場から離れて”カーブを描画しているなら、このオプションを使用しないでください。
Start at Source, End at Destination
外部カーブがブリッジの開始点と終了点の間にスナップしているかのように動作します。これは、カーブの開始と終了の方向を使用し、 Footings タブで設定されている方向を無視します。
残りのオプションは、通常では使用しません。通常では、カーブの形状を単に調整した方が簡単です。
Start at Source, End Along Source Direction
カーブの開始点をSourceに移動させ、そのカーブの終点がSouce Departの方向に沿うように最小限で回転させます。そして、Source Magnitudeの量でその背骨をスケールします。
End at Destination, Start Along Destination Direction
カーブの終了点をDestinationに移動させ、そのカーブの開始点がDestination Arriveの方向に沿うように最小限で回転させます。そして、Destination Magnitudeの量でその背骨をスケールします。
Start at Source, Tangent to Source Direction
カーブの開始点をSourceに移動させ、その開始点での接線方向がSouce Departの方向になるように最小限で回転させます。そして、Source Magnitudeの量でその背骨をスケールします。
End at Destination, Tangent to Destination Direction
カーブの終了点をDestinationに移動させ、その終了点での接線方向がDestination Arriveの方向になるように最小限で回転させます。そして、Destination Magnitudeの量でその背骨をスケールします。
Translate Start to Source
カーブの開始点をSourceに移動させます。そして、Source Magnitudeの量でその背骨をスケールします。
Translate End to Destination
カーブの終了点をDestinationに移動させます。そして、Destination Magnitudeの量でその背骨をスケールします。
Reverse Direction
スパインカーブの方向を逆にします。
Axial Rotation
スパインカーブを、その両端点を通る直線を軸に回転させます。
Source Blending
外部カーブの開始を Footings タブのSouce Departの方向とブレンドする量。
Destination Blending
外部カーブの終了を Footings タブのDestination Arriveの方向とブレンドする量。
Sample Points ¶
Generate Spine Sample Points
ブリッジの背骨沿いにポイントを作成します。それらのポイントは、ブリッジの分割に相当します。 単にそれらのポイントだけを取得するには、 Bridge タブの Generate Bridge Mesh をオフにします。 これは、ブリッジの経路を取得したいけれども、ジオメトリは自分で生成したい時の高度なソリューションで役に立ちます。
Group
サンプルポイントを格納するグループの名前を入力します。このグループ名を後のノードで使用することで、簡単にサンプルポイントをターゲットにすることができます。
Tangent Attribute
各ポイントでのブリッジの接線方向を含んだベクトルのPointアトリビュートの名前を入力します。
Normal Attribute
各ポイントでのブリッジの法線方向を含んだベクトルのPointアトリビュートの名前を入力します。
Binormal Attribute
各ポイントでの3番目の軸方向(接線と法線の外積)を含んだベクトルPointアトリビュートの名前を入力します。
Bridge ¶
Bridge mesh ¶
Generate Bridge Mesh
ブリッジを生成しないようにするには、これを無効にしてください。 Spine タブ上の Generate Spine Sample Points からのポイントのみが欲しい場合に役立つかもしれません。
Mesh Primitive Group
ブリッジポリゴンを格納するグループの名前を入力します。このグループ名を後のノードで使用することで、簡単にブリッジポリゴンをターゲットにすることができます。
Attach to Input Geometry at Source
Sourceループとブリッジの最初の列を結合(間にあるポイントを共有)します。これは、 Clip start が0よりも大きい場合は無視されます。
Attach to Input Geometry at Destination
Sourceループとブリッジの最初の列を結合(間にあるポイントを共有)します。これは、 Clip end が0よりも大きい場合は無視されます。
Clip Range
ブリッジを開始と終了でクリップします。0はブリッジの開始、1はブリッジの終了です。

(開始クリップが終了クリップよりも大きい場合は、ブリッジが作成されないのではなく、逆になったブリッジを取得します。)
Miter Joints
選択した時、その分割は、背骨の曲がり方向に沿ってスケールされて、その急な曲がり周辺で(留め)継ぎが良くなります。
Input Geometry ¶
Keep Input Geometry
ジオメトリを新しいブリッジポリゴンと一緒に入力に渡します。ブリッジポリゴンのみを出力するには、これを無効にして下さい。
Delete Source Primitives
Sourceグループがポリゴンフェースである場合、出力からそれらを除去します。 “トンネル”の端を自動的に開く場合に役立ちます。
Delete Destination Primitives
Destinationグループがポリゴンフェースである場合、出力からそれらを除去します。 “トンネル”の端を自動的に開く場合に役立ちます。
Local Thickness ¶
これらのパラメータは、その長さに沿ったブリッジの幅をスケールし、ブリッジを収縮させたり膨張させます。
Thickness Scale
Thickness Ramp および/あるいは Thickness Attribute の値をスケールします。
Thickness Attribute
( Spine タブ上の) Spine Shape が“Curve From Second Input”である場合、外部カーブ上のこのアトリビュートを使って、ブリッジの厚さを制御します。 これは Thickness Scale によって乗算され、 Thickness Ramp に 加算 されます。
Thickness Ramp
その長さに沿ったブリッジの厚みを制御します。
水平軸は、ブリッジの長さを意味します。0.5という値は、スケーリングを実行しません。
0.5 よりも少ない値だと、ブリッジが細くなります。0.5より大きい値だと、ブリッジが幅広くなります。
Twist ¶

Full-Turn Twists
その長さに沿ったブリッジに追加する完全ツイストの数。
Twist Scale
Twist Ramp および/または Twist Attribute の値をスケールします。
Twist Attribute
( Spine タブ上の) Spine Shape が“Curve From Second Input”である場合、外部カーブ上にあるこのアトリビュートを使って、ブリッジのツイストを制御します。 これは、 Twist Scale によって乗算され、 Local Twist Ramp に 加算 されます。
Local Twist Ramp
その長さに沿ったブリッジのツイストを制御します。
水平軸は、そのブリッジの長さを意味します。
0.5という値は、ツイストが無いことを意味します。0.5よりも少ない値だと、一方向にツイストし、0.5よりも大きい値だと、他の方向にツイストします。
Pairing ¶
Sourceエッジ上のどのポイントがDestinationエッジのどのポイントに接続するかに対して明確なコントロールをすることができます。
Interpolation
ノードの内部アルゴリズムの技術的なパラメータ。 “回転フレーム”は、ツイストしているブリッジに対して適応しようとしがちですが、実際はどちらを選択したから良い、というものではありません。 もしご自身のブリッジに違いがあるようでしたら、両方とも試して確認してみてください。
Implicit Pairing
ノードの内部アルゴリズムの技術的なパラメータ。 初期ペアや明示的なポイント以外のポイントを、このノードがどのようにペアにするのかを制御します。 これを変更しても、ブリッジに何も影響がないことがほとんどです。
Use Relative Edge Lengths
ペアリングは、明示的あるいはデフォルトペアからの境界ループに沿った比例した距離の観点から、各ポイントを反対側の最も近いポイントと合致させることで実行されます。
Use Edge Counts
ペアリングは、2つのループ上の明示的あるいはデフォルトペアとの間にあるエッジの数に基づいてポイントを合致させることで実行されます。
Default Pairing Shift
ポイント間のペアをシフトさせます。これは、そのペアが1以上ずれているのが原因でブリッジに“捻じれ”が起きている状況を修正することができます。 間違えたペアの修正方法を参照してください。
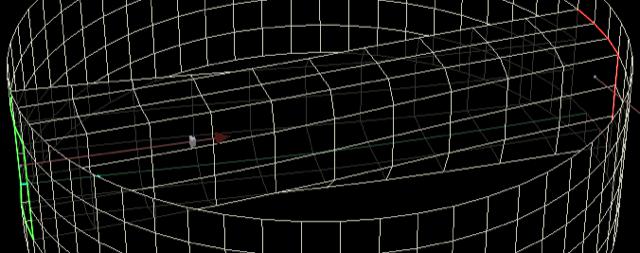
Explicit Pairs
Sourceジオメトリの中の特定のポイントは、そのブリッジに沿って、Destinationジオメトリの中の特定のポイントに接続されなければいけないということを、手動で指定することができます。 これらは、入力ジオメトリのポイント番号であることに注意してください。間違えたペアの修正方法を参照してください。
| See also |