| On this page |
|

The animate state is a viewer state that can display multiple characters in an animation scene and allow users to perform posing such as FK or IK for characters, interact with controls on characters, and add constraints between characters. Functionality like physics-based motion and ragdoll can also be applied to animation within the animate state.
To enter the animate state, select the APEX Scene Animate SOP in the network editor, turn on its display flag, and click
Animate on the left toolbar.
Note
Only packed character elements can be displayed in the animate state. See the packed character format for information on how to prepare character data for the animate state.
Posing in the animate state ¶
In the animate state, you can pose characters and set keyframes to perform animation. The transform handle in the animate state is used to select, manipulate, and transform characters and controls.
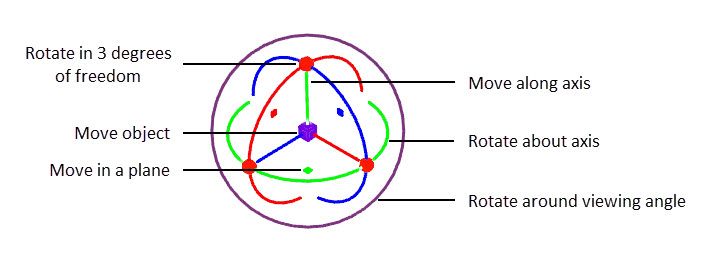
Hover over the viewport and press Y to cycle through the available transform handle modes.

See the handle parameters window for options on configuring the look and functionality of the transform handle, and using handles for more information on the basic handle modes.
Transforming groups of controls ¶
By default, when you select multiple controls and translate/rotate the active handle, the selected controls translate/rotate about their local axes.
On the other hand, holding ⌃ Ctrl + ⇧ Shift puts the handle in global transform mode:
-
When you select multiple controls, hold ⌃ Ctrl + ⇧ Shift, and translate the active handle, the selected controls translate in world space.
-
When you select multiple controls, hold ⌃ Ctrl + ⇧ Shift, and rotate the active handle, the selected controls rotate about the active handle.
The videos below show the difference between the default and ⌃ Ctrl + ⇧ Shift behaviors when translating and rotating a group of controls.
In global transform mode, it is easy to pose characters in a variety of configurations by translating and rotating groups of controls about the last selected pivot. This can be done without the use of constraints.
Selection sets are used to organize controls into groups, or sets, in the animate state. These sets can then be used to select, hide, pin, and isolate groups of controls.
| To... | Do this |
|---|---|
|
Rotate about the last selected control |
|
|
Adjust the transform component values (translate, rotate, scale) of a control |
|
|
Change the handle alignment |
Press M to cycle through the different handle alignments. or
|
|
Keep the same transform handle mode when selecting different controls |
|
|
Change the amount of zoom when framing a selection |
|
|
Turn on gimbal mode |
You can also turn on gimbal mode by |
Transform limits for controls ¶
Transform limits define the translation and rotation limits for controls.
Setup ¶
Transform limits can be set up using the APEX Configure Controls SOP. In the animation workflow, place the APEX Configure Controls SOP after building the rig logic, and before the
APEX Scene Add Character and
APEX Scene Animate SOPs:
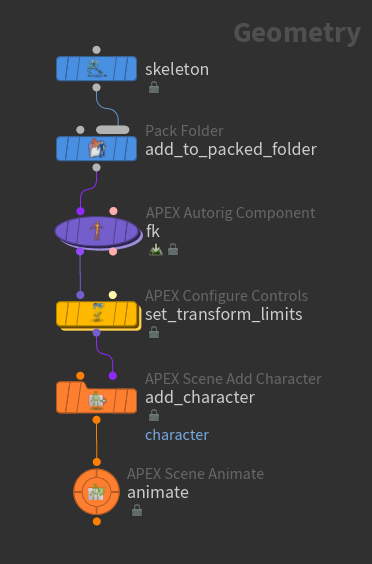
-
In the APEX Configure Controls SOP, add configurations for different controls by clicking
beside Control Configs.
-
In the Control Group parameter, choose from the drop-down list or use the APEX path pattern syntax to specify a control or groups of controls.
-
Turn on Use Limits.
-
In the Use Limits section, add a set of transform limits by clicking
beside Parameter Limits.
-
In Parm Name, specify the transform parameter to set limits for -
tfor translation andrfor rotation. -
Turn on the limits you want to set and specify the x, y, and z values for the limits.
Parameter
Description
Max, Min
A soft limit on the transform parameter. The Vector3 values are the limits on the x, y, and z values of the parameter. These limits are enforced only if the Enforce Transform Limits option is turned on in the settings HUD. If Enforce Transform Limits is turned off, these limits are used as a visual indicator in the animate state.
Max Lock, Min Lock
A hard limit on the transform parameter. The Vector3 values are the limits on the x, y, and z values of the parameter. This cannot be turned off in the animate state.
Translation limits ¶
Translation limits that are enforced in the animate state are visualized as planes.
One-sided limits are limits where either the max or min limits are specified, but not both.
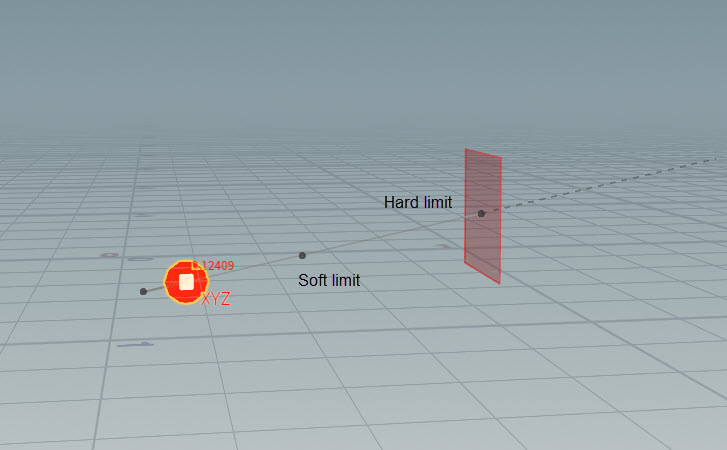
Two-sided limits are limits where both the max and min limits are specified.
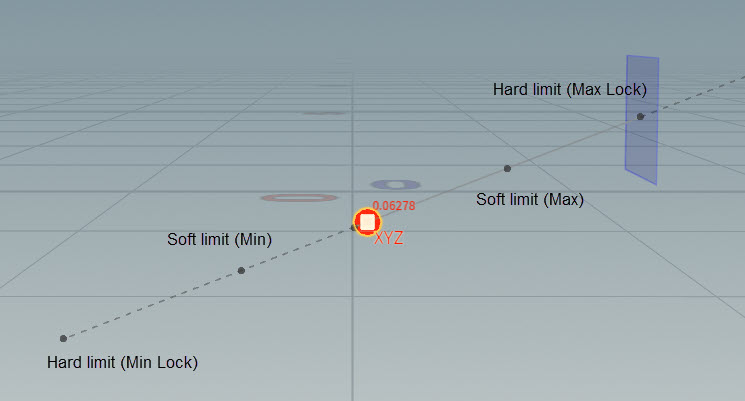
Soft limits (Max, Min) can be enforced in the animate state by turning on Enforce Transform Limits in the settings HUD, Transform Handle tab. If soft limits are not enforced, they are used as a visual indicator.
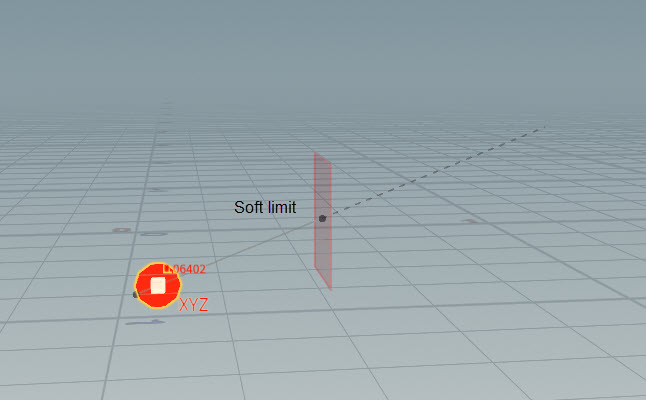
| To... | Do this |
|---|---|
|
Enforce the Max and Min parameter limits |
In the settings HUD, Transform Handle tab, turn on Enforce Transform Limits. The Max/Min limits are visualized as a plane indicating the enforced limits. |
|
Use the Max and Min parameter limits as a guide only |
In the settings HUD, Transform Handle tab, turn off Enforce Transform Limits. The Max Lock/Min Lock limits are visualized as a plane indicating the enforced limits, and the Max/Min limits are visualized as a dot along the line to the Max Lock/Min Lock plane. When the control is dragged past the Max/Min limits, the color of the line changes as the control is moved between the Max/Min limits and the Max Lock/Min Lock limits. |
Rotation limits ¶
Rotation limits are visualized as arcs in the tranform handle. Arcs that are filled in with a background color are rotation limits that are enforced in the animate state. Soft limits (Max, Min) can be enforced in the animate state by turning on Enforce Transform Limits in the settings HUD, Transform Handle tab.
The arcs are drawn based on the rotation order of the control.
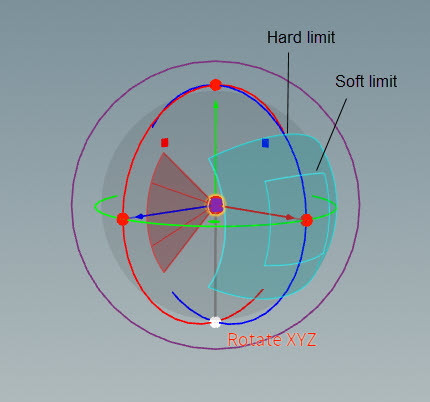
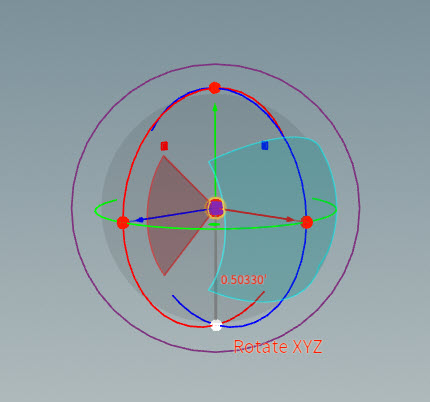
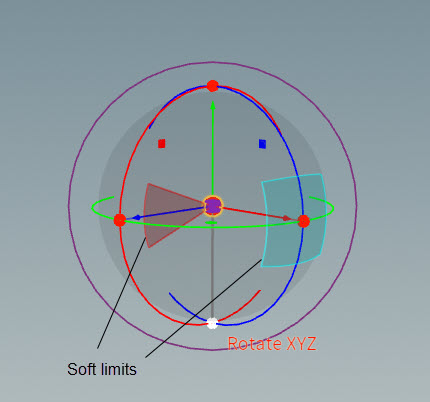
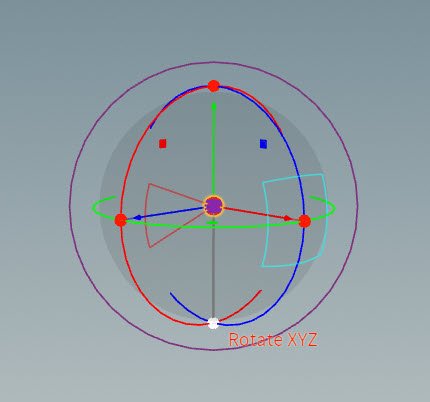
For one-sided limits, the color of the arc changes depending on how close you are to the limit.
Animate state tools ¶
The following tools are used to add different functionality to your animation within the animate state:
Adds locators to use as pivot points for controls.
Adds constraints between controls.
Replaces animation curves with dynamic motion.
Adds a ragdoll simulation to your animation.
The tools can be accessed from the top toolbar or the radial menu (press C when hovering over the viewport):
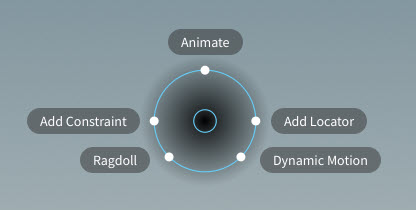
See animate state tools and functionality for more information.
Configurations and settings ¶
The various functionalities, configurations, and settings for the animate state can be accessed through the following menus and HUDs:
The settings HUD is accessed by pressing ⌃ Ctrl + G while hovering over the viewport. It provides some of the same transform handle options as the context menu, as well as options for adding motion paths and transient constraints to your animation.
The parameters HUD is accessed by pressing G while hovering over the viewport. It allows you to change the transform component values (translate, rotate, scale) of the selected control, as well as some tool-specific parameters.
The handle parameters window is accessed by pressing P while hovering over the viewport. It provides options for configuring the look and functionality of the transform handle.
Context menu ¶
Settings HUD ¶
To bring up the settings HUD, press ⌃ Ctrl + G while hovering over the viewport. The following groups of settings are available within the Animate Settings tab of the settings HUD:
-
Transform Handle
-
Motion Path
-
Transient Constraints
Transform handle ¶
Option |
Description |
|---|---|
Change Mode Automatically |
When turned on, sets the handle Xform Mode based on the control’s transform parameters. |
Mode |
Sets a transform handle mode. See the Xform Mode option in the context menu. This option is not available when Change Mode Automatically is turned on. |
Alignment |
Determines how the transform handles are aligned. See the Alignment option in the context menu. |
Use Gimbal Mode |
See the Gimbal Mode option in the context menu. |
Enforce Transform Limits |
When turned on, does not allow the controls to exceed the defined transform limits. See transform limits for more information. |
Framing Zoom |
Defines the camera zoom to the selection in the animate state when pressing F for framing. |
Motion path ¶
See motion paths.
Transient constraints ¶
Parameters HUD ¶
To bring up the parameters HUD, press G while hovering over the viewport. The transform component values (translate, rotate, scale) of the selected control can be changed by typing in the textboxes or using the value ladder.
The following buttons are available in the parameters HUD:
Resets to the default parameter values.
When multiple controls are selected, snaps the selected controls to the position of the primary control (the control where the transform handle is placed).
Copies the parameter values.
Pastes the copied parameter values:
-
Select a control.
-
Click
to copy its parameter values.
-
Select another control.
-
Click
to paste the copied parameter values.
Toggles the enabled/disabled state of the translate component values. When disabled, the translate components are greyed out, and translate values from other controls cannot be pasted into the current control’s values.
Toggles the enabled/disabled state of the rotate component values. When disabled, the rotate components are greyed out, and rotate values from other controls cannot be pasted into the current control’s values.
Toggles the enabled/disabled state of the scale component values. When disabled, the scale components are greyed out, and scale values from other controls cannot be pasted into the current control’s values.
Keying values ¶
Keyframes can be set on the component values in the parameters HUD:
-
Select a control.
-
ALT click to key a component.
or
click a component and select Key.
or
⇧ Shift click to key all the components.
Handle parameters window ¶
To bring up the handle parameters window, press P while hovering over the viewport.
Option |
Description |
|---|---|
Handle Translate Step |
The step size to move the control when holding ⌃ Ctrl and moving the translate handle. |
Handle Rotate Step |
The number of degrees to rotate the control axes when holding ⌃ Ctrl and moving the rotate handle. |
Handle Scale Step |
The step size to scale the object when holding ⌃ Ctrl and adjusting the scale handle. |
Handle Line Width |
Adjusts the handle line thickness. |
Handle Scale Factor |
Adjusts the handle size. |
Handle Brightness |
Adjusts the handle brightness. |
Draw Handles in All Viewports |
When the viewport is split to show multiple views, turning this on displays handles in all the views. When turned off, only displays handles in the view that the mouse is hovering over. |
Show Handle Plane Controls |
When turned on, shows the handles that allow you to move the control in a plane. |
Alternate Rotate Mode as Default |
When turned on, continues rotating the control axes as you drag away from the rotate rings. |
Translate Axes outside Rotate Sphere |
When turned on, displays the translate axes outside the rotate sphere in the full transform handle (“x”) Xform Mode. |
Pose Tools |
Select the animate tool to use. |
Use Click and Drag |
When turned on, allows you to click and drag controls in one step. When turned off, controls need to first be selected, and then dragged in the next mouse action. |
Use Control XRay |
When turned on, controls are visible behind objects. |
XRay Strength |
Controls the opaqueness of controls behind objects. |
Hide Controls During Playback |
When turned on, hides controls when playing back the animation. |
Animate state HUD panels ¶
The following options are available by clicking on the HUD panels in the animate state:
Title Visible
When turned on, the title of the HUD is visible.
Auto Resize
When turned on, the HUD panels are automatically resized when changing modes or showing/hiding parameters. This option is automatically turned off if the HUD is manually resized.
Auto Position
When turned on, and Unpin is also on, the HUD panels are brought up at the current mouse position. This option is automatically turned off if the HUD is manually moved.
When turned off, the HUD panels are brought up at their previous position.
Lock Position
When turned on, locks the position of the HUD panel. This can also be set using /
on the top right of the panel.
Minimize
When turned on, minimizes the HUD panel. This can also be set using /
on the top right of the panel.
Pin Left
When turned on, pins the HUD panel on the left side of the viewport.
Pin Right
When turned on, pins the HUD panel on the right side of the viewport.
Unpin
When turned on, and Auto Position is also on, the HUD panels are brought up at the current mouse position.
When turned on, and Auto Position is off, the HUD panels are brought up at their previous position.
Hide
Hides the HUD.