| On this page |
Vellum Brush SOPは、布、Grain(粒)、流体パーティクルなどのVellumジオメトリをビューポート内で形成するためのインタラクティブなツールです。
布や草を形成したり、ソフトボディにディテールを追加するのに最もよく使用されます。
また、Vellum Grainsをブラッシングして山にしたり、砂や埃を取り除くのにも使用することができます。
このツールを使用すると、必要な場所に正確にディテールを追加することができます。
Brush SOPには、衝突用の組み込みのグランドプレーンが用意されています。また、フォースと品質の設定を備えた独自の最小限のソルバを使用するため、プレイバーで Play を押さなくてもシミュレーションを開始できます。
つまり、
Vellum Solver SOPは必要ありません。ビューポート内でGを押すことで、簡単に2つのシミュレーションモードを切り替えることができます。
-
Damped は通常、オブジェクトのスカルプティングに使用されます。ブラシストロークの後、ポイントは動きません。
-
Settle は Live Simulation をオンにして、重力によるポイントの挙動をシミュレーションします。
Vellum Post-Process SOPを追加して、より低解像度でオブジェクトをブラッシングしてから、それらを細分化して高解像度バージョンを作成したり、厚みを加えることもできます。
例:布のブラッシング ¶
布を作成する ¶
この例では、ソルバをVellum Brush SOPに置き換えた標準的な布ネットワークをセットアップします。
基本の
Grid SOPを変形させて、布のようなルックにします。
-
Create シェルフの
Gridツールを使用して、グリッドを配置します。
-
中に入り、
Grid SOPを選択します。
-
Size を
5.5,5.5に設定し、 Rows および Columns を50に上げて、十分な解像度にします。解像度と速度のバランスを考えると、50という値を推奨します。 -
Transform SOPを追加して、その入力をグリッドの出力に接続します。このノードは任意ですが、グリッドを必要に応じて配置、スケール、回転するのに役立ちます。
-
Vellum Configure Cloth ノードを追加し、その1番目の入力をTransformの出力に接続します。これは、事前設定された
Vellum Constraints SOPで、布シミュレーション用に最適化されています。
-
Vellum Brush SOPを配置し、最初の2つの入力を
vellumcloth1の最初の2つの出力に接続します。これにより Vellum Geometry (グリッド)と Constraint Geometry (布のポイント間の接続)が接続されます。このシーンには衝突ジオメトリがないため、3番目の入力は必要ありません。
布を形成する ¶
布を形成する準備が整いました。ノードを選択して、その青色の Display/Render フラグをオンにしても、何も起きていないことに気づきます。これは、まだブラシの編集モードに入っていないからです。
-
マウスカーソルを3Dビューポート内に移動させて、Enterを押します。すると、ビューポートの左上に、最も重要なパラメータ、ショートカット、マウスアクションを含むHUDが表示されます。マウスカーソルもブラシのサイズを示した赤い円に変わります。
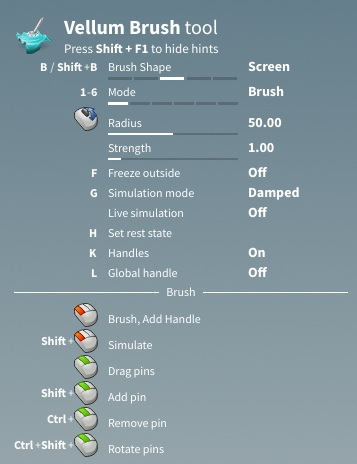
-
ブラシサイズを変更するには、
を上下にスクロールします。
-
を押したまま、グリッド上をドラッグしてブラッシングします。ブラシ内の徐々に減衰する赤色の部分は、ブラシの Soft Edge サイズを示しています。デフォルトでは、このパラメータは
1に設定されています。 -
を押したままマウスをドラッグして、布を形成します。
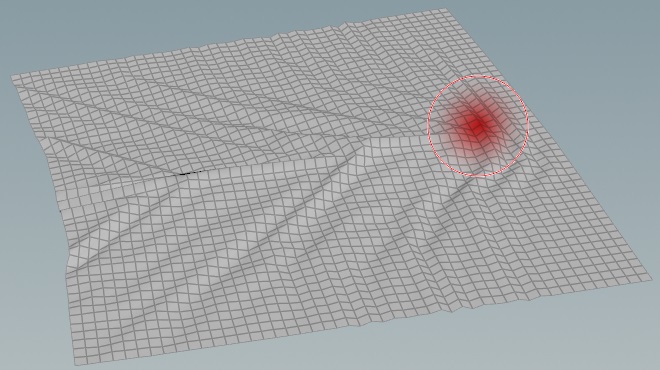
-
パラメータエディタで Set Rest State ボタンをクリックし、作業内容を保存します。
-
マウスカーソルをビューポート内に移動させて、 ⎋ Escを押してブラシモードを抜けます。
これは、布のブラッシングを説明するためのシンプルなセットアップです。 様々な布の形成方法については、以下のHow toセクションを参照してください。
例:Grain(粒)と流体のブラッシング ¶
上記の布のセットアップと同様に、Grain(粒)や流体をブラッシングするためにVellum Solverは必要ありません。 シミュレーション全体がVellum Brush SOPによって制御されます。 シミュレーションプロセスは最小限のソルバに依存し、完全にGPU上で実行されます。
Grain(粒)を作成する ¶
-
Create シェルフの
Boxツールを使用して、ボックスを配置します。ノードをダブルクリックして、その中に入ります。このボックスは、Vellum Grainパーティクルのソースオブジェクトとして動作させていきます。
-
Vellum Configure Grain SOPを配置し、その1番目の入力をボックスの出力に接続します。
Note
Grain(粒)ではなく流体を操作する場合は、代わりにVellum Configure Fluid SOPを追加します。このノードもVellum Configure Grain SOPですが、流体用に設定されています。
-
Create Points from Volume をオンにして、ボックスをGrainパーティクルで充填します。
-
Grainパーティクルを増やすために、 Particle Size を
0.05以下に設定します。 -
Box SOPをもう1つ追加し、それを
vellumconstraints_grain1ノードの3番目の入力に接続します。このボックスは衝突オブジェクトになります。 -
2つ目のボックスの Uniform Scale パラメータを
3に設定し、より大きくしてパーティクルを囲みます。 -
Vellum Brush SOPを配置し、その3つの入力を
vellumconstraints_grain1の3つの出力に接続します。
Tip
3つの入力を各出力に1本ずつ接続する方法以外にも、Jキーを押したまま2つのノード間をドラッグすることで一括でノード間を接続することができます。
沈殿 ¶
空中のパーティクルをブラッシングするよりも、まずは沈殿した状態を作成したいことでしょう。
-
マウスカーソルをビューポート内に移動させて、Enterを押します。ビューポートの左上に、パラメータ、マウスアクション、ショートカットを含むHUDが表示されます。
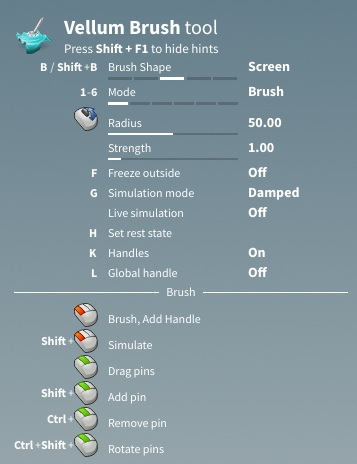
Note
マウスカーソルがブラシのサイズを示した赤い円に変わります。
を使用して、サイズをインタラクティブに変更することができます。
-
ビューポート内でGを押して、シミュレーションモードを Damped モードから Settle モードに切り替えます。これにより Live Simulation がオンになり、パーティクルが落ちて周囲のボックスに衝突し始めます。
-
再度Gを押して、 Damped モードに戻します。これにより Live Simulation がオフになります。
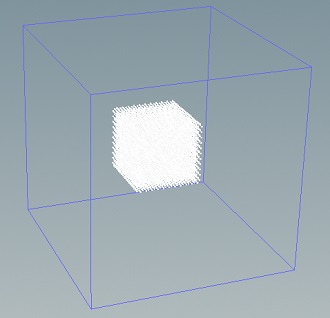
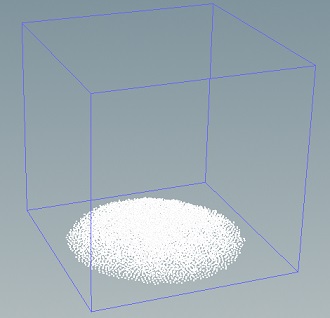
ブラッシングとスカルプティング ¶
-
を押したままマウスをドラッグして、Grain(粒)を形成します。Vellum Brush SOPの Brush サブペインには、ブラシの効果をカスタマイズするための様々な Mode オプションがあります。
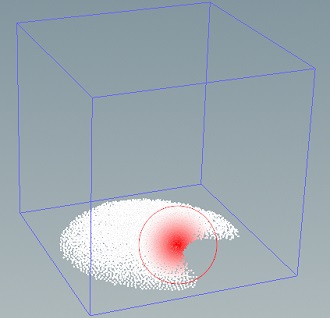
Note
Grainパーティクルおよび流体パーティクルは、 Screen ブラッシングのみをサポートしています。
形状を仕上げるまで、パーティクルのブラッシング、スカルプト、シミュレーション、沈殿の処理を必要なだけ繰り返すことができます。
また、ブラシノードの Post Drag Frames パラメータにも注目してください。 Live Simulation がオフの時、このパラメータは、ブラシストローク後にパーティクルがシミュレーションされるフレーム数を定義します。これを使用すると、流体やGrain(粒)をスカルプトする間、パーティクル間の隙間を最小限に抑えることができます。
-
パラメータエディタで Set Rest State をクリックし、作業内容を保存します。
-
マウスカーソルをビューポートに移動させて、 ⎋ Escを押してブラシモードを抜けます。
Tip
パーティクルの挙動に問題がある場合は、Vellum Brush SOPの Substeps を増やしてシミュレーション品質を向上させることを検討してください。 詳細については、以下のHow toを参照してください。
ハンドル ¶
ピン留めされたポイントには、移動、回転、スケールハンドルが利用可能です。 これらのハンドルは、布のようなオブジェクトに特に便利で、布を簡単に折りたたんだり、キャラクタにまとわりつかせたり、引き伸ばすことができます。 一方で、Grain(粒)や流体にも使用できます。
-
Kを押してハンドルをオンにします。
-
ピンを作成するには、ピン留めしたいポイントで⇧ Shift +
ドラッグします。ピンが配置された場所に青のピンが表示され、その選択された部分にハンドルが適用されます。この処理は繰り返すことができ、選択毎にハンドルが割り当てられます。
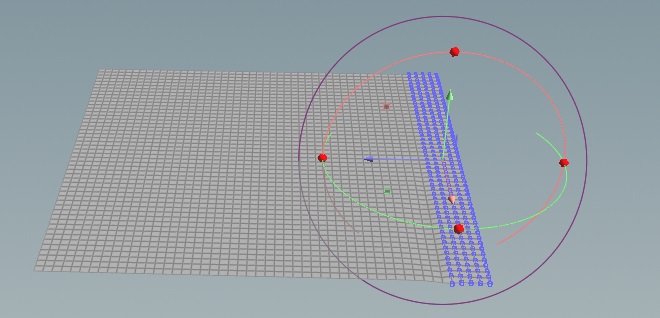
Tip
Sを押しても、ポイントやエッジを選択できます。これにより選択モードになり、ループやエッジなどを選択することができます。
-
ハンドルをドラッグして、ピン留めされたポイントを移動、回転、スケールします。
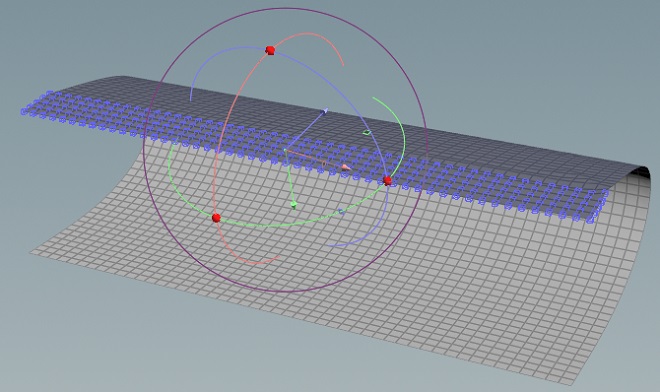
Tip
個々のハンドルは、T、R、Eホットキーを使用して切り替えることができます。
ハンドルを削除するには、ピン上で⌃ Ctrl + ドラッグします。ピンが完全に削除されると、ハンドルもなくなります。
ハンドルを非表示にしたい場合は、再度Kを押して、ブラシのハンドルモードを終了します。
How to ¶
| To... | Do this |
|---|---|
ブラシモードをオンにする |
|
ブラッシングされたオブジェクトの最初の状態を復元する |
Vellum Brush SOPで、 Reset All Changes ボタンをクリックします。 |
ブラシの強度を上げる |
Vellum Brush SOPの Strength パラメータを変更します。 |
Grain(粒)/流体パーティクル間の隙間を減らす |
デフォルトでは、ポイントはストロークを描いている間だけ変位します。ストローク 後 もポイントを動かし続けたい場合は、 Post Drag Frames を増やします。このパラメータを使用すると、ドラッグ終了後に解決するフレーム数を調整できます。 結果として、パーティクルが沈殿するまでの時間が長くなり、隙間を最小限に抑えることができます。 |
ポイントをピン留めする |
ピン留めされたポイントが青の立方体で表示されます。ピンを削除するには、ピン上で⌃ Ctrl + |
フォースを制御する |
Vellum Brush SOPの Forces セクションには、 Gravity をオンにしたり、 Static Friction などの他のフォースを調整するためのパラメータがあります。 Live Simulation チェックボックスをオンにすると、ブラシのシミュレーションモードが有効になり、ポイントに対する効果は Simulation Mode によって異なります。通常、この切り替えを気にする必要はありません。 Damped と Settle 間で切り替えると、自動的にそのオン/オフも切り替わるからです。
Grain(粒)と流体の場合、通常は Live Simulation をオンにした状態で、 Damped モードでパーティクルをブラッシングします。 次に Settle に切り替えて、 Damped でのポイントの動きを停止します。希望通りの結果が得られるまで、この処理を繰り返すことができます。 |
シミュレーション品質を向上させる |
Vellum Brush SOPの Quality セクションがシミュレーション品質に関係します。
Settle モードでは、シミュレーションに必要な Substeps は増えますが、イテレーションは少なくなります。
モードを変更すると、理想的なステップ数と拘束が自動的に調整されます。
精度を上げる必要がある場合は、 Substeps を増やします。
この場合、イテレーションを減らすことも可能です。特に流体の場合、 十分なイテレーション回数にするには、値をサブステップ数で除算します。
例えば、必要な Substeps が |
自己衝突と衝突オブジェクトを操作する |
|
結果に対してポスト処理を実行する |
|
他のタイプのVellum拘束をブラッシングする |
上記のワークフローは、ヘアーや風船にも有効です。
布およびGrain(粒)/流体の拘束ノードを |