パラメータ ¶
Transform ¶
Transform Order
左のメニューでは、トランスフォームを適用する順番(例えば、スケールしてから回転して移動)を選択します。これは、順番を変えるだけでオブジェクトの位置と向きが変わります。
右のメニューでは、X,Y,Z軸の回転順を選択します。キャラクタ次第では、ある順番にすればキャラクタのジョイントトランスフォームが扱いやすくなる場合があります。
Translate
XYZ軸に沿って移動します。
Rotation
XYZ軸に沿って回転します。
Pivot
オブジェクトの基点。 ピボットポイントの設定も参照してください。
Modify Pre-Transform
このメニューには、pre-transformの値を操作するオプションがあります。pre-transformとは、標準のトランスフォームパラメータよりも前に適用される内部的なトランスフォームのことです。これは、全体のトランスフォームを変更しないで、以下の移動、回転、スケールのパラメータ値のための参照のフレームを変更することができます。
Clean Transform
これは、同じ全体のトランスフォームを維持しながら、移動、回転、スケールのパラメータをデフォルト値に戻します。
Clean Translates
これは、同じ全体のトランストームを維持しながら、移動パラメータを(0, 0, 0)に設定します。
Clean Rotates
これは、同じ全体のトランストームを維持しながら、回転パラメータを(0, 0, 0)に設定します。
Clean Scales
これは、同じ全体のトランストームを維持しながら、スケールパラメータを(1, 1, 1)に設定します。
Extract Pre-transform
これは、同じ全体のトランスフォームを維持しながら、移動、回転、スケールのパラメータを設定してpre-transformを削除します。pre-transformに傾斜があると完全に削除できないことに注意してください。
Reset Pre-transform
これはパラメータを変更せずに完全にpre-transformを削除します。これは、移動、回転、スケールのパラメータがデフォルトの値でなければ、オブジェクトの全体のトランスフォームが変わります。
Keep Position When Parenting
オブジェクトが親子化されても、オブジェクトのトランスフォームパラメータを変更することで、現在のワールドポジションを保持します。
Child Compensation
オブジェクトをトランスフォームする時、その子のトランフォームパラメータを変更することで、その子の現行ワールドトランスフォームを保持します。
Enable Constraints
オブジェクトの Constraints Network を有効にします。
Constraints
Constraints Network CHOPのパス。 拘束を作成する方法も参照してください。
Tip
Constraintsドロップダウンボタンを使用することで、Constraintsシェルフツールのどれかをアクティブにすることができます。そのボタンを使用すると、パラメータエディタで選択されているノードから自動的に1番目のピックセッションが満たされます。
Note
オブジェクトのLookatとFollow Pathのパラメータは廃止されました。代わりにLook Atと
Follow Pathの拘束を使用してください。
これらのパラメータは、今のところ非表示にしているだけなので、そのノードのパラメータインターフェースを編集することで表示させることができます。
Render ¶
Display
このオブジェクトをビューポートで表示してレンダリングするかどうか。チェックボックスをオンにすれば、Houdiniは、このパラメータを使用します。 値を0にするとビューポートでオブジェクトが非表示になりレンダリングされず、1にするとオブジェクトが表示されてレンダリングされます。 チェックボックスをオフにすると、Houdiniはこの値を無視します。
Set Wireframe Color
指定したワイヤーカラーを使用します。
Wireframe Color
オブジェクトの表示カラー。
Viewport Selecting Enabled
オブジェクトがビューポートでピック可能になります。
Select Script
ビューポートでオブジェクトをピックした時に実行するスクリプト。Select Scriptを参照してください。
Cache Object Transform
一度Houdiniがオブジェクトトランスフォームを計算すると、それらをキャッシュ化します。これは、特にワールド空間位置の計算負荷が高いオブジェクト(例えば、Stickyオブジェクト)と長い親子チェーンの最後にあるオブジェクト(例えば、
ボーン)に役に立ちます。
このオプションはStickyオブジェクトとBoneオブジェクトではデフォルトでオンになっています。
オブジェクトトランスフォームキャッシュのサイズを制御する方法に関しては、Houdini Preferencesウィンドウの OBJ Caching の章を参照してください。
View ¶
Icon scale
ビューポートジオメトリをスケールします。このパラメータは表示目的だけです。
Resolution
ピクセル単位の出力解像度。標準のプリセットをパラメータの右のプルダウンメニューから選ぶことができます。
Pixel Aspect Ratio
出力画像のピクセルアスペクト比。
Projection
レンダリングで使われるカメラプロジェクションのタイプ(例えば、パースペクティブまたは正投影)。
Perspective
これは古典的なピンホールカメラをシミュレーションし、カメラの光線が共通のカメラの原点から平坦なカメラ平面を通過して放射されます。
Orthographic
これは(平坦な)カメラ平面に直交する平行なカメラの光線を使用します。ビューボリュームの幅は、以下のOrtho Widthパラメータで決まります。
Polar (panoramic)
このプロジェクションはレンダリングで球状のカメラ平面を使用します。
Cylindrical (panoramic)
このプロジェクションはレンダリングで円柱状のカメラ平面を使用します。
Lens Shader
このプロジェクションは、Lensシェーダを使って、レイトレーシングの光線を初期化します。
Polar 、 Cylindrical または Lens Shader を選択すれば、自動的に Rendering Engine (出力ドライバ上にあります)が Ray Tracing に切り替わります。なぜなら、Polar、Cylindrical、Lens Shaderのプロジェクションはマイクロポリゴンレンダリングでレンダリングすることができないからです。
Lens Shader
Lens Shaderプロジェクションタイプで使用するCVEX Lensシェーダを指定します。
Lensシェーダは、スクリーン座標からプライマリ光線を計算する役割を担っていて、遠近法や正投影では表現できない新しい種類のカメラプロジェクションを柔軟に定義することができます。
Lensシェーダには以下のパラメータとエクスポートがあります:
float x
-1から1までの範囲のXスクリーン座標。
float y
-1から1までの範囲のYスクリーン座標。
float Time
サンプル時間。
float dofx
Xの被写界深度サンプル値。
float dofy
Yの被写界深度サンプル値。
float aspect
画像のアスペクト比(x/y)。
export vector P
カメラ空間での光線の原点。
export vector I
カメラ空間での光線の方向。
export int valid
サンプルが測定に対して有効かどうか。
Lensシェーダは、生成した画像の外側をサンプルする場合には、xとyを-1から1までの範囲外で扱うことができます。 PとIのエクスポートはカメラ空間で作成されるので、カメラのトランスフォームを無視します。
レンダリング開始前に、Mantraは、Lensシェーダを測定します。
その測定の処理中に、valid変数を使用して、無効な光線にフラグを立てることができます。
将来、レンダリング中にvalidフラグを使用できるようになるかもしれません。
Mantraのカメラ空間はカメラの正面から+Z値で定義されていることに気づいてください。 そのため、デフォルトのカメラでは、Z軸がHoudiniのワールド空間を基準に反転されています。
サンプルのLensシェーダは、Ray Lensシェーダにあります。
Focal Length
カメラの焦点距離(ズーム)。
Focal Units
焦点距離で使われる単位。
Aperture
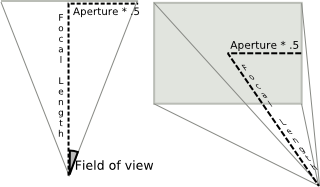
可視フィールドの幅。
測定されたレンズの水平画角に合わせて、Apertureのデフォルトの41.4214でその画角を再現するHoudiniのFocal Length値を導き出すことで、Houdiniのカメラと現実のカメラ間で良いフィット感を得ることができます。
Note
Focal Lengthのデフォルトの50mmと組み合わせたデフォルトのApertureは、45度の画角を生成します。
Otho Width
Projectionを使ってOrthographicに設定した時の正投影ビューボリュームの幅。
Near Clipping
ニアクリップ平面の位置。
Far Clipping
ファークリップ平面の位置。
Screen Window X/Y
レンダリング処理中のウィンドウの中心を定義します。
Screen Window Size
Crop パラメータで指定した切り抜き領域を拡張するスケール。
Screen Window Mask
選択したオブジェクトの境界ボックスを網羅するようにスクリーンウィンドウマスクを設定します。
Left Crop
カメラのビュー領域の左側の切り抜き余白。
Right Crop
カメラのビュー領域の右側の切り抜き余白。
Bottom Crop
カメラのビュー領域の下側の切り抜き余白。
Top Crop
カメラのビュー領域の上側の切り抜き余白。
Crop Mask
選択したオブジェクトの境界ボックスを網羅するようにピクセルクロップ領域を設定します。
Note
オプションでParameter Interfaceから Visible Objects Spareパラメータ(ユーザパラメータ)を追加することができます。 これにより、カメラ視点の時にビューポート内に表示させるオブジェクトを制御することができます。
Sampling ¶
Shutter Time
Shutter Timeとは、実際にシャッターが開いているフレームの割合のことです。
物理カメラでは、これをシャッタースピードと呼んでいます。レンダラーは、これを使ってモーションブラーを決定します。
値の範囲は、[0,1]です。
Shutter Timeの値が0なら、シャッターが一瞬で“開いた”だけなのでモーションブラーはありません。 その一方で、値が1なら、シャッターはそのフレーム全体で開きます。

上図のサンプルでは、1フレームに渡って球が360度ぐるっと回転しています。 シャッター時間に基づいて“モーションの軌跡”または“ブラー”がどれくらいの長さで変化しているのかが分かります。 ほとんどの場合、デフォルトの0.5の値がアニメーションシーケンスに適しており、現実世界の設定でうまく合致します。
このパラメータは、単一フレーム内での時間量を制御し、シャッターが開いていることを忘れないでください。 これは、フレームの長さを意味しているわけではありません。フレームレートを調整するには、Global Animation OptionsのFrames Per Secondパラメータを変更します。
Focus Distance
レンズ焦点距離とカメラから焦点が合うオブジェクトまでの距離。これは被写界深度を使ってレンダリングする時だけ使われます。この距離よりも外にあるオブジェクトにブラーがかかります。
F-Stop
レンズの絞り値。これは被写界深度を使ってレンダリングする時だけ使われます。被写界深度エフェクトのブラーを決めます。
Bokeh
被写界深度のレンダリングで使用するフィルターカーネル。テキストボックスの右側のポップアップメニューから利用可能なオプションを選択します。
Radial bokeh (radial)
ガウスフィルターカーネル(最高品質)を使用します。
Image file bokeh (file)
画像ファイルを使用します。
Box filter bokeh (box)
ボックスフィルターカーネルを使用します。
Disable bokeh (null)
フィルターなし。
Bokeh Image File
“File”の形状をボケとして使用するファイル。 レンズの形状を綺麗に描画するために白黒に切り抜いた画像で、白の領域がライトが通過する領域を意味します。
Bokeh Rotation
“File”の形状のボケの回転。
サブカメラのトランスフォームに関する情報は、Stereo Camera Rig helpを参照してください。